Gember 2.7.53.0

Ginger is een gratis spelling- en grammaticacontrole.
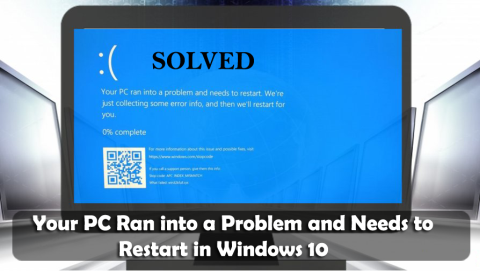
Soms verschijnt er een blauw scherm op uw Windows-pc/laptop met de foutmelding "Uw pc heeft een probleem ondervonden en moet opnieuw worden opgestart". Deze fout is een Blue Screen of Death (BSOD)-fout die om verschillende redenen in Windows optreedt.
Daarom moet u zo snel mogelijk van deze fout afkomen. Als u deze BSOD-fout negeert , kan dit de hele computer beïnvloeden en uw systeem ontoegankelijk maken.
In dit artikel krijgt u niet alleen verschillende mogelijke oplossingen om de fout ' Uw pc liep in probleem en moet opnieuw op' -fout op te lossen, maar biedt ook een gids voor probleemoplossing die u instrueert om andere fouten/ problemen in Windows 10 op te lossen .
Maar voordat u een oplossing toepast om dit probleem op te lossen, is het raadzaam om enkele verborgen feiten over de fout te kennen .
Wat betekent uw pc dat er een probleem is opgetreden en dat deze opnieuw moet worden opgestart?
Vaak worden verschillende Windows 10-gebruikers geconfronteerd met een situatie waarin het systeem begint te crashen en de foutmelding krijgt samen met het blauwe scherm van de dood.
“Your PC ran into a problem and needs to restart. We’re just collecting some error info, and then we’ll restart for you.“
OR
“Your PC ran into a problem that it couldn’t handle and now it needs to restart. You can search for the error online.“
De foutmelding verschijnt met verschillende stop-foutcodes zoals:
Welnu, de fout die uw apparaat tegenkwam en opnieuw moet worden opgestart bij 100 , verschijnt in veel verschillende situaties.
In dit artikel krijgt u echter de volledige oplossingen om uw pc te repareren die een probleemfout tegenkwam. Hieronder ziet u verschillende gevallen, zodat u direct naar de oplossingen kunt gaan voor uw probleem.
Welnu, dit zijn de verschillende gevallen waarin u de fout krijgt, ga nu gewoon naar de oplossingen die in uw geval worden gegeven.
Hoe los ik de pc op die een probleem heeft ondervonden en opnieuw moet worden opgestart?
Hieronder volgen de oplossingen die u zullen helpen om uw pc op te lossen, er is een probleem opgetreden en u moet opnieuw opstarten met een 100 -foutmelding van uw Windows 10. Voer ze een voor een uit en los dit probleem gemakkelijk op.
Geval 1 - Uw pc kan opstarten in de veilige modus
Als je na het krijgen van de fout nog steeds in staat bent om je Windows 10-computer op te starten, probeer dan de onderstaande oplossingen en repareer je pc tegen een probleem aan en moet opnieuw opstarten.
Oplossing 1: start uw pc / laptop op in de veilige modus
Er is al vastgesteld dat de fout " Uw pc heeft een probleem ondervonden en opnieuw moet worden opgestart " kan worden geactiveerd vanwege het verouderde of niet werkende systeemstuurprogramma. Dus in deze oplossing zullen we proberen de systeemstuurprogramma's bij te werken.
Start eerst uw Windows 10 op in de veilige modus.
Nadat u uw Windows-systeem in de veilige modus hebt opgestart , verschijnt er geen fout als " Uw pc een probleem heeft ondervonden en opnieuw moet worden opgestart ".
Oplossing 2: installeer systeemstuurprogramma's opnieuw
Sommige problemen met de systeemstuurprogramma's kunnen u ook het foutbericht laten zien dat uw pc een probleem heeft ondervonden en opnieuw moet worden opgestart, vastgelopen op 0 . Verwijder daarom de systeemstuurprogramma's en installeer ze vervolgens opnieuw om dit probleem op te lossen.
Probeer nu enkele van de belangrijke systeemstuurprogramma's die hieronder worden vermeld te verwijderen en opnieuw te installeren en start uw pc opnieuw op nadat u ze allemaal hebt verwijderd.
Volg de onderstaande stappen om een systeemstuurprogramma van uw systeem te verwijderen:
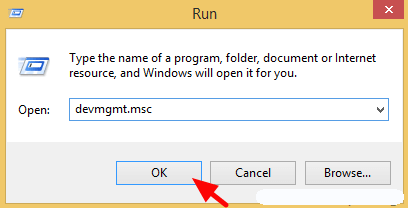
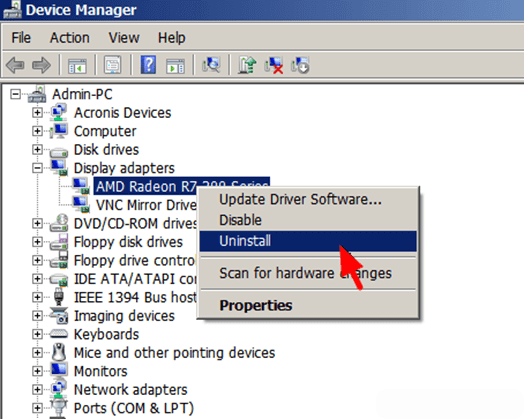
Nu moet u het nieuwste stuurprogramma installeren, de officiële website van de webpagina van uw hardwarefabrikant bezoeken en het beschikbare stuurprogramma voor uw systeem downloaden.
Nogmaals, start uw computer opnieuw op en controleer op de fout " Uw pc heeft een probleem ondervonden en moet opnieuw worden opgestart " .
Opmerking: gebruik dezelfde stappen om andere systeemstuurprogramma's te verwijderen. Of u kunt Revo Uninstaller gebruiken om programma's eenvoudig te verwijderen.
Download Revo Uninstaller om programma's volledig te verwijderen
Oplossing 3: voer de systeembestandscontrole (SFC) uit
Veel per keer. vanwege beschadigde, ontoegankelijke of corrupte systeembestanden krijgen gebruikers een blauw scherm met een foutmelding te zien, uw pc heeft een probleem ondervonden en moet opnieuw worden opgestart, vastgelopen op 100 . Dus om deze fout op te lossen, probeert u een SFC-scan uit te voeren om systeembestanden te repareren.
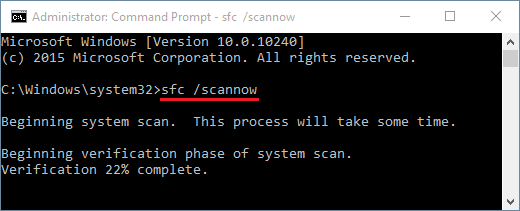
Zodra de SFC-opdracht is voltooid, start u uw systeem opnieuw op en controleert u op de foutmelding.
Fix 4: Controleer de harde schijf van het systeem
Problemen met de harde schijf van het systeem kunnen er ook toe leiden dat uw pc een probleem oploopt dat vastzit aan 100 foutmeldingen. Er wordt dus voorgesteld om uw harde schijf te verifiëren om dit probleem vanaf uw Windows-pc op te lossen.
Volg de onderstaande stappen om de harde schijf te verifiëren:
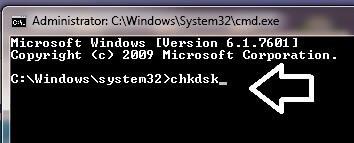
Met deze opdracht wordt uw harde schijf gecontroleerd op fouten, dus het duurt lang voordat deze zijn voltooid.
Zodra de opdracht is uitgevoerd en uw harde schijf wordt geverifieerd, start u uw pc opnieuw op en controleert u of de BSOD-fout zich blijft voordoen of niet.
Fix 6: werk de stuurprogramma's bij
In het geval dat uw systeemstuurprogramma's verouderd of incompatibel zijn, bestaat de mogelijkheid dat uw Windows u een foutmelding geeft waarin staat dat uw pc een probleem heeft ondervonden en opnieuw moet worden opgestart .
Daarom wordt geadviseerd om al uw systeemstuurprogramma's bij te werken om deze fout op te lossen. Er zijn twee manieren om het stuurprogramma handmatig en automatisch bij te werken. Volg de stappen om het stuurprogramma handmatig bij te werken:
Hiermee wordt naar de nieuwste versie van die stuurprogramma's gezocht. Zodra het zoeken is voltooid, kunt u het op uw pc installeren.
Als je die handmatige manier wilt overslaan, probeer dan Driver Easy . Hiermee worden alle verouderde stuurprogramma's bijgewerkt en worden andere problemen met stuurprogramma's automatisch en zonder problemen opgelost.
Download stuurprogramma eenvoudig om de stuurprogramma's automatisch bij te werken
Fix 6: instelling geheugendump aanpassen
Probeer de geheugeninstellingen in uw Windows-besturingssysteem aan te passen om de blauwe schermfoutmelding " Uw pc heeft een probleem ondervonden en moet opnieuw worden opgestart, blijven steken op 100″ . Hieronder volgen de stappen om de geheugeninstellingen aan te passen:
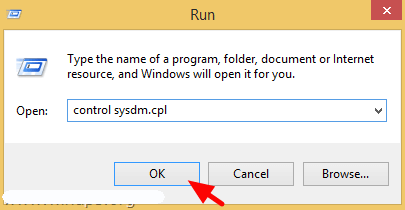
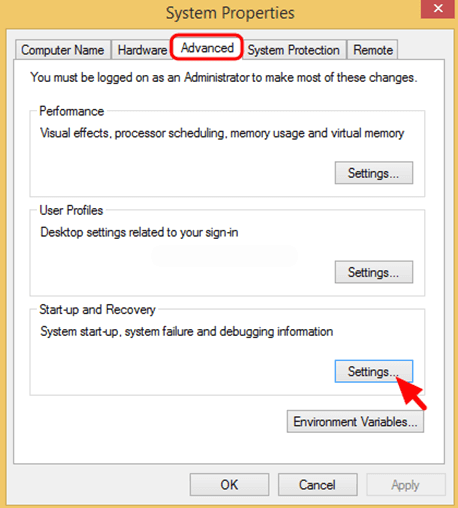
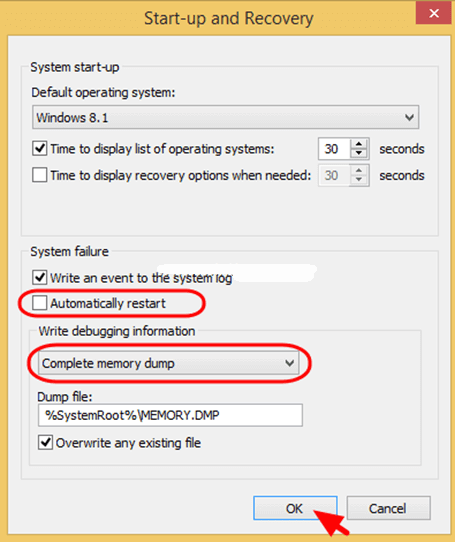
Voer daarna uw pc / laptop uit en zorg ervoor dat de fout is verholpen of niet.
Oplossing 7: geheugentest uitvoeren
Dit is de gemakkelijkste oplossing die het foutbericht snel oplost dat uw pc een probleem tegenkwam en opnieuw moet worden opgestart vanaf uw Windows 10 OS. Probeer de geheugentest in uw systeem uit te voeren om het probleem te detecteren en op te lossen.
Volg daarom de onderstaande stappen om de geheugentest uit te voeren:

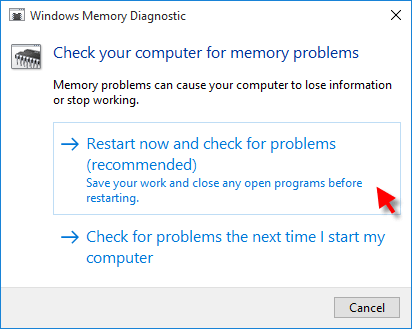
Dit proces zal proberen de geheugengerelateerde fouten van uw systeem op te lossen als u het perfect doet.
Start ten slotte uw pc opnieuw op en zorg ervoor dat deze normaal werkt OF dat u toegang hebt tot al uw opgeslagen dingen zonder een BSOD-fout .
Geval 2 - Uw pc kan niet opstarten in de veilige modus
Als uw pc nu niet opstart in de veilige modus wanneer de fout " Uw pc heeft een probleem ondervonden en moet opnieuw worden opgestart" , probeer dan de onderstaande oplossingen.
Oplossing 1: voer de opstartreparatie uit
Hier in deze situatie moet u de ingebouwde Startup Repair Tool uitvoeren, dit werkt voor u om opstartproblemen van Windows op te lossen . Maar om de stappen te volgen, hebt u een Windows-herstelstation of Windows-installatieschijf nodig.
Volg nu de stappen om dit te doen:
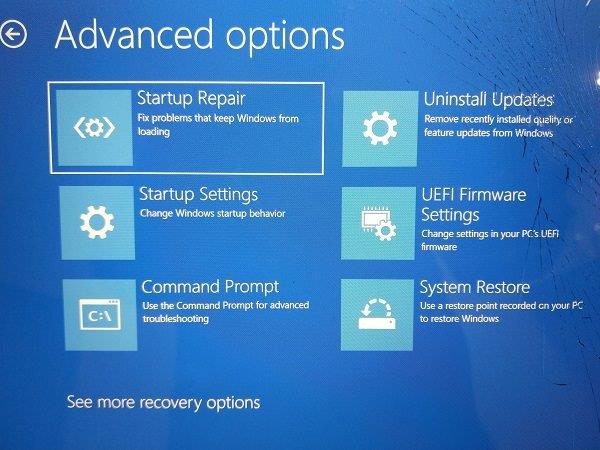

Controleer nu of uw pc een probleem heeft ondervonden en opnieuw moet worden opgestart , de fout 100 is opgelost, maar zo niet, ga dan naar de volgende oplossing.
Oplossing 2: Systeemherstel uitvoeren
Welnu, als u eerder een systeemherstelpunt hebt gemaakt, voer dan een systeemherstel uit, want dit kan voor u werken om de " uw pc heeft een probleemfout op Windows 10 tegengekomen" te verwijderen.
Door een systeemherstel uit te voeren, kunt u uw systeem terugzetten naar een eerdere staat wanneer uw systeem goed werkt zonder enige fout.
Volg daarom de stappen om dit te doen:

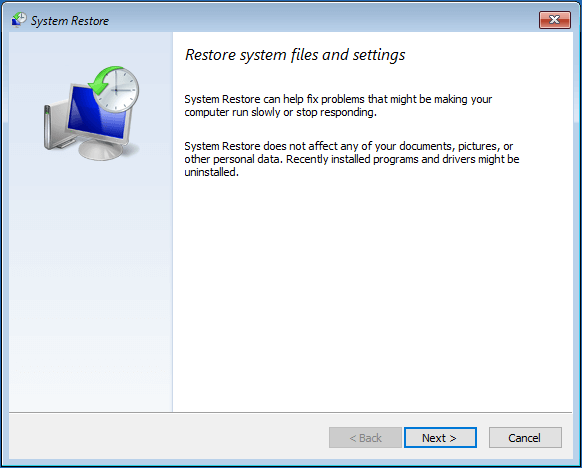
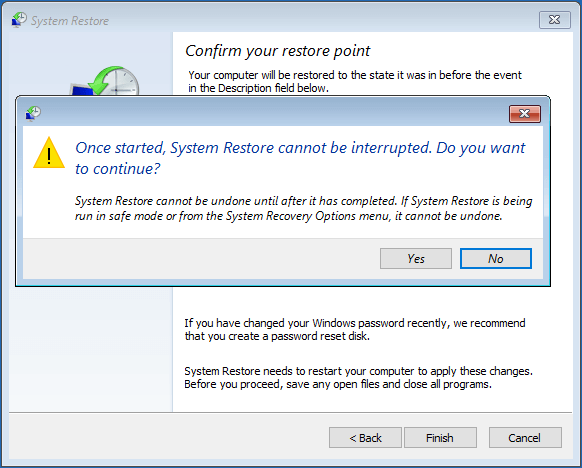
Ik hoop dat dit voor u werkt, maar zo niet, volg dan de volgende oplossing.
Fix 3: Herstel registerconfiguratie
Als geen van de bovenstaande oplossingen voor u werkt om op te lossen " Uw pc heeft een probleem ondervonden en moet opnieuw worden opgestart", dan wordt hier voorgesteld om het register te herstellen.
Maar voordat u de stappen volgt, moet u een back-up maken van de registerbestanden alsof er iets mis is gegaan, dan kunt u deze herstellen vanaf een back-up.
Volg hiervoor de stappen:
C:
CD Windows\System32
CD config
DIR
CD regback
DIR CD..
REN default default1
ren sam sam1
ren security security1
ren software software1
ren system to system1
CD regback
copy * c:\windows\system32\config
Met de commando's kunt u de huidige system32-configuratiebestanden, die mogelijk onnauwkeurig zijn gewijzigd, vervangen door de back-upmap. Deze oplossing zal voor u werken om de fout "Uw pc heeft een probleem" veroorzaakt door registerwijzigingen op te lossen.
Geval 3. Vastgelopen in Windows-lus
Net als de bovenstaande twee gevallen, als u de melding "Uw pc heeft een probleem ondervonden en moet opnieuw worden opgestart" in een Windows-lus krijgt, probeer dan in dit geval opnieuw op te starten.
Bovendien kunt u de fout herstellen met de installatie-cd/dvd van Windows . Welnu, als u geen installatieschijf hebt, probeer dan als extra installatiemedia voor Windows te maken.
Probeer met behulp van de Windows-installatiemedia uw pc te repareren via de geavanceerde opties.
Volg de stappen om de geavanceerde opties te gebruiken via de Windows-installatiemedia

Probeer nu na het maken van de Windows-installatiemedia de bovenstaande oplossingen.
Voer eerst uw pc in de veilige modus in en verwijder daarna de recente of incompatibele software.
Oplossing 1: verwijder incompatibele software
Het kan gebeuren dat sommige van uw incompatibele of problematische software ervoor zorgt dat "Uw apparaat een probleem heeft ondervonden en opnieuw moet worden opgestart, vastgelopen op 0".
Volg de stappen om de problematische software te verwijderen:
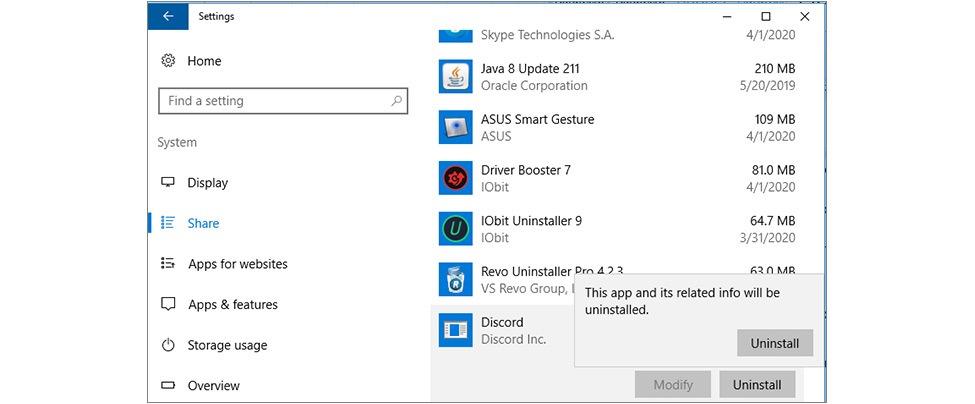
Nadat u de software hebt verwijderd, start u uw pc opnieuw op en controleert u of de fout nog steeds verschijnt of niet. Bovendien krijgt u nog steeds de foutmelding dan de onderstaande oplossingen:
Ik hoop dat de gegeven oplossingen voor u werken om op te lossen . Uw apparaat heeft een probleem ondervonden en moet opnieuw worden opgestart.
Mensen vragen ook:
1 - Waarom krijg ik een probleem met uw pc en moet hij opnieuw worden opgestart?
Deze fout verschijnt meestal wanneer een gebruiker een zwaar spel op zijn pc/laptop probeert uit te voeren OF software en meer probeert te installeren. Deze BSOD-fout veroorzaakt meestal verschillende problemen, enkele van de meest voorkomende oorzaken zijn problemen met systeemstuurprogramma's, beschadigde hardware, geïnfecteerde systeembestanden, corrupte registersleutels of oververhitting. Omdat we weten dat wanneer de Uw pc een probleem heeft ondervonden en opnieuw moet worden opgestart. We zijn gewoon wat foutinformatie aan het verzamelen, en dan zullen we opnieuw opstarten voor u... (100% voltooid) foutmelding verschijnt de computer reageert niet meer en nadat het percentage 100% heeft bereikt, start het systeem automatisch opnieuw op of loopt vast.
2 - Hoe repareer ik Windows 10 Er is een probleem opgetreden en moet opnieuw worden opgestart?
U kunt een systeemherstel uitvoeren om te repareren dat Windows 10 een probleem tegenkwam en opnieuw moet worden opgestart als de SFC scant of de harde schijf-oplossing verifieert.
3 - Hoe repareert u uw pc automatisch binnen één minuut opnieuw?
Om uw pc te repareren, wordt elke minuut automatisch opnieuw opgestart, voert u eenvoudig een SFC-scan uit, voert u de CHKDSK-opdracht uit, schakelt u Windows Defender in en uit , voert u een geheugentest uit, enz. Dit lost dit BSOD-foutbericht van uw pc op.
Gemakkelijke manier om de fout "Er is een probleem met uw pc opgetreden" op te lossen
Als u de hierboven vermelde handmatige methoden niet kunt uitvoeren, kunt u deze foutmelding op een eenvoudige manier oplossen.
Probeer de pc-reparatietool uit te voeren . Deze tool is gebruiksvriendelijk en verwijdert alle hardnekkige en irritante fouten met slechts een paar klikken van uw Windows-pc.
Het enige wat u hoeft te doen is deze tool te downloaden en op uw pc uit te voeren, het scant het hele besturingssysteem, detecteert de fouten en lost ze gemakkelijk automatisch op. Alle soorten interne problemen, zoals DLL-fouten, systeemfouten, registerfouten en meer, kunnen met deze tool eenvoudig worden opgelost.
Het repareert ook beschadigde, beschadigde Windows-systeembestanden en helpt u om te gaan met de trage pc-prestaties en maakt uw pc foutloos en snel.
Download pc-reparatietool om uw pc te repareren, er is een probleem opgetreden Fouten
Conclusie
Dat is alles over " Uw pc heeft een probleem ondervonden en moet opnieuw worden opgestart met de fout 100 " en samen met de oplossingen. Probeer alle methoden een voor een uit en kijk welke bij u past om de fout van uw Windows op te lossen.
We hopen dat je dit artikel leuk vond en dat het je heeft geholpen om je pc/laptop normaal te maken zonder foutmelding.
Ginger is een gratis spelling- en grammaticacontrole.
Blocks is een intellectueel spel voor leerlingen van de derde klas van de basisschool om hun detectie- en oogvaardigheden te oefenen en wordt door docenten opgenomen in het IT-onderwijsondersteuningsprogramma.
Prezi is een gratis applicatie waarmee u digitale presentaties kunt maken, zowel online als offline.
Mathway is een zeer nuttige app waarmee u al die wiskundige problemen kunt oplossen waarvoor een complexer hulpmiddel nodig is dan de ingebouwde rekenmachine van uw apparaat.
Adobe Presenter is e-Learning-software uitgegeven door Adobe Systems en beschikbaar op het Microsoft Windows-platform als een Microsoft PowerPoint-plug-in.
Toucan is een educatief technologieplatform. Hiermee kunt u een nieuwe taal leren terwijl u op gewone, alledaagse websites surft.
eNetViet is een applicatie die ouders helpt in contact te komen met de school waar hun kinderen studeren, zodat ze de huidige leersituatie van hun kind duidelijk kunnen begrijpen.
Duolingo - Leer gratis talen, of kortweg Duolingo, is een educatief programma waarmee je veel verschillende talen kunt leren en oefenen.
RapidTyping is een handige en gebruiksvriendelijke tool voor toetsenbordtraining waarmee u uw typsnelheid kunt verbeteren en spelfouten kunt verminderen. Met lessen georganiseerd voor veel verschillende niveaus, leert RapidTyping u hoe u kunt typen of bestaande vaardigheden kunt verbeteren.
MathType is interactieve vergelijkingssoftware van ontwikkelaar Design Science (Dessci), waarmee u wiskundige notaties kunt maken en annoteren voor tekstverwerking, presentaties, eLearning, enz. Deze editor wordt ook gebruikt voor het maken van TeX-, LaTeX- en MathML-documenten.








