Gember 2.7.53.0

Ginger is een gratis spelling- en grammaticacontrole.

De beste PowerPoint-presentaties zijn dynamisch en interessant voor het beoogde publiek. Meestal betekent dit dat u afbeeldingen, video's en andere visuele elementen gebruikt om uw punten over te brengen.
Helaas, hoe groter de presentatie en hoe meer elementen je gebruikt, hoe groter het bestand. Als uw PowerPoint-presentatiebestand te groot is, volgen hier enkele stappen die u kunt nemen om de algehele bestandsgrootte te verkleinen.
PowerPoint-afbeeldingen comprimeren
Het grootste probleem met een PowerPoint-presentatie is niet de tekst, het zijn de afbeeldingen. Meer afbeeldingen betekenen een groter bestand, maar u kunt enkele stappen ondernemen om het probleem te verminderen.
Door afbeeldingsgroottes in Office-documenten te verkleinen, wordt de algehele bestandsgrootte kleiner en de beste manier om dit te doen is door uw afbeeldingen te comprimeren. Het nadeel hiervan is een vermindering van de beeldkwaliteit. PowerPoint biedt echter verschillende compressie-opties, zodat u kunt besluiten afbeeldingen van betere kwaliteit te gebruiken, hoewel de beeldcompressie hierdoor wordt verminderd.
Open om te beginnen uw PowerPoint-presentatie. Selecteer een afbeelding en druk vervolgens op Opmaak > Afbeeldingen comprimeren in de lintbalk.
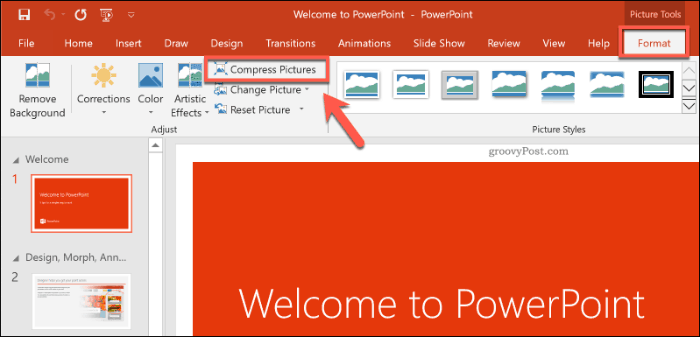
Hierdoor wordt het optievenster Afbeeldingen comprimeren weergegeven . Er zijn vijf verschillende opties voor afbeeldingsresolutie, waaronder een extra optie Standaardresolutie gebruiken om uw afbeeldingen intact te laten.
Elke resolutie wordt gemeten in pixels per inch , waarbij hoe groter het getal, hoe beter de kwaliteit (en hoe groter de bestandsgrootte). Selecteer E-mail (96 ppi) voor maximale compressie .
Als u liever slechts één afbeelding comprimeert, laat u het selectievakje Alleen op deze afbeelding toepassen aangevinkt. Als u alle afbeeldingen in uw PowerPoint-presentatie in één keer wilt comprimeren, moet u deze optie uitschakelen.
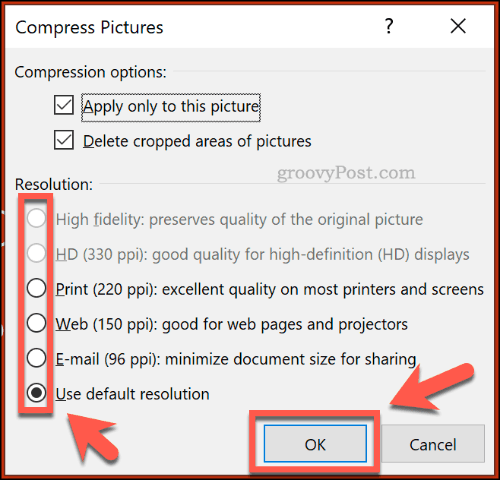
Druk op OK om uw afbeelding (of afbeeldingen) te comprimeren zodra u klaar bent.
Nadat u uw PowerPoint-presentatie hebt opgeslagen ( Bestand > Opslaan ), moet de bestandsgrootte worden verkleind. De impact van beeldcompressie op de bestandsgrootte hangt af van het aantal afbeeldingen in uw presentatie en van hun oorspronkelijke kwaliteit.
Video comprimeren in PowerPoint
Het comprimeren van andere mediatypen, zoals videobestanden, is de volgende stap in het verkleinen van uw PowerPoint-bestandsgrootte. Met name videobestanden kunnen uw PowerPoint-bestanden enorm vergroten als ze in uw presentatie zijn ingesloten.
Gelukkig biedt PowerPoint een ingebouwde methode voor het comprimeren en converteren van videobestanden. Open hiervoor uw presentatie in PowerPoint en druk vervolgens op Bestand > Info > Media comprimeren . Selecteer in het vervolgkeuzemenu de kwaliteit die u wilt gebruiken voor uw ingesloten videobestanden.
U kunt kiezen tussen Full HD (1080p), HD (720p) en Standaard (480p) videokwaliteit.
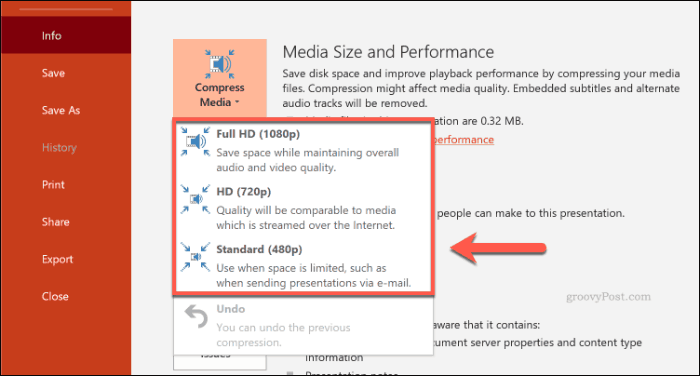
Als de videobestanden worden ondersteund, comprimeert PowerPoint automatisch de mediabestanden, waardoor de algehele kwaliteit in het proces afneemt. Klik op Bestand > Info > Media comprimeren > Ongedaan maken om het proces ongedaan te maken als de kwaliteit te ver wordt verminderd.
Als u tevreden bent met het proces, slaat u uw document op ( Bestand > Opslaan ).
Opslaan in het PPTX-bestandsformaat
De meeste PowerPoint-gebruikers zijn bekend met PPT, het PowerPoint-bestandsformaat. Veel oudere PowerPoint-presentaties worden nog steeds in dit oudere formaat opgeslagen en gedistribueerd.
Helaas is het PPT-bestandsformaat verouderd. De vervanging, PPTX, gebruikt compressie om de bestandsgrootte van PowerPoint-presentaties enorm te verkleinen. Het opslaan van uw documenten in het PPTX-formaat, evenals het converteren van bestaande PPT-bestanden naar PPTX, kan een grote impact hebben op de algehele bestandsgrootte.
Om uw PPT-bestand naar PPTX te converteren, opent u het PPT-bestand in PowerPoint. Klik vanaf daar op Bestand > Info > Converteren .
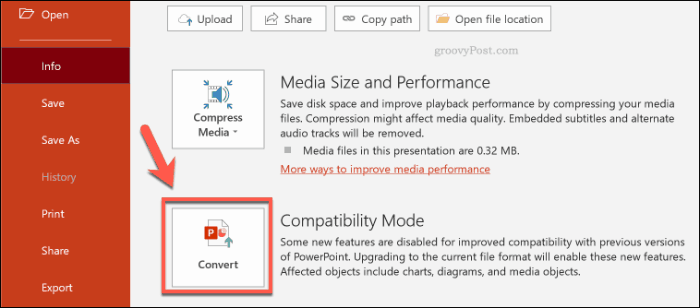
Hierdoor wordt het dialoogvenster Opslaan als geopend , waarbij automatisch de PPTX-bestandsindeling wordt geselecteerd. Bevestig de bestandsnaam voor uw nieuwe PPTX-presentatie en druk vervolgens op Opslaan om te bevestigen.
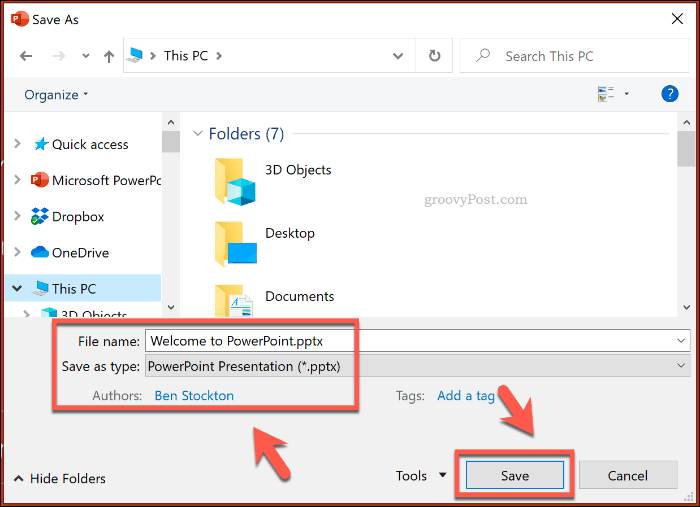
De extra voordelen van compressie die een PPTX-bestand biedt ten opzichte van het originele PPT-formaat, zouden moeten helpen om de bestandsgrootte te verkleinen. De impact van het opslaan van uw PowerPoint-presentatie als een PPTX-bestand is echter afhankelijk van uw oorspronkelijke presentatiebestand.
Ingesloten lettertypen uitschakelen
De meeste PowerPoint-gebruikers gebruiken standaard systeemlettertypen voor hun presentatie, maar als u een themapresentatie maakt, kunt u besluiten lettertypen van derden in uw PowerPoint-bestand in te sluiten. Deze ingesloten lettertypen zien er misschien geweldig uit, maar ze kunnen uw PowerPoint-bestandsgrootte aanzienlijk vergroten.
Tenzij u zeker weet of u ze wilt opnemen, moet u de optie voor ingesloten lettertypen in PowerPoint uitschakelen. Klik hiervoor op Bestand > Opties om het menu PowerPoint-opties te openen.
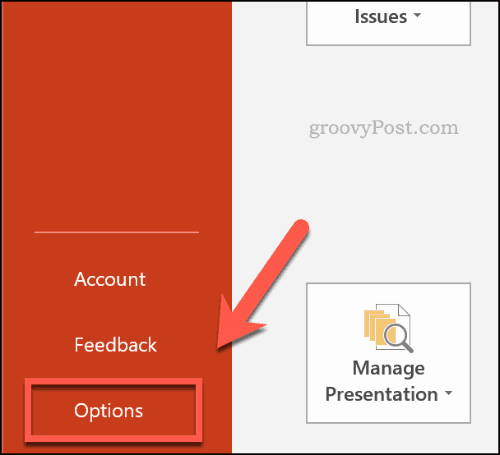
Druk in het menu PowerPoint-opties op het tabblad Opslaan .
Klik onder het gedeelte Betrouwbaarheid behouden bij het delen van deze presentatie om het selectievakje Lettertypen insluiten in het bestand uit te schakelen.
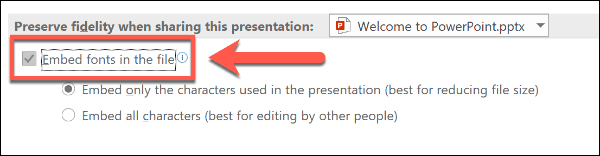
Zodra de optie is uitgeschakeld, klikt u op OK om de instelling op te slaan en drukt u vervolgens op Bestand > Opslaan om het document op te slaan. Eenmaal opgeslagen, moeten alle ingesloten lettertypebestanden worden verwijderd.
Dit is echter een instelling die alleen van invloed zou moeten zijn op een klein aantal PowerPoint-gebruikers en die uw PowerPoint-bestandsgrootte alleen kan verkleinen als u een aanzienlijk aantal aangepaste lettertypen gebruikt.
Verborgen PowerPoint-gegevens verwijderen
Elk PowerPoint-document dat u maakt, bevat aanvullende informatie, inclusief wie het heeft geschreven en andere verborgen metagegevens. Als u probeert uw PowerPoint-bestandsgrootte te optimaliseren, zou het verwijderen van deze informatie moeten helpen om de bestandsgrootte te verkleinen, hoewel de impact relatief klein zou moeten zijn.
Open hiervoor uw PowerPoint-presentatie en klik vervolgens op Bestand > Info > Controleren op problemen > Document inspecteren .
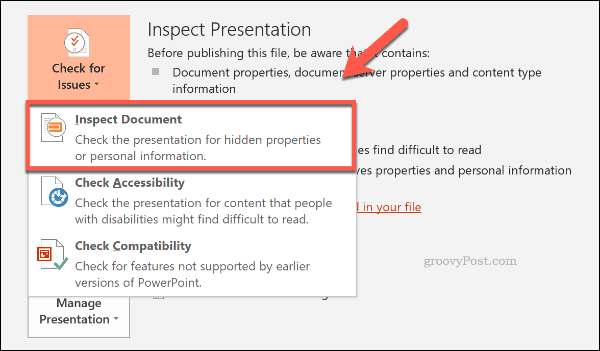
Zorg ervoor dat in het venster Documentcontrole het selectievakje Documenteigenschappen en persoonlijke informatie is ingeschakeld en druk vervolgens op Inspecteren .
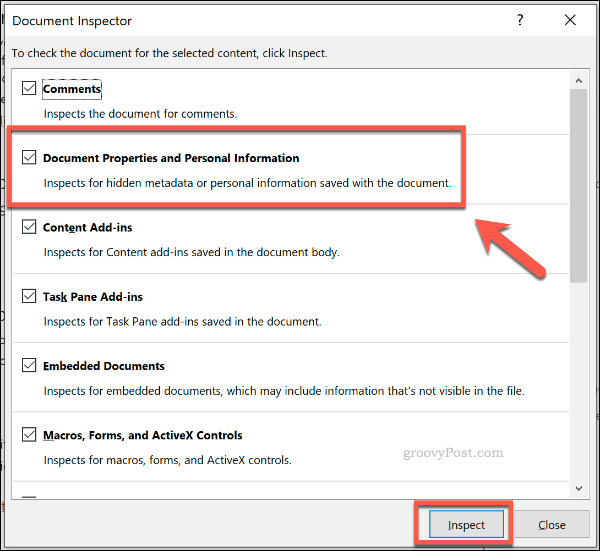
Nadat de Document Inspector uw PowerPoint-presentatie heeft gescand, klikt u op de knop Alles verwijderen voor de optie Documenteigenschappen en persoonlijke informatie .
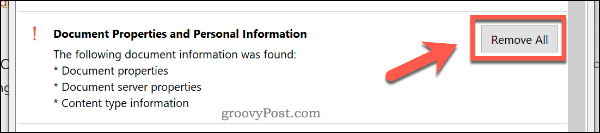
Hiermee worden alle persoonlijke metadata uit uw PowerPoint-presentatie verwijderd, waardoor de bestandsgrootte een klein beetje wordt verkleind.
Betere PowerPoint-presentaties maken
U hoeft geen concessies te doen aan de kwaliteit om PowerPoint-presentaties van hoge kwaliteit te maken. Als u zich zorgen maakt over de grootte van PowerPoint-bestanden, comprimeer dan uw mediabestanden en gebruik de PPTX-bestandsindeling.
Als u PowerPoint volledig wilt verwijderen, kunt u overwegen om in plaats daarvan Microsoft Sway te gebruiken.
Ginger is een gratis spelling- en grammaticacontrole.
Blocks is een intellectueel spel voor leerlingen van de derde klas van de basisschool om hun detectie- en oogvaardigheden te oefenen en wordt door docenten opgenomen in het IT-onderwijsondersteuningsprogramma.
Prezi is een gratis applicatie waarmee u digitale presentaties kunt maken, zowel online als offline.
Mathway is een zeer nuttige app waarmee u al die wiskundige problemen kunt oplossen waarvoor een complexer hulpmiddel nodig is dan de ingebouwde rekenmachine van uw apparaat.
Adobe Presenter is e-Learning-software uitgegeven door Adobe Systems en beschikbaar op het Microsoft Windows-platform als een Microsoft PowerPoint-plug-in.
Toucan is een educatief technologieplatform. Hiermee kunt u een nieuwe taal leren terwijl u op gewone, alledaagse websites surft.
eNetViet is een applicatie die ouders helpt in contact te komen met de school waar hun kinderen studeren, zodat ze de huidige leersituatie van hun kind duidelijk kunnen begrijpen.
Duolingo - Leer gratis talen, of kortweg Duolingo, is een educatief programma waarmee je veel verschillende talen kunt leren en oefenen.
RapidTyping is een handige en gebruiksvriendelijke tool voor toetsenbordtraining waarmee u uw typsnelheid kunt verbeteren en spelfouten kunt verminderen. Met lessen georganiseerd voor veel verschillende niveaus, leert RapidTyping u hoe u kunt typen of bestaande vaardigheden kunt verbeteren.
MathType is interactieve vergelijkingssoftware van ontwikkelaar Design Science (Dessci), waarmee u wiskundige notaties kunt maken en annoteren voor tekstverwerking, presentaties, eLearning, enz. Deze editor wordt ook gebruikt voor het maken van TeX-, LaTeX- en MathML-documenten.








