Gember 2.7.53.0

Ginger is een gratis spelling- en grammaticacontrole.
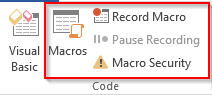
Toepasbaarheid: Word 365, 2019, 2016; Windows- en MAC OS X-besturingssystemen.
Hier een vraag van een lezer:
Ik ben een leraar en gebruik meestal Word 2019 om mijn documenten te schrijven. Ik moet vaak het lettertype en de grootte van mijn documentparagrafen wijzigen. Is er een manier om mijn werk met macro's te automatiseren, zodat ik mijn documentparagraaf met één klik kan wijzigen? Ik weet zeker dat dit me een paar uur per week gaat besparen, die ik graag in andere taken investeer.
Bedankt voor je vraag. Het belangrijkste voordeel van macro's is dat u hiermee uw taken in Microsoft Office-toepassingen kunt automatiseren. Macro's kunnen worden opgenomen of handmatig worden gecodeerd met behulp van Visual Basic for Applications (VBA). Word levert een macrorecorder waarmee u automatiseringsscripts kunt ontwikkelen zonder codering. Als u net begint met automatisering, is dit misschien een goede oplossing. Dat gezegd hebbende, met een beetje VBA-kennis kun je efficiënte en krachtige macro's schrijven.
Het tabblad Ontwikkelaar inschakelen in Word
Als u het tabblad Ontwikkelaar niet ziet in uw Microsoft Word-lint, moet u uw macro-ontwikkelomgeving instellen.
Een woordmacro opnemen – een praktisch voorbeeld

Sla uw werk op in een voor Word Macro ingeschakelde sjabloon

Uw macro uitvoeren


Uw macro toewijzen aan knoppen of sneltoetsen
Opmerking: dit is een optionele stap die moet worden geprobeerd nadat u de bovenstaande zelfstudie over macro-opnames hebt gevolgd.
OK, tot nu toe hebben we onze basisprincipes van Macro werkend gekregen. Nu is het tijd om onze macro-bruikbaarheid in het Word-document een beetje te verbeteren. Ik zal u laten zien hoe u uw macro kunt koppelen aan een snelle toegangsknop, zodat u deze gemakkelijker kunt starten.


Opmerking: u kunt uw Word-macro niet alleen koppelen aan sneltoetsen, maar ook aan opdrachtknoppen die zijn ingesloten in uw document en specifieke aangepaste sneltoetsen.
Word-macro's maken met VBA
Met enkele eenvoudige programmeervaardigheden in Visual Basic for Applications kunnen we de macro's bewerken en programma's schrijven om verschillende soorten werken te automatiseren met behulp van VBA.
Terzijde: ter informatie: sommige Microsoft Office-toepassingen, zoals Powerpoint en Outlook, hebben geen ingebouwde macrorecorders. Daarom is het schrijven van VBA verplicht voor het schrijven van Powerpoint-macro's en het automatiseren van Outlook.
[code] Selectie.LettertypeKleur [/code]
[code] Selectie.Lettertypekleur = 16737792[/code]


Nuttig Word Macro-voorbeeld dat u kunt schrijven
Sinds de publicatie van deze tutorial hebben veel lezers om meer diepgaande voorbeelden van Word-macro's gevraagd. Deze lijst bevat de meest voorkomende taken die u kunt automatiseren met Visual Basic in Word. Daar gaan we:
Nieuw document maken en opslaan
Sub CreateNewDoc()
'This small snippet first creates a new document, then it checks whether a document with the same name already exists before saving.
Dim myDoc As New Document
Dim filePath As String
'Modify your file path as needed
filePath = "C:\MyNewDoc.docx"
Set myDoc = Documents.Add
With myDoc
If Dir(filePath) = "" Then
.SaveAs2 (filePath)
Else
'You have already an existing document
MsgBox ("Please use a different file name")
End If
End With
myDoc.Close SaveChanges:=wdPromptToSaveChanges
End SubOpmerking: wanneer u nieuwe documenten maakt, kunt u de sjabloon (.dotm/.dotx-bestanden) specificeren die u wilt gebruiken. Sjablonen worden doorgaans opgeslagen in: C:\Users\\AppData\Roaming\Microsoft\Templates
Documents.Add Template:=<your_template_folder>Open een Word-document met VBA
Sub OpenDoc()
'This code checks whether your document exists and then opens it
filePath = "C:\MyNewDoc.docx"
If Dir(filePath) = "" Then
MsgBox ("file doesn't exist")
Else
Documents.Open (filePath)
End If
End SubEen/alle geopende documenten sluiten
Sub CloseDoc()
'This code closes a specific document
filePath = "C:\MyNewDoc.docx"
Documents(filePath).Close SaveChanges:=wdPromptToSaveChanges
End SubSub CloseAllDocs()
'This code closes all opened documents in your computer
Documents.Close SaveChanges:=wdPromptToSaveChanges
End SubWord opslaan als PDF
Hier leest u hoe u eenvoudig het opslaan van Word-documenten als PDF-bestanden kunt automatiseren.
Sub SaveAsPdf()
'This code saves a word document in a PDF format
FileName = Left(CStr(ActiveDocument.Name), Len(CStr(ActiveDocument.Name)) - 5)
ActiveDocument.SaveAs2 FileName:="c:\" + FileName + ".pdf", FileFormat:=wdFormatPDF
End SubKop- en voettekst invoegen
Deze code stelt de kop- en voettekst van de eerste pagina van uw Word-document in.
Sub InsertHeaderFooterFirstPage()
Dim myDoc As Document
Dim headerText As String
Dim footerText As String
Set myDoc = ActiveDocument
'Replace the header and footer text as needed
headerText = "This document was written by you"
footerText = "All rights reserved to you"
With myDoc.Sections(1)
'We first ensure that we can set different header and footer texts
.PageSetup.DifferentFirstPageHeaderFooter = True
'Setting the header and footer texts
.Headers(wdHeaderFooterFirstPage).Range.Text = headerText
.Footers(wdHeaderFooterFirstPage).Range.Text = footerText
End With
End SubAanvullende ideeën voor woordmacro's
Hier zijn nog een paar ideeën die we de komende tijd zullen posten.
Hiermee is onze tutorial voor vandaag afgesloten. Zoals je zojuist hebt gezien, is er veel te doen met de Word-macrorecorder en VBA-macro's in Word. Als u op zoek bent naar meer specifieke hulp die buiten het bestek van deze tutorial valt, neem dan alstublieft contact met ons op via ons contactformulier .
Ginger is een gratis spelling- en grammaticacontrole.
Blocks is een intellectueel spel voor leerlingen van de derde klas van de basisschool om hun detectie- en oogvaardigheden te oefenen en wordt door docenten opgenomen in het IT-onderwijsondersteuningsprogramma.
Prezi is een gratis applicatie waarmee u digitale presentaties kunt maken, zowel online als offline.
Mathway is een zeer nuttige app waarmee u al die wiskundige problemen kunt oplossen waarvoor een complexer hulpmiddel nodig is dan de ingebouwde rekenmachine van uw apparaat.
Adobe Presenter is e-Learning-software uitgegeven door Adobe Systems en beschikbaar op het Microsoft Windows-platform als een Microsoft PowerPoint-plug-in.
Toucan is een educatief technologieplatform. Hiermee kunt u een nieuwe taal leren terwijl u op gewone, alledaagse websites surft.
eNetViet is een applicatie die ouders helpt in contact te komen met de school waar hun kinderen studeren, zodat ze de huidige leersituatie van hun kind duidelijk kunnen begrijpen.
Duolingo - Leer gratis talen, of kortweg Duolingo, is een educatief programma waarmee je veel verschillende talen kunt leren en oefenen.
RapidTyping is een handige en gebruiksvriendelijke tool voor toetsenbordtraining waarmee u uw typsnelheid kunt verbeteren en spelfouten kunt verminderen. Met lessen georganiseerd voor veel verschillende niveaus, leert RapidTyping u hoe u kunt typen of bestaande vaardigheden kunt verbeteren.
MathType is interactieve vergelijkingssoftware van ontwikkelaar Design Science (Dessci), waarmee u wiskundige notaties kunt maken en annoteren voor tekstverwerking, presentaties, eLearning, enz. Deze editor wordt ook gebruikt voor het maken van TeX-, LaTeX- en MathML-documenten.








