Google Maps praat niet in Android? Dit is wat je moet doen

Als Google Maps niet spreekt in Android en u geen aanwijzingen hoort, zorg er dan voor dat u de gegevens uit de app wist of de app opnieuw installeert.
Chrome was vroeger ronduit verschrikkelijk in de tijd dat de eerste Androids werden gepresenteerd. Tegenwoordig is het veel beter en biedt het een meer consistente browse-ervaring op draagbare apparaten, terwijl het wordt aangedreven door de voordelen van het Google-ecosysteem. Sommige gebruikers melden echter dat Chrome voor Android vastloopt tijdens het scrollen en dat dit zonder duidelijke reden begon te gebeuren.
Leer hoe u dit in een mum van tijd kunt oplossen door de onderstaande stappen te volgen.
Inhoudsopgave:
Hoe voorkom ik dat Chrome op Android vastloopt?
U kunt voorkomen dat Chrome op Android vastloopt door lokale gegevens uit de app te wissen, alle machtigingen te verlenen of updates van Chrome te verwijderen.
Als dat niet werkt, kunt u teruggaan naar een oudere versie van Chrome op uw apparaat. Overweeg ook om over te stappen naar een alternatieve browser. Tenminste totdat Google de zaken op een rijtje heeft.
1. Gegevens wissen uit Google Chrome voor Android
Het eerste dat u moet doen, is eenvoudig uw apparaat opnieuw opstarten. Dat zou de prestaties van de telefoon moeten verbeteren voor het geval vertragingen en bevriezing een systeembreed probleem is en niet iets dat alleen van toepassing is op Google Chrome.
Als dat niet helpt, kunt u lokale gegevens uit Google Chrome wissen om het sneller te laten verlopen. Ga als volgt te werk om gegevens uit Google Chrome op Android te wissen:
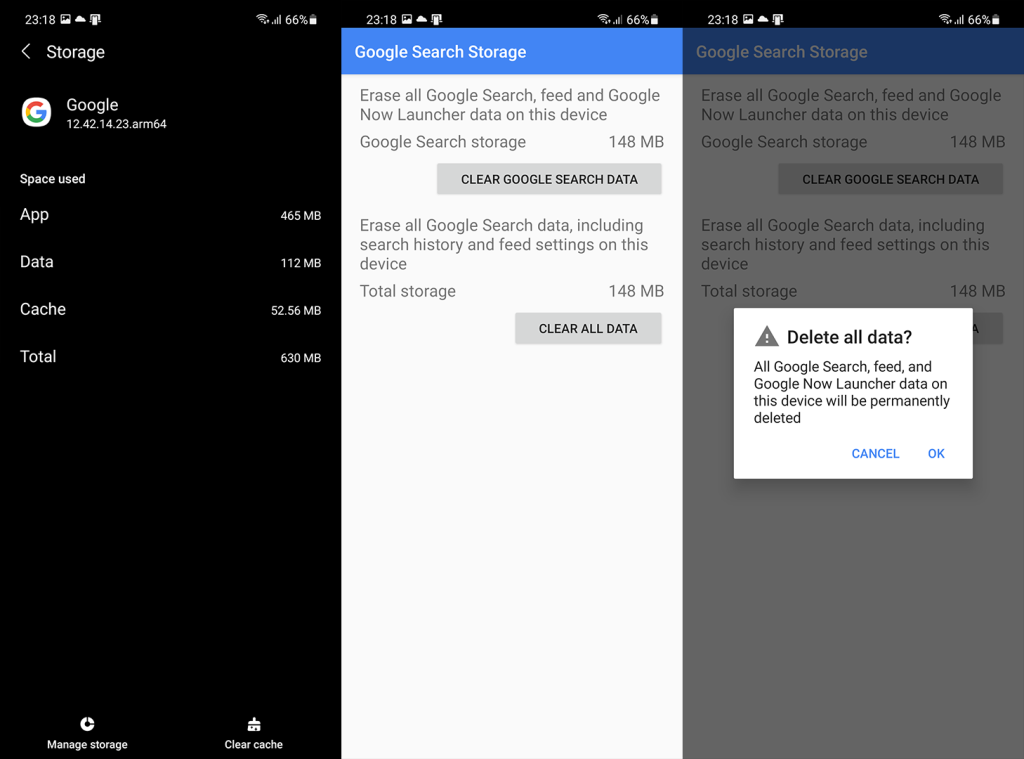
2. Verwijder updates van Chrome
Tenzij u een aangepast Android-ROM gebruikt zonder Google-services, staat Google Chrome op uw telefoon. Het is de manier waarop Android werkt en Google integreert graag zoveel mogelijk van zijn diensten. Dit betekent dus dat u Google Chrome niet volledig van uw Android kunt verwijderen. Herinstallatie, in de klassieke zin van het woord, is daarom een no-go. Wat u kunt doen, is updates verwijderen en de app terugzetten naar de fabrieksinstellingen.
Ga als volgt te werk om updates uit Chrome te verwijderen:
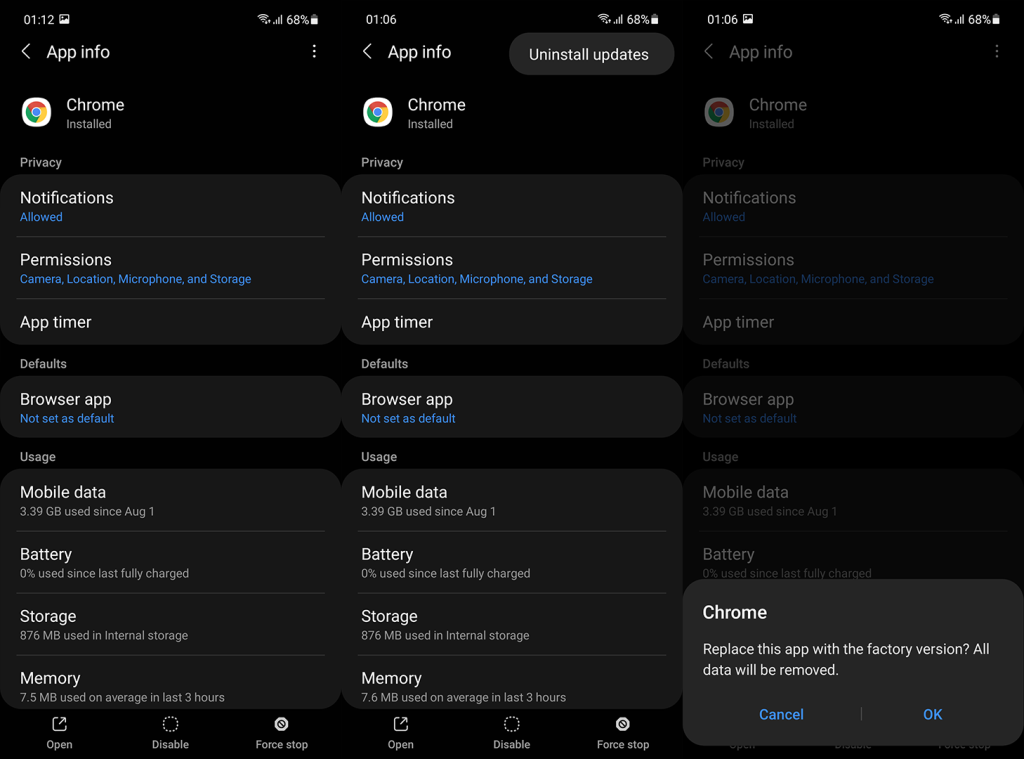
Als dit niet helpt en Chrome op Android nog steeds vastloopt tijdens het scrollen, probeer het dan met andere stappen.
3. Verlaag de schaal van animatie
Deze oplossing is ook van toepassing als het probleem betrekking heeft op andere apps en services. Als je vastloopt tijdens het scrollen in andere apps dan Chrome, kun je proberen de zaken een beetje te versnellen.
Wat u kunt doen, is toegang krijgen tot ontwikkelaarsopties en de schaal van animaties verlagen om de snelheid van uw telefoon te verbeteren. Minder animaties staat gelijk aan een snellere en beter presterende telefoon. Dit is belangrijk als uw apparaat een beetje verouderd is en qua specificaties niet aan de sterke kant is. Hoewel de esthetische kant van de gebruikerservaring zeker zal lijden.
Ga als volgt te werk om Animatieschaal op Android uit te schakelen:
4. Gebruik een oudere versie van Chrome
Het volgende dat u kunt proberen, is om Google Chrome voor Android terug te zetten naar een oudere versie. Dat kan met een APK en we raden het ten zeerste aan wanneer de huidige versie van een app problemen heeft. U kunt hier alles te weten komen over deze manoeuvre .
Aangezien we het hebben over een systeem-app, kunt u geen APK-versie ouder dan de fabrieksversie sideloaden. Zorg er dus voor dat u een oudere versie installeert, maar reis niet te ver in de tijd. Blijf bij recentere versies.
Wat je wilt doen is als volgt:
U kunt ook updates van Android System WebView verwijderen , maar we kunnen niet zeggen dat dit met zekerheid zal helpen.
5. Blijf voorlopig bij een alternatieve browser
Als Chrome voor Android nog steeds vastloopt bij het scrollen door webpagina's, raden we aan om over te schakelen naar een alternatieve browser. Er zijn veel browsers die het prima kunnen doen als tijdelijke vervanging. U hoeft zelfs niet van Chrome te verhuizen, aangezien er altijd Chrome Dev ( Play Store ) en Chrome Beta ( Play Store ) versies zijn.
Vergeet niet het probleem hier aan Google te melden en zorg ervoor dat uw apparaat up-to-date is. Daarmee kunnen we dit artikel besluiten. Bedankt voor het lezen en voel je vrij om alternatieve oplossingen te delen of vragen te stellen. U kunt dat doen in de opmerkingen hieronder. Je kunt ons ook volgen op of .
Als Google Maps niet spreekt in Android en u geen aanwijzingen hoort, zorg er dan voor dat u de gegevens uit de app wist of de app opnieuw installeert.
Als Gmail voor Android geen e-mails verzendt, controleer dan de inloggegevens van de ontvanger en de serverconfiguratie, wis het cachegeheugen en de gegevens van de app of installeer Gmail opnieuw.
Als de Foto's-app te veel opslagruimte op je iPhone in beslag neemt, ook al heb je niet veel foto's en video's, bekijk dan onze tips en maak ruimte.
Om de incognitomodus op de iPhone uit te schakelen, opent u het pictogram Tabbladen en selecteert u Startpagina in het vervolgkeuzemenu of kiest u Tabbladen in Chrome.
Als uw mobiele netwerk niet beschikbaar is, controleer dan uw SIM- en systeeminstellingen, schakel de vliegtuigmodus uit of reset de netwerkinstellingen.
Als het Bluetooth-volume op uw iPhone te laag is, kunt u het verhogen door de optie Harde geluiden verminderen uit te schakelen. Lees hier hoe.
Als Spotify stopt met spelen wanneer het scherm is uitgeschakeld op Android, sta dan achtergrondactiviteit toe, schakel batterijoptimalisatie uit of installeer de app opnieuw.
Als je contacten stil wilt laten rinkelen op je Android, hoef je alleen de uitzonderingen voor Niet storen voor favoriete contacten aan te passen. Details in artikel.
Als uw Outlook-agenda niet synchroniseert met de iPhone, controleert u de agenda-instellingen, verwijdert u een account en voegt u deze opnieuw toe, of gebruikt u de Microsoft Outlook-app.
Er zijn twee manieren om een bepaald contact stil te laten rinkelen op de iPhone. U kunt NST aanpassen of Contacts Emergency Bypass gebruiken.








