Google Maps praat niet in Android? Dit is wat je moet doen

Als Google Maps niet spreekt in Android en u geen aanwijzingen hoort, zorg er dan voor dat u de gegevens uit de app wist of de app opnieuw installeert.
De Android-app van Gmail is niets meer dan een e-mailclient. Er mag dus niet te veel ruimte zijn voor mogelijke problemen. Zijn enige taak is om e-mails van de server naar je telefoon te bezorgen. Maar wat als het zijn enige werk niet doet? Wat als Gmail geen e-mails meer ontvangt? In dat geval heb je een probleem dat zo snel mogelijk moet worden opgelost. Hier leest u wat u moet doen als Gmail geen e-mails ontvangt op Android.
Inhoudsopgave:
Waarom werkt mijn Gmail niet meer?
Als uw Gmail niet meer werkt, werkt u de app bij, reset u Gmail voor Android door lokale gegevens te wissen en schakelt u Automatische synchronisatie in. Laat Gmail ook op de achtergrond werken.
Als dat niet helpt, verwijder dan de updates van Gmail en synchroniseer je Gmail-account opnieuw.
Oplossing 1 - Update de Gmail-app
Gmail voor Android is nog steeds slechts een app. En Android-apps zijn gevoelig voor bugs. Dus als u geen e-mails meer ontvangt via Gmail, is de eerste voorzorgsmaatregel die u moet nemen, controleren op app-updates voordat u doorgaat met wat drastischere maatregelen.
Als er een probleem is in de code van de app, zal Google dit zeker eerder vroeger dan later oplossen, dus u zou gedekt moeten zijn. Ga gewoon naar de Play Store en controleer op Gmail-updates.
Oplossing 2 - Controleer de servers
Gmail gebruikt de servers van Google om nieuwe e-mail in je inbox te bezorgen. Het is duidelijk dat als de servers niet beschikbaar zijn, u geen nieuwe e-mails ontvangt. Nu gebeurt dit niet vaak, en het is onwaarschijnlijk dat servers voor een langere periode niet beschikbaar zijn.
Het kan echter geen kwaad als u voor de zekerheid de serverstatus controleert. Als het probleem inderdaad werd veroorzaakt door een serverstoring, wacht dan even totdat Google het probleem heeft opgelost en u zult weer e-mails ontvangen.
U kunt hier de G Suite-serverstatus controleren .
Oplossing 3 - Wis de gegevens van de app
Laten we nu naar de oudste truc in het boek gaan (nou ja, zo oud als het updaten van de app). Wanneer u een probleem heeft met een Android-app, is het wissen van de app-cache of gegevens een mogelijke oplossing.
Dus waarom zou je het hier niet ook eens proberen? Ga als volgt te werk om de cache en gegevens van Gmail in Android te wissen:
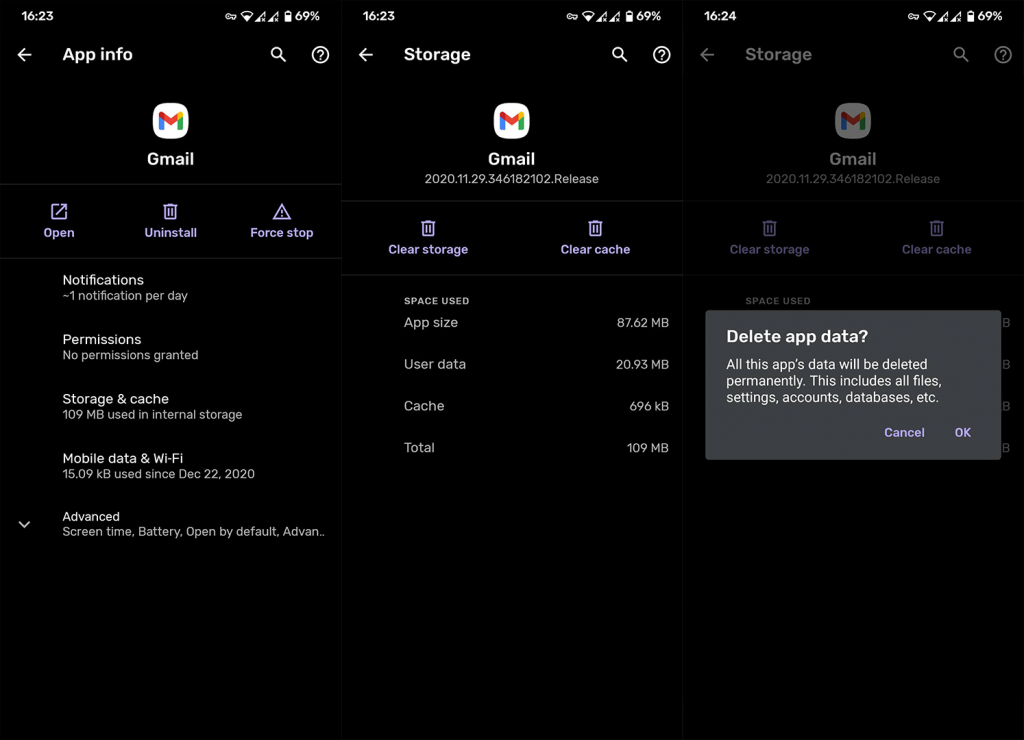
Oplossing 4 - Schakel automatische synchronisatie in
Zoals je kunt raden aan de naam van de functie, kun je je e-mail automatisch synchroniseren op al je apparaten. Automatische synchronisatie zou standaard moeten zijn ingeschakeld, maar als dat niet het geval is, laten we het eens bekijken:
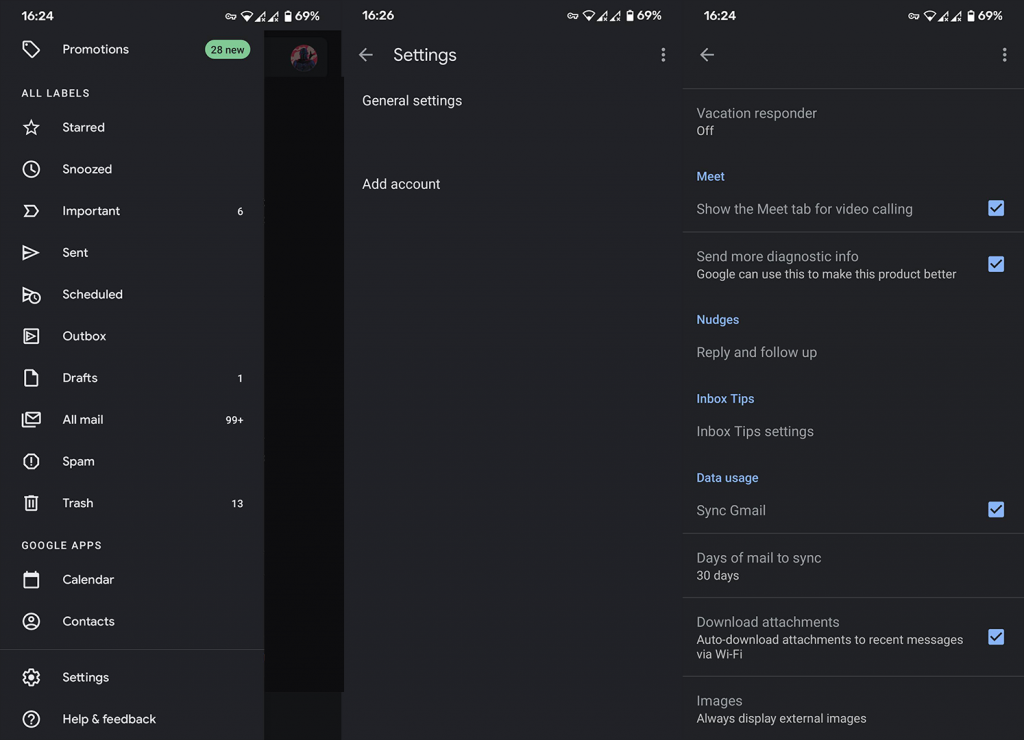
Oplossing 5 - Controleer de filters
Een van de mogelijke redenen waarom u geen e-mails ontvangt, zijn filters! Als uw filters niet goed zijn ingesteld, zullen ze uw 'goede' e-mail automatisch omleiden naar de map Spam of een andere map zoals Alle e-mail . Al met al bezorgt het e-mails niet waar het zou moeten, en dat is de map Inbox .
U wilt dus waarschijnlijk de filterinstellingen controleren en alle filters verwijderen die de e-mailstroom blokkeren.
U kunt filters beheren in de Android-app, dus u moet dit in de browser van uw computer doen. Hier is hoe het te doen:
Houd er rekening mee dat het verwijderen van filters bestaande e-mail niet automatisch naar de map Inbox verplaatst, dus u zult dat handmatig moeten doen. Maar voor de inkomende post zit je goed.
Oplossing 6 - Schakel databesparing en vliegtuigmodus uit
Schakel de vliegtuigmodus uit
Zoals u waarschijnlijk weet, beperkt de vliegtuigmodus de functionaliteit van uw telefoon drastisch. Zeker als het om internet en communicatie gaat. Aangezien er in vliegtuigmodus geen oproepen of internetverbindingen zijn, kunt u uiteraard geen e-mails ontvangen.
Natuurlijk is de vliegtuigmodus niet altijd ingeschakeld, maar omdat deze meestal in het bovenste instellingenpaneel wordt geplaatst, kan er per ongeluk worden getikt. Schakel dus de vliegtuigmodus uit en controleer Gmail opnieuw.
Controleer de instellingen voor gegevensbesparing
Als uw telefoon de functie voor gegevensbesparing heeft, worden de prestaties van bijna elke app waarvoor gegevens vereist zijn, beperkt. Er zijn in dit geval twee oplossingen. U kunt Gmail op de witte lijst zetten in gegevensbesparing of de functie voor gegevensbesparing uitschakelen.
Natuurlijk, het op de witte lijst zetten van Gmail zal meer gegevens opslokken, maar Gmail zelf is geen app die veel gegevens verbruikt, dus u hoeft zich er geen zorgen over te maken. Zorg ervoor dat u geen media-zware e-mails opent.
Ga als volgt te werk om Gmail op de witte lijst te zetten in Gegevensbesparing:
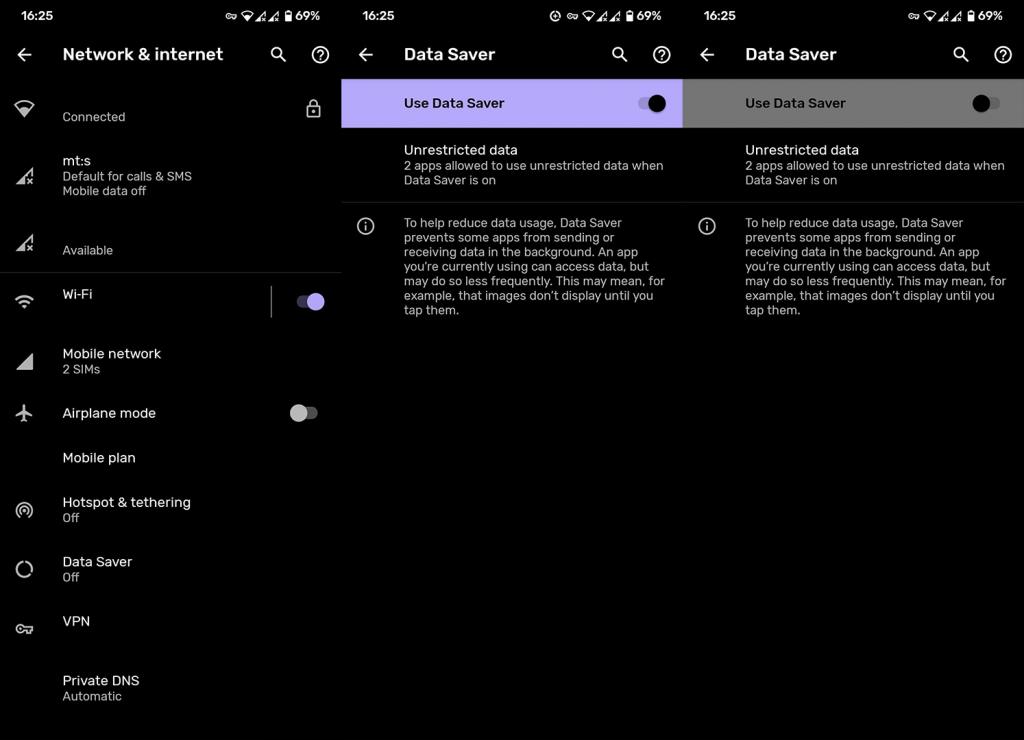
Oplossing 7 - Synchroniseer uw account opnieuw
En tot slot, als geen van de bovenstaande oplossingen ons probleem met Gmail heeft opgelost, is ons laatste redmiddel om gewoon te proberen uw Gmail-account opnieuw te synchroniseren met uw telefoon. Dit is wat u moet doen:
Dat is het zo'n beetje. Ik hoop echt dat ten minste een van deze oplossingen je heeft geholpen het probleem op te lossen waarbij Gmail geen nieuwe e-mails ontvangt. Als je opmerkingen, vragen of suggesties hebt, laat het ons dan weten in de reacties hieronder. Bekijk ook zeker onze social media handvatten. U kunt ons vinden op of .
Noot van de redactie: dit artikel is oorspronkelijk gepubliceerd in juni 2019. We hebben ervoor gezorgd dat het is vernieuwd voor versheid en nauwkeurigheid.
Als Google Maps niet spreekt in Android en u geen aanwijzingen hoort, zorg er dan voor dat u de gegevens uit de app wist of de app opnieuw installeert.
Als Gmail voor Android geen e-mails verzendt, controleer dan de inloggegevens van de ontvanger en de serverconfiguratie, wis het cachegeheugen en de gegevens van de app of installeer Gmail opnieuw.
Als de Foto's-app te veel opslagruimte op je iPhone in beslag neemt, ook al heb je niet veel foto's en video's, bekijk dan onze tips en maak ruimte.
Om de incognitomodus op de iPhone uit te schakelen, opent u het pictogram Tabbladen en selecteert u Startpagina in het vervolgkeuzemenu of kiest u Tabbladen in Chrome.
Als uw mobiele netwerk niet beschikbaar is, controleer dan uw SIM- en systeeminstellingen, schakel de vliegtuigmodus uit of reset de netwerkinstellingen.
Als het Bluetooth-volume op uw iPhone te laag is, kunt u het verhogen door de optie Harde geluiden verminderen uit te schakelen. Lees hier hoe.
Als Spotify stopt met spelen wanneer het scherm is uitgeschakeld op Android, sta dan achtergrondactiviteit toe, schakel batterijoptimalisatie uit of installeer de app opnieuw.
Als je contacten stil wilt laten rinkelen op je Android, hoef je alleen de uitzonderingen voor Niet storen voor favoriete contacten aan te passen. Details in artikel.
Als uw Outlook-agenda niet synchroniseert met de iPhone, controleert u de agenda-instellingen, verwijdert u een account en voegt u deze opnieuw toe, of gebruikt u de Microsoft Outlook-app.
Er zijn twee manieren om een bepaald contact stil te laten rinkelen op de iPhone. U kunt NST aanpassen of Contacts Emergency Bypass gebruiken.








