Google Maps praat niet in Android? Dit is wat je moet doen

Als Google Maps niet spreekt in Android en u geen aanwijzingen hoort, zorg er dan voor dat u de gegevens uit de app wist of de app opnieuw installeert.
Ook al zijn de meeste gebruikers gefocust op RAM-gebruik, dit is in feite iets dat u niet zou moeten storen, behalve in extreme gevallen. Wat van groter belang is, is de CPU-activiteit, omdat het een vitale factor is in de prestaties van het apparaat, het batterijverbruik en zelfs oververhitting. Maar manieren om het CPU-gebruik op Android te controleren, zijn nogal schaars. Vandaag laten we u een paar manieren zien om het CPU-gebruik op Android te controleren, met apps van derden of systeembronnen. Lees hier meer over hieronder.
Het is belangrijk om te weten dat we hier het systeembrede CPU-gebruik behandelen, aangezien Google toegang tot hardwaregebruik van apps verbiedt. Er is dus nauwelijks een manier om erachter te komen wat het gebruik per app is. Er zijn enkele alternatieven, zoals het rooten van je apparaat en het installeren van bepaalde modules die systeembeperkingen overschrijven, maar het kan voor een gewone gebruiker veel zijn om te begrijpen en een behoorlijk omslachtige taak als je niet zeker weet wat je precies doet.
Gebruik ingebouwde bronnen
Ze zijn beperkt, maar zouden u een basisinzicht moeten geven in de achtergrond van bepaalde apps. De metingen zijn meestal gericht op het batterijgebruik, maar u kunt de schakelaar voor CPU-activiteit inschakelen. Maar laten we eerst een belangrijk onderscheid maken.
Als je bijvoorbeeld veeleisende, grafisch intensieve games speelt en je laatst geregistreerde CPU-activiteit hoog is, is dat geen probleem. Als de inactieve CPU echter piekt, moet u overwegen enkele maatregelen te nemen met betrekking tot apps van derden die op de achtergrond werken. Ze beperken of verwijderen is niet het slechtste idee.
Als u niet zeker weet hoe u de CPU op uw Android-apparaat moet inschakelen, volgt u deze instructies:
Nu wordt u in realtime op de hoogte gehouden van de CPU-activiteit. Daarmee zou je in staat moeten zijn om bepaalde achtergrond-apps enorm op je CPU te lokaliseren en uit te schakelen.
Als u niet zeker weet hoe u apps geforceerd kunt uitschakelen, volgt u de onderstaande instructies:
Houd er rekening mee dat dit alleen effectief is vóór de herstart. Met de nieuwe herstart bestaat de kans dat het app-proces dat je hebt beëindigd weer als de feniks uit de as zal herrijzen.
Daarom moet u rekening houden met het verwijderen van de verontrustende app. Als u er zeker van bent dat het CPU-gebruik geen ongebruikelijke pieken vertoont, kunt u de CPU-monitoring op het scherm eenvoudig uitschakelen en uw apparaat blijven gebruiken zoals voorheen.
Apps van derden gebruiken
Laten we nu overgaan tot een echte deal. De meeste moderne smartphones worden geleverd met ingebouwde onderhoudstools. Meestal zijn ze echter niet geschikt voor geavanceerde metingen, maar eerder voor het opschonen van de cache en allerlei tools die niet veel nut hebben. Antivirus- apps zijn niet zo belangrijk of nuttig op Android.
Daarom is de beste manier om het CPU-gebruik op Android te controleren, via gespecialiseerde apps van derden. Dit zijn de top 3 keuzes:
Voordelen:
nadelen:
U kunt Droid Hardware Info hier downloaden .
Voordelen:
nadelen:
Je kunt TinyCore downloaden via deze link .
Voordelen:
nadelen:
CPU-Z kan worden gedownload via deze link .
Conclusie
Houd er rekening mee dat deze tools er alleen zijn voor monitoring. Ze zijn slechts een eerste stap. Zodra je de oorzaak van de CPU-pieken hebt ontdekt, moet je handmatig navigeren en de CPU-hogging-apps beëindigen en uiteindelijk verwijderen.
Dat zou onze lijst en instructies moeten afronden. Bedankt voor het lezen en volg ons op en . We hopen zeker dat u deze nuttig zult vinden. Vergeet ook niet om uw mening, vragen of suggesties te geven in de opmerkingen hieronder.
Noot van de redactie: dit artikel is oorspronkelijk gepubliceerd in mei 2019. We hebben ervoor gezorgd dat het is vernieuwd voor versheid en nauwkeurigheid.
Volg deze stappen om de CPU Profiler te openen:
Selecteer Weergave > Gereedschapsvensters > Profiler of klik op Profiel  in de werkbalk.
in de werkbalk.
Als u hierom wordt gevraagd in het dialoogvenster Implementatiedoel selecteren , kiest u het apparaat waarop u uw app wilt implementeren voor profilering. Als u een apparaat via USB hebt aangesloten maar het niet in de lijst ziet staan, zorg er dan voor dat u USB-foutopsporing hebt ingeschakeld.
Klik ergens in de CPU- tijdlijn om de CPU Profiler te openen.
Wanneer u de CPU Profiler opent, wordt onmiddellijk het CPU-gebruik en de threadactiviteit van uw app weergegeven. Je zou iets moeten zien dat lijkt op figuur 1.
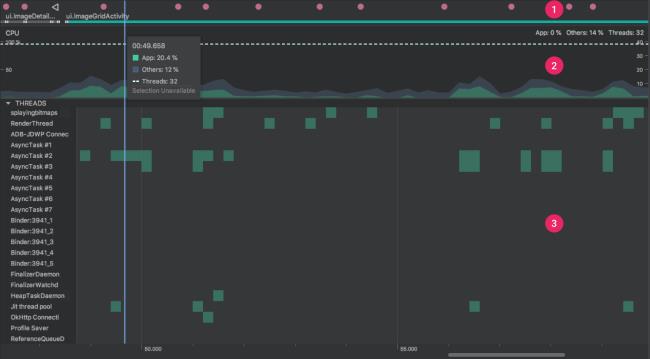
Zoals aangegeven in Figuur 1 bevat de standaardweergave voor de CPU Profiler de volgende tijdlijnen:
Gebeurtenistijdlijn: toont de activiteiten in uw app terwijl ze verschillende fasen in hun levenscyclus doorlopen, en geeft gebruikersinteracties met het apparaat aan, inclusief schermrotatiegebeurtenissen. Zie Geavanceerde profilering inschakelen voor informatie over het inschakelen van de gebeurtenistijdlijn op apparaten met Android 7.1 (API-niveau 25) en lager.
CPU-tijdlijn: toont het realtime CPU-gebruik van uw app (als percentage van de totaal beschikbare CPU-tijd) en het totale aantal threads dat uw app gebruikt. De tijdlijn toont ook het CPU-gebruik van andere processen (zoals systeemprocessen of andere apps), zodat u dit kunt vergelijken met het gebruik van uw app. U kunt historische CPU-gebruiksgegevens bekijken door uw muis langs de horizontale as van de tijdlijn te bewegen.
Tijdlijn van threadactiviteit: geeft een overzicht van elke thread die bij uw app-proces hoort en geeft de activiteit ervan langs een tijdlijn aan met behulp van de onderstaande kleuren. Nadat u een tracering hebt vastgelegd, kunt u een thread uit deze tijdlijn selecteren om de gegevens ervan in het traceringsvenster te bekijken.
De CPU Profiler rapporteert ook het CPU-gebruik van threads die Android Studio en het Android-platform toevoegen aan uw app-proces, zoals , , , en (hoewel de exacte namen die worden weergegeven in de tijdlijn van de threadactiviteit kunnen variëren). Android Studio rapporteert deze gegevens zodat u kunt vaststellen wanneer threadactiviteit en CPU-gebruik daadwerkelijk worden veroorzaakt door de code van uw app.JDWPProfile SaverStudio:VMStatsStudio:PerfaStudio:Heartbeat
Als Google Maps niet spreekt in Android en u geen aanwijzingen hoort, zorg er dan voor dat u de gegevens uit de app wist of de app opnieuw installeert.
Als Gmail voor Android geen e-mails verzendt, controleer dan de inloggegevens van de ontvanger en de serverconfiguratie, wis het cachegeheugen en de gegevens van de app of installeer Gmail opnieuw.
Als de Foto's-app te veel opslagruimte op je iPhone in beslag neemt, ook al heb je niet veel foto's en video's, bekijk dan onze tips en maak ruimte.
Om de incognitomodus op de iPhone uit te schakelen, opent u het pictogram Tabbladen en selecteert u Startpagina in het vervolgkeuzemenu of kiest u Tabbladen in Chrome.
Als uw mobiele netwerk niet beschikbaar is, controleer dan uw SIM- en systeeminstellingen, schakel de vliegtuigmodus uit of reset de netwerkinstellingen.
Als het Bluetooth-volume op uw iPhone te laag is, kunt u het verhogen door de optie Harde geluiden verminderen uit te schakelen. Lees hier hoe.
Als Spotify stopt met spelen wanneer het scherm is uitgeschakeld op Android, sta dan achtergrondactiviteit toe, schakel batterijoptimalisatie uit of installeer de app opnieuw.
Als je contacten stil wilt laten rinkelen op je Android, hoef je alleen de uitzonderingen voor Niet storen voor favoriete contacten aan te passen. Details in artikel.
Als uw Outlook-agenda niet synchroniseert met de iPhone, controleert u de agenda-instellingen, verwijdert u een account en voegt u deze opnieuw toe, of gebruikt u de Microsoft Outlook-app.
Er zijn twee manieren om een bepaald contact stil te laten rinkelen op de iPhone. U kunt NST aanpassen of Contacts Emergency Bypass gebruiken.








