Google Maps praat niet in Android? Dit is wat je moet doen

Als Google Maps niet spreekt in Android en u geen aanwijzingen hoort, zorg er dan voor dat u de gegevens uit de app wist of de app opnieuw installeert.
Alle massaal gebruikte cloudback-upservices op Android lijken op elkaar. Er is Google Drive , dan is er Dropbox en tenslotte OneDrive. Veel anderen ook. OneDrive zit ergens in het midden met redelijk betaalbare premium opslag en betere integratie met Windows-pc's. De problemen rond OneDrive voor Android zijn schaars, maar ze bestaan. Er zijn rapporten over de OneDrive, aangezien de OneDrive Android-app de lokale bestanden niet synchroniseert.
We hebben ervoor gezorgd dat we dit hebben ontleed en u stappen hebben gegeven om het synchronisatieprobleem op te lossen. Je vindt ze hieronder.
Inhoudsopgave:
Waarom synchroniseert OneDrive niet?
Oplossing 1 - Wis de cache en gegevens van de app van OneDrive
Voordat we deze eerste stap bespreken, laten we ons concentreren op twee belangrijke dingen. Allereerst hebben we je nodig om te bevestigen dat je wifi-netwerk werkt zoals bedoeld. Als u bestanden wilt uploaden via mobiele data, moet u dit inschakelen in de OneDrive-instellingen.
Het tweede belangrijke is opslag. In vergelijking met Google Foto's bewaart OneDrive de originele foto's zonder verlies bij het uploaden. En foto's nemen vaak veel ruimte in beslag. En snel ook.
Laten we, nadat we deze twee hebben behandeld, beginnen met de stappen voor probleemoplossing. De eerste en meest gebruikelijke manier om een kleine bug of een tijdelijke driftbui van een Android-app op te lossen, is door het cachegeheugen en de gegevens te wissen. Dit kan bijgevolg een nieuwe aanmelding vereisen.
Volg deze stappen om de cache en gegevens van de OneDrive-app te wissen:
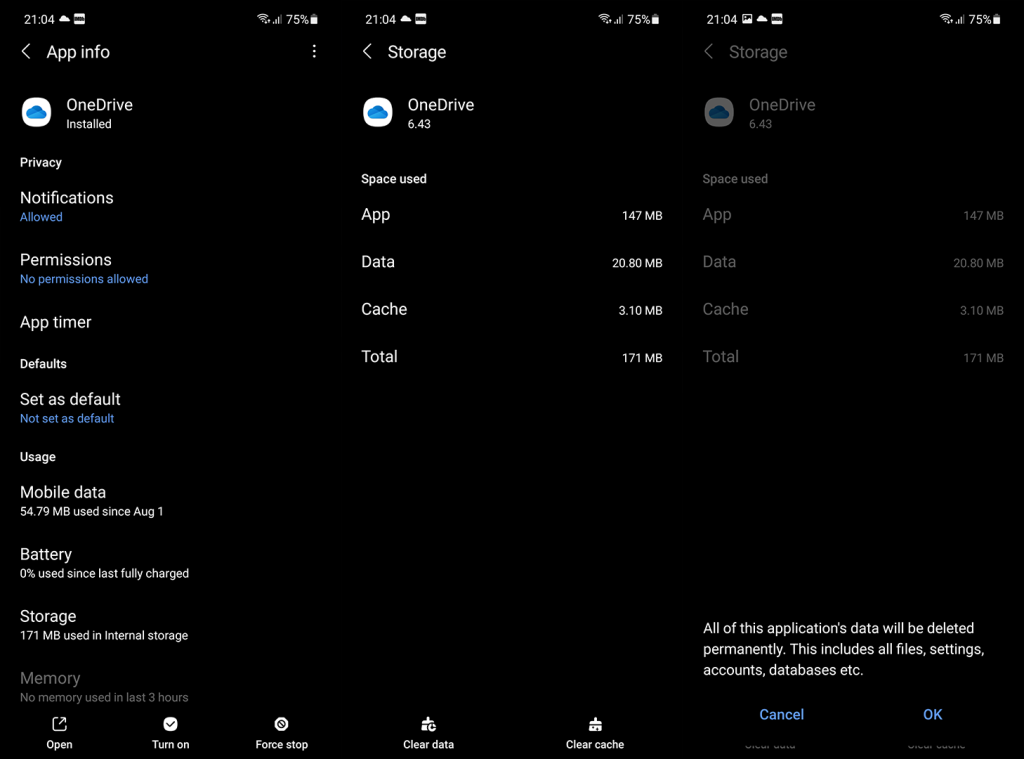
Sommige goed geïnformeerde gebruikers in de opmerkingen stelden voor om gegevens van gekoppelde apps te wissen. Als uw Excell-bladen bijvoorbeeld niet synchroniseren, wist u ook de lokale gegevens uit de Excell-app.
Oplossing 2 - Hernoem de map Foto's
Als u OneDrive vertrouwt op Google Foto's voor het maken van back-ups van camerarolfoto's, is er een veelvoorkomende bug die het uploadproces stopt. Omdat de individuele map (meestal Camera Roll genoemd) is toegewezen aan foto-uploads, indexeert het bestanden erin telkens wanneer een nieuwe foto klaar is om in de cloud te komen. En als je veel foto's in deze map hebt, nou, dat kan even duren.
Daarom raden we aan om deze stappen te volgen om het synchronisatieprobleem met foto's op OneDrive te voorkomen:
Oplossing 3 - Laat OneDrive op een achtergrond werken
In de huidige meta van Android worden de meeste oude machtigingen automatisch geweigerd en moet je een app toegang geven tot alles tijdens het gebruik. Tenminste, meestal en voor de niet-Google-apps. En sommige handsets, vooral Huawei, hebben de neiging om de achtergrondprocessen van opdringerige apps te vernietigen. Of app die het systeem opdringerig vindt.
Met dat in gedachten raden we je aan om alle machtigingen voor OneDrive te controleren en het bovendien buiten de klauwen van Phone Manager te houden. Dit is wat u moet doen:

Oplossing 4 - Installeer de OneDrive-app opnieuw vanuit de Play Store
Ten slotte is de laatste plaats op deze shortlist voor probleemoplossing gereserveerd voor herinstallatie. Nu lijkt dit op het eerste gezicht een eenvoudige taak. Maar de meeste gebruikers vergeten de Google Drive-back-up waarin alle back-ups van apps-gegevens worden opgeslagen. Of, in dit geval, het apparaat onthoudt het account en herstelt het bij de installatie.
Daarom moeten we het account voor OneDrive verwijderen, de app verwijderen, opnieuw installeren, inloggen en hopelijk (vingers gekruist) zal de synchronisatie beginnen te werken.
Dit is wat u moet doen:
Als je een Samsung-apparaat hebt en OneDrive is ingebouwd, ga dan naar Instellingen > Apps > OneDrive. Tik op het menu met 3 stippen en verwijder updates. Werk de app opnieuw bij en controleer op verbeteringen.
Dat is het. Als je nog steeds geen bestanden kunt synchroniseren met OneDrive op Android, stuur dan feedback naar Microsoft. Er is mogelijk een grootschalig probleem en u moet hiervan op de hoogte zijn.
Hoe dan ook, deel uw oplossingen of vragen in de opmerkingen hieronder. Misschien hebben we iets belangrijks gemist. Plaats opmerkingen in de opmerkingen hieronder. Bedankt voor het lezen en bereik ons op Facebook en .
Noot van de redactie: dit artikel is oorspronkelijk gepubliceerd in oktober 2018. We hebben ervoor gezorgd dat het is vernieuwd voor versheid en nauwkeurigheid.
Vanaf 30-07-21 moeten Android-gebruikers app-versie 6.17 of hoger gebruiken om de functie voor het delen van whiteboards te kunnen gebruiken. Update naar de nieuwste versie om de functie voor het delen van whiteboards te gebruiken. Houd er rekening mee dat deze functie alleen beschikbaar is voor OneDrive voor werk- of schoolaccounts, en niet voor thuis- en persoonlijke abonnementen.
Als het uploaden van je camera is gestopt, kan het zijn dat je te veel foto's in je filmrol hebt, of dat je geen opslagruimte meer hebt. Controleer de status van uw Microsoft-opslag op het tabblad Ik  . Kom meer te weten .
. Kom meer te weten .
Als het automatisch uploaden van de camera niet werkt of als er slechts enkele foto's worden geüpload, volgt u deze stappen:
Tik in de OneDrive-app op Ik  , vervolgens op Instellingen
, vervolgens op Instellingen  en vervolgens op Camera-upload .
en vervolgens op Camera-upload .
Controleer of de camera-uploadschakelaar is ingeschakeld  .
.
Controleer of het camera-uploadaccount het juiste account is.
Als u geen verbinding heeft met Wi-Fi, vinkt u Uploaden met is ingesteld om mobiel netwerk op te nemen aan .
Controleer of het selectievakje Alleen uploaden tijdens opladen niet is ingeschakeld.
Als uw video's niet worden weergegeven in uw filmrol, controleer dan of Inclusief video's is ingeschakeld.
Op Deze Dag worden albums alleen weergegeven als je die dag 10 of meer foto's hebt gemaakt.
Als het uploaden naar Samsung Gallery niet werkt, lees dan meer over Samsung Gallery en OneDrive .
Als er op uw filmrol enkele foto's ontbreken, kan dit komen doordat meerdere foto's dezelfde tijdstempel hebben. Dit kan gebeuren als u burst-foto's maakt of meerdere foto's ontvangt van berichten-apps.
Volg deze stappen om ervoor te zorgen dat al uw foto's naar OneDrive worden geüpload:
Open uw mobiele OneDrive-app.
Ga naar Bestanden en blader naar de plek waar u de foto's wilt hebben.
Selecteer om de ontbrekende bestanden toe te voegen.
Opmerking: u kunt ook foto's uploaden door ze vanuit uw Galerij- of Foto's-app naar uw OneDrive te delen.
De OneDrive-app synchroniseert bestanden niet automatisch.
Met de OneDrive-app kunt u uw filmrol en andere foto's uploaden en kunt u alle bestanden downloaden die u op OneDrive.com heeft.
Opmerking: Sommige apps en functies werken mogelijk alleen met Wi-Fi, afhankelijk van uw apparaatinstellingen of uw mobiele data-abonnement.
U kunt als volgt een beltoon instellen vanuit een OneDrive-muziekbestand.
Tik vanuit een startscherm op uw apparaat op Apps > Instellingen > Geluiden en meldingen > Beltoon .
Om uw eigen muziekbestand te gebruiken, scrollt u helemaal naar beneden en selecteert u Beltoon toevoegen .
Tik op Actie voltooien met: OneDrive en tik vervolgens op Slechts één keer als daarom wordt gevraagd.
Selecteer het muziekbestand en tik op Gereed .
Als u een beltoon vanaf uw apparaat wilt instellen in plaats van vanuit OneDrive, moet u mogelijk de standaardinstellingen van de OneDrive-app wissen.
Ga naar Instellingen > Apps .
Scroll naar beneden en tik op OneDrive .
Scroll naar beneden en tik op Standaardwaarden wissen , en je bent klaar.
Nadat u de standaardinstellingen van OneDrive hebt gewist, zou u de Geluidskiezer moeten kunnen gebruiken wanneer u OneDrive-bestanden als beltonen kiest, in plaats van naar OneDrive te gaan.
Als de synchronisatie niet werkt, OneDrive niet start of OneDrive crasht, probeer dan OneDrive opnieuw te installeren:
Open instellingen .
Selecteer Applicaties .
Tik op Applicaties beheren .
Zoek en tik op OneDrive .
Tik op Forceer stop en tik vervolgens op Gegevens wissen en Cache wissen .
Zodra u klaar bent, verwijdert u de app.
Installeer de app opnieuw via Google Play .
Het bestand is mogelijk geopend in een andere app. Sla eventuele wijzigingen in het bestand op, sluit de app en probeer het bestand opnieuw te uploaden.
De bestandsnaam (inclusief het pad) is te lang. De bestandsnaam en het pad moeten minder dan 442 tekens bevatten. Kort de naam van uw bestand of de naam van submappen in OneDrive in, of selecteer een submap die dichter bij de map op het hoogste niveau ligt, en probeer het bestand vervolgens opnieuw te uploaden.
Het bestand is mogelijk verplaatst, hernoemd of verwijderd voordat u het probeerde te uploaden. Zoek het bestand en probeer het opnieuw te uploaden.
Tip: U kunt dit bericht ontvangen als u het bestand naar uw computer hebt verplaatst nadat een automatische upload heeft plaatsgevonden.
Een bestand wordt niet geüpload als het niet in uw beschikbare OneDrive-opslagruimte past. Om te zien hoeveel ruimte je nog hebt of om meer opslagruimte te krijgen, tik je op Menu > Instellingen en tik je vervolgens op je accountnaam om je totale opslagruimte en beschikbare ruimte te zien. U kunt ook online naar uw Opslagpagina gaan .
Hernoem het bestand dat u uploadt.
De bestandsnaam bevat tekens die niet zijn toegestaan. Wijzig de naam zodat deze niet begint of eindigt met een spatie, eindigt met een punt en geen van deze tekens bevat / \ < > : * " ? |
Deze namen zijn niet toegestaan voor bestanden of mappen: AUX, PRN, NUL, CON, COM0, COM1, COM2, COM3, COM4, COM5, COM6, COM7, COM8, COM9, LPT0, LPT1, LPT2, LPT3, LPT4, LPT5 , LPT6, LPT7, LPT8, LPT9
Als u geen feedback kunt verzenden of een probleem kunt melden wanneer u bent aangemeld met een werk- of schoolaccount, ligt dit aan het IT-beleid in uw organisatie. Neem contact op met uw IT-beheerder voor hulp.
Als de app en de bestanden veel opslagruimte op uw mobiele apparaat in beslag nemen, volgt u deze stappen.
Open de app Android- instellingen en selecteer Applicaties .
Scroll naar beneden en selecteer OneDrive .
Selecteer Opslag en selecteer vervolgens Gegevens wissen en Cache wissen .
Sluit Instellingen en open vervolgens de OneDrive -app.
Als Google Maps niet spreekt in Android en u geen aanwijzingen hoort, zorg er dan voor dat u de gegevens uit de app wist of de app opnieuw installeert.
Als Gmail voor Android geen e-mails verzendt, controleer dan de inloggegevens van de ontvanger en de serverconfiguratie, wis het cachegeheugen en de gegevens van de app of installeer Gmail opnieuw.
Als de Foto's-app te veel opslagruimte op je iPhone in beslag neemt, ook al heb je niet veel foto's en video's, bekijk dan onze tips en maak ruimte.
Om de incognitomodus op de iPhone uit te schakelen, opent u het pictogram Tabbladen en selecteert u Startpagina in het vervolgkeuzemenu of kiest u Tabbladen in Chrome.
Als uw mobiele netwerk niet beschikbaar is, controleer dan uw SIM- en systeeminstellingen, schakel de vliegtuigmodus uit of reset de netwerkinstellingen.
Als het Bluetooth-volume op uw iPhone te laag is, kunt u het verhogen door de optie Harde geluiden verminderen uit te schakelen. Lees hier hoe.
Als Spotify stopt met spelen wanneer het scherm is uitgeschakeld op Android, sta dan achtergrondactiviteit toe, schakel batterijoptimalisatie uit of installeer de app opnieuw.
Als je contacten stil wilt laten rinkelen op je Android, hoef je alleen de uitzonderingen voor Niet storen voor favoriete contacten aan te passen. Details in artikel.
Als uw Outlook-agenda niet synchroniseert met de iPhone, controleert u de agenda-instellingen, verwijdert u een account en voegt u deze opnieuw toe, of gebruikt u de Microsoft Outlook-app.
Er zijn twee manieren om een bepaald contact stil te laten rinkelen op de iPhone. U kunt NST aanpassen of Contacts Emergency Bypass gebruiken.








