Google Maps praat niet in Android? Dit is wat je moet doen

Als Google Maps niet spreekt in Android en u geen aanwijzingen hoort, zorg er dan voor dat u de gegevens uit de app wist of de app opnieuw installeert.
Als je nog niet in een slimme auto rijdt, zal een handige autogenoot van Google, Android Auto genaamd, je auto een beetje slimmer maken. Het is erg handig, omdat het enkele grotere delen van uw cabine, zoals GPS-navigator en radio, vervangt door ze in één pakket te combineren.
Dus waarom zou iemand dure apparatuur kopen als Android Auto alles biedt? Nou ja, misschien omdat Android Auto nog steeds maar een app is. En apps zijn meestal minder betrouwbaar dan apparatuur die speciaal voor dit doel is gemaakt.
Nu zeg ik niet dat Android Auto onbetrouwbaar is. Het is een zeer goed gemaakt stuk software dat uw vriend op de weg zal zijn. Alleen zullen er af en toe problemen optreden en u wilt niet op pad met uw navigatiesysteem kapot.
Daarom heb ik een lijst samengesteld met de meest voorkomende Android Auto-problemen (en hun oplossingen), zodat u weet wat u moet doen als ze zich voordoen en veilig kunt blijven rijden. Vergeet niet om te stoppen wanneer je je telefoon gebruikt, ik hoef je niet te vertellen waarom.
Inhoudsopgave:
1: Android Auto werkt niet
Als Android Auto niet eens werkt wanneer je het probeert te verbinden met je auto, houd dan eerst de volgende dingen in de gaten:
2: Android Auto crasht
Oplossing 1 - Wis de app-cache
Het eerste dat u wilt doen, is de app-cache van Android Auto wissen . Hier is hoe dat te doen:
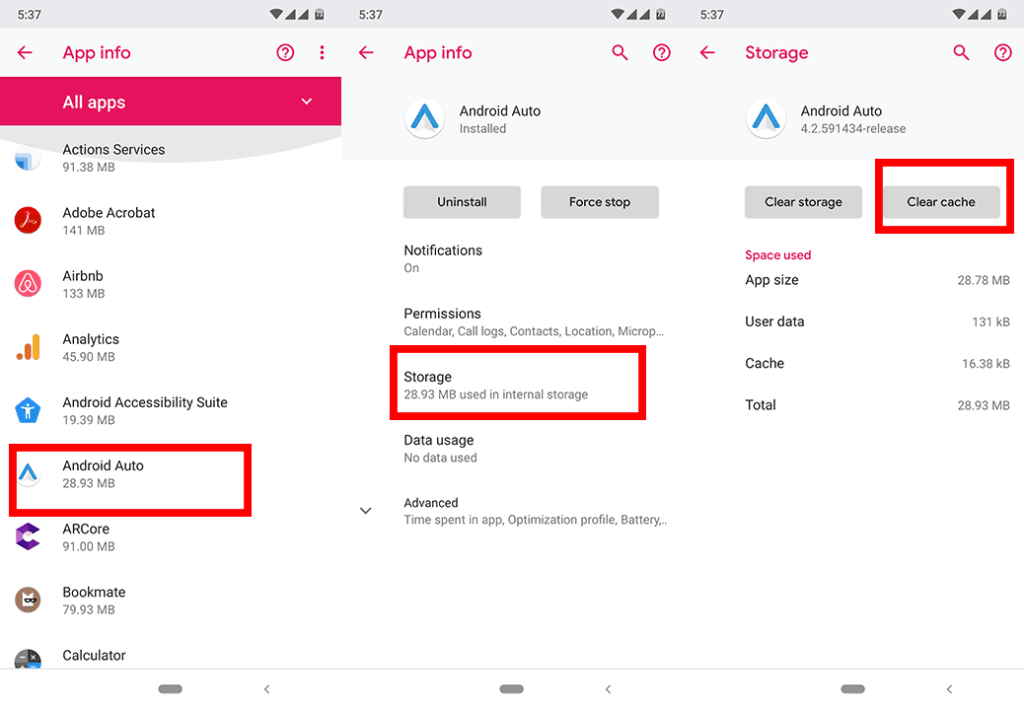
Oplossing 2 - Beperk achtergrondprocessen
Omdat crashen een veelvoorkomend Android Auto-probleem is, hebben een paar gebruikers ontdekt dat het te maken heeft met batterij-optimalisatie en achtergrondprocessen. Daarom raden ze u aan batterij-optimalisatie uit te schakelen en achtergrondprocessen te beperken voordat u Android Auto gebruikt.
We beginnen met het beperken van achtergrondprocessen. Maar daar hebben we ontwikkelaarsopties voor nodig. Als u de ontwikkelaarsopties nog niet hebt ingeschakeld, kunt u deze functie als volgt inschakelen:
Nu we zeker weten dat er ontwikkelaarsopties zijn, laten we deze achtergrondprocessen beperken. Hier is hoe:
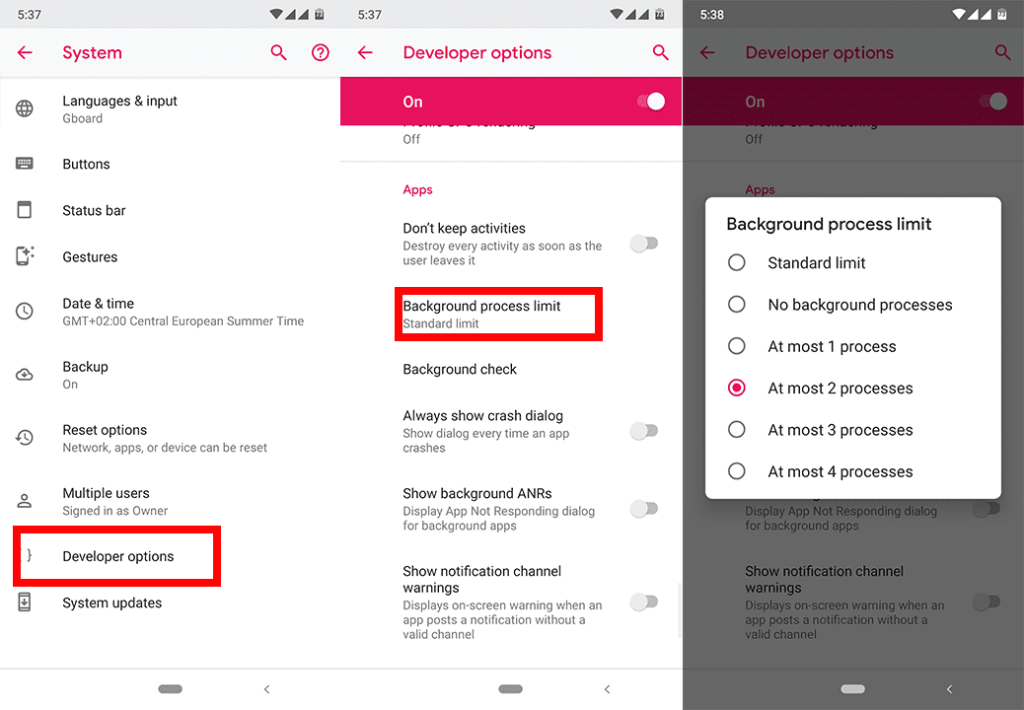
Houd er rekening mee dat dit het aantal processen dat op de achtergrond wordt uitgevoerd, beperkt, wat het openen van apps enigszins kan vertragen. Als u een ondraaglijk verschil opmerkt, kunt u de limiet voor het achtergrondproces op de standaardlimiet zetten als u Android Auto niet gebruikt.
Oplossing 3 - Batterij-optimalisatie uitschakelen
Als het beperken van achtergrondprocessen niet genoeg is, zorg er dan voor dat u batterijoptimalisatie voor Google Play-services uitschakelt. Hier is hoe dat te doen:
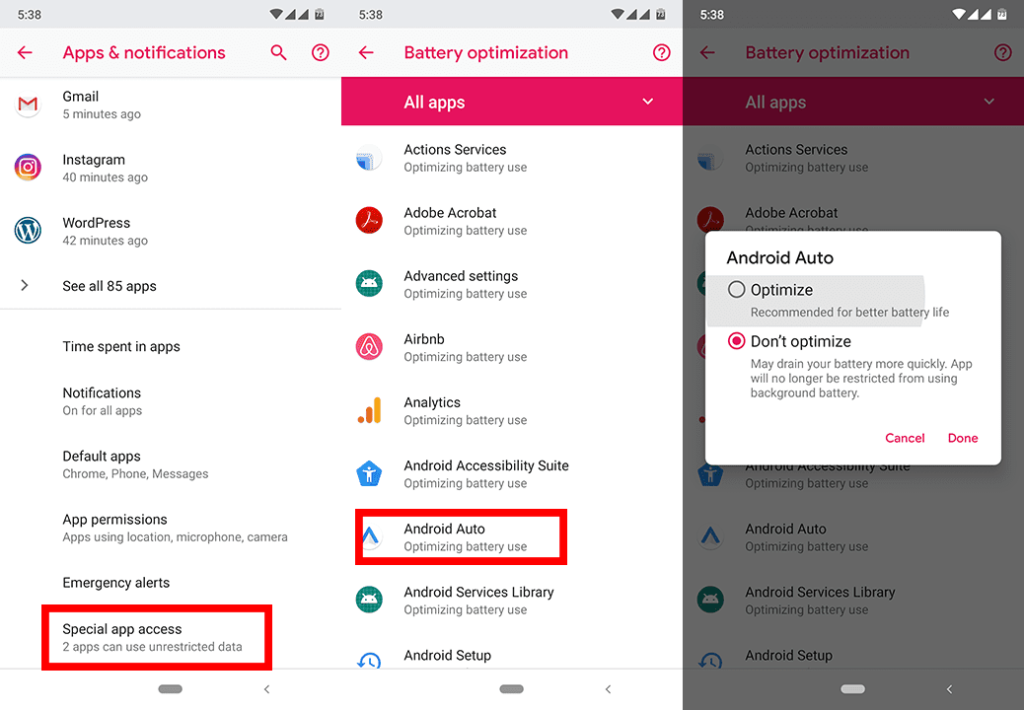
U kunt Android WebView ook opnieuw installeren. Leer hier hoe u het moet doen .
3: "Er is iets misgegaan Google Play Services lijkt momenteel niet te werken"
Op het moment dat dit artikel wordt geschreven, zegt Google dat het dit probleem nog steeds onderzoekt. Wat betekent dat we misschien nog ver verwijderd zijn van de daadwerkelijke oplossing. Maar als het aankomt, ontvang je het waarschijnlijk als een update voor Android Auto. Blijf gewoon regelmatig controleren op nieuwe updates.
In de tussentijd meldde een gebruiker op Reddit dat hij erin slaagde het probleem op te lossen door Android Auto te verwijderen, Google Play uit te schakelen en vervolgens de cache van zowel Google Play als Google Play-services te wissen. U kunt dus hetzelfde proberen en kijken of het voor u werkt.
Hier is de stapsgewijze oplossing:
4: Google Maps wordt niet meer weergegeven
Nogmaals, dit probleem staat op de lijst "in onderzoek" van Google. Dus dezelfde logica is van toepassing op het bovenstaande probleem. Een paar gebruikers slaagden er echter in om hun weg te vinden in het ontbreken van Google Maps in Android Auto.
De energiebesparende modus van Samsung beperkt verschillende apps en functies, waaronder de integratie van Android Auto met Google Maps. Dus als Google Maps niet meer wordt weergegeven in Android Auto en u een Samsung-telefoon gebruikt, kunt u proberen de energiebesparende modus te wijzigen in Medium door naar Instellingen > Apparaatonderhoud > Energiemodus > Gemiddelde energiebesparende modus te gaan .
Een ander geval waarin Google Maps niet wordt weergegeven, is als Android Auto de locatieservice niet mag gebruiken . Hier leest u hoe u het kunt bekijken:
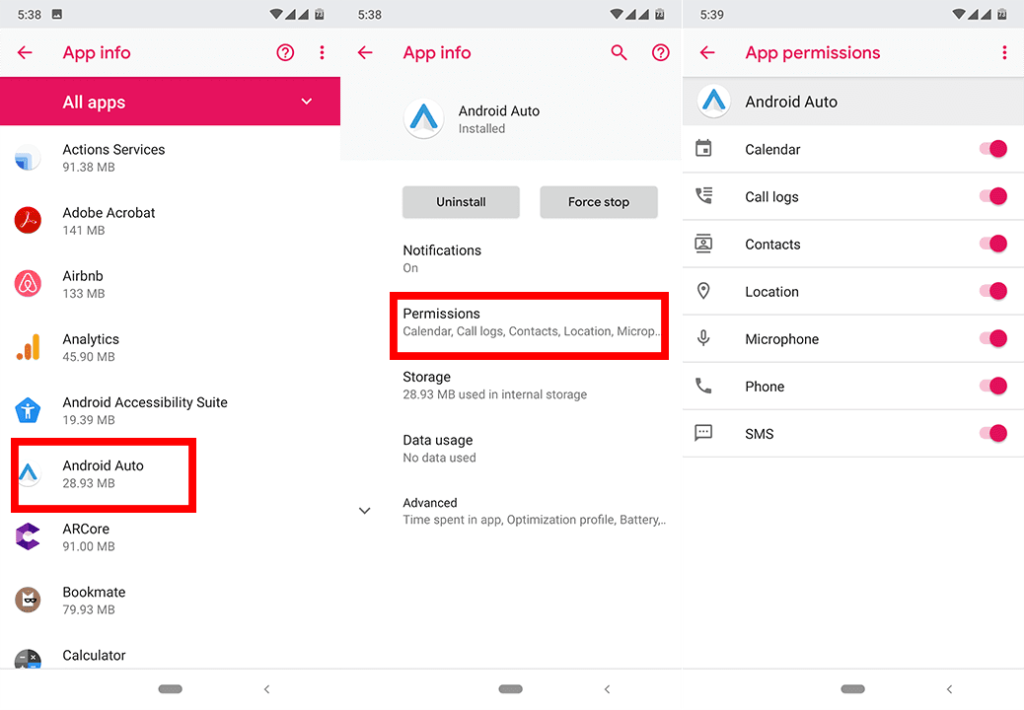
5: Kan niet bellen of een bericht sturen
Als je niet kunt bellen of berichten sturen via Android Auto, raadt Google je nogmaals aan om de Android Auto-app bij te werken. Hier zijn echter nog een paar dingen die u kunt proberen:
6: Android Auto stopt niet met bellen
Over oproepen en berichten gesproken, er is nog een ander gerelateerd probleem. En dat is wanneer Android Auto gewoon niet stopt met rinkelen. Maar in tegenstelling tot de vorige problemen, is er een bekende oplossing voor dit probleem. Dit is wat u moet doen:
7: Locatie lijkt verkeerd
Als Android Auto een verkeerde locatie aangeeft, kan er iets mis zijn met de GPS en de locatieservices. Het eerste dat u natuurlijk moet doen, is ervoor zorgen dat zowel Google Maps als Google Play-services up-to-date zijn. Maar er zijn een paar extra oplossingen die u kunt proberen om dit probleem op te lossen:
Oplossing 1 - Verhoog de GPS-nauwkeurigheid
Oplossing 2 - GPS-gegevens vernieuwen
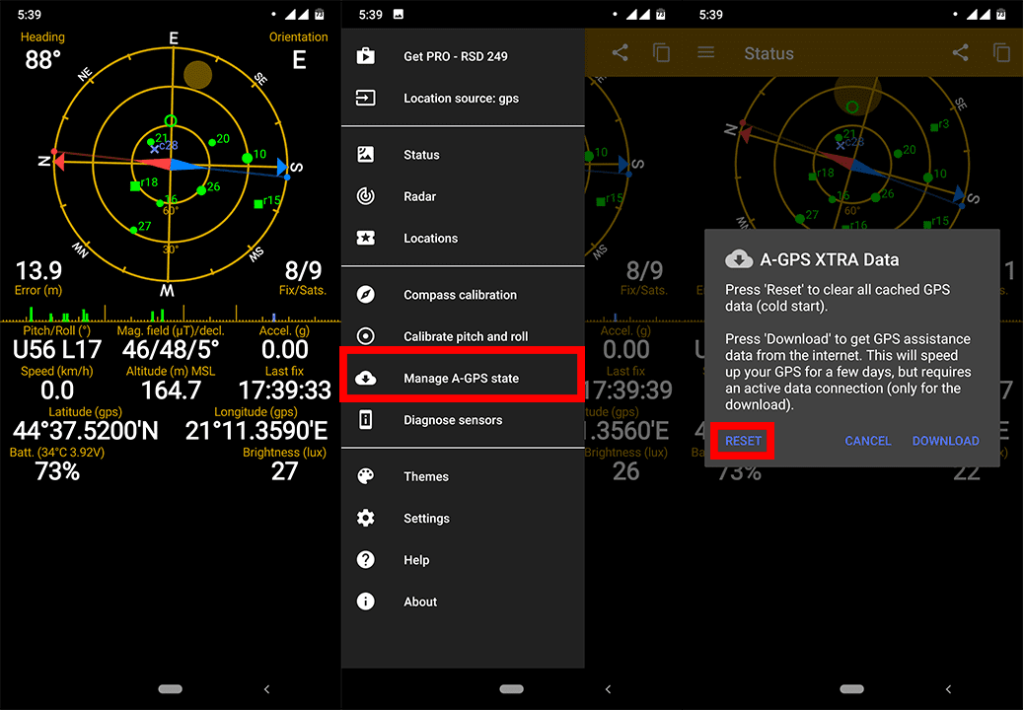
Oplossing 3 - Schakel mock-locaties uit
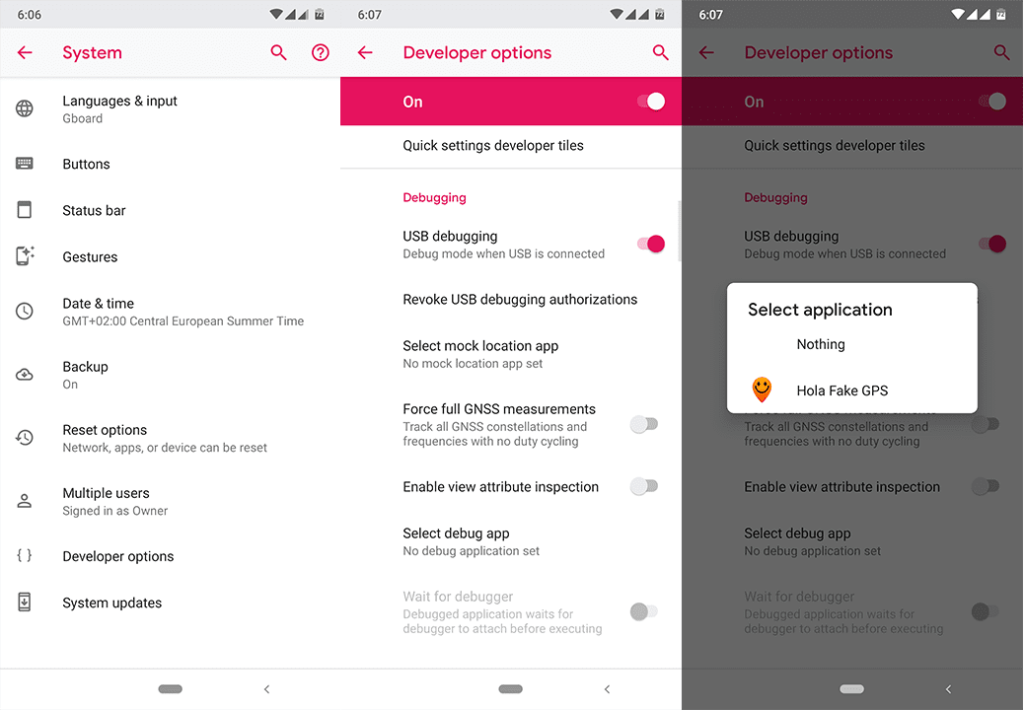
8. Android Auto maakt geen verbinding
Als Android Auto geen verbinding maakt met een mobiel netwerk, moet u de problemen met mobiele gegevens oplossen door de stappen te volgen die hier worden gegeven . Zorg ervoor dat je een redelijk netwerkbereik hebt en dat Android auto mobiele data op de achtergrond mag gebruiken.
Ga als volgt te werk om deze optie te controleren:
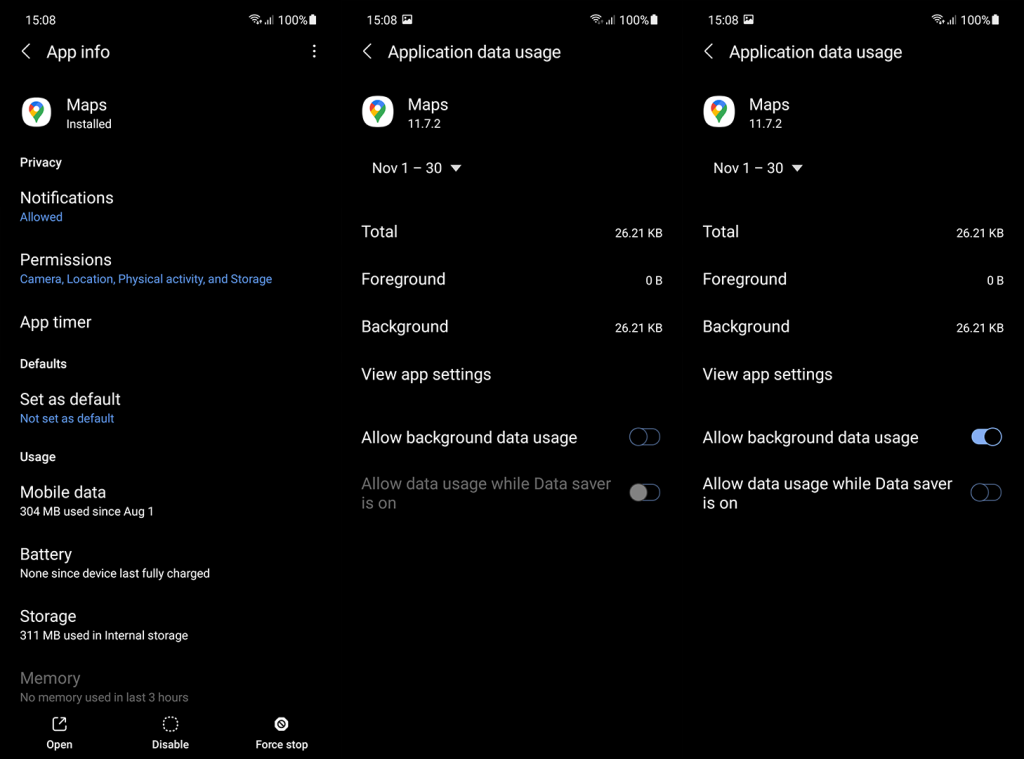
Je kunt ook proberen de app opnieuw te installeren en sommigen stellen zelfs voor om hun apparaten terug te zetten naar de fabrieksinstellingen om het probleem te verhelpen. Dit laatste wordt geadviseerd wanneer u een upgrade naar een nieuwere Android-versie uitvoert.
Dat is het zo'n beetje. Ik hoop echt dat je je probleem met deze oplossingen hebt kunnen oplossen. Houd er rekening mee dat als gevolg van wijzigingen in de gebruikersinterface van het systeem, sommige stappen kunnen verschillen. Als je een probleem bent tegengekomen dat ik niet in dit artikel heb genoemd, kun je dit in de reacties hieronder opschrijven. U kunt ons ook bereiken op en .
Noot van de redactie: dit artikel is oorspronkelijk gepubliceerd in mei 2019. We hebben ervoor gezorgd dat het is vernieuwd voor versheid en nauwkeurigheid.
Als Google Maps niet spreekt in Android en u geen aanwijzingen hoort, zorg er dan voor dat u de gegevens uit de app wist of de app opnieuw installeert.
Als Gmail voor Android geen e-mails verzendt, controleer dan de inloggegevens van de ontvanger en de serverconfiguratie, wis het cachegeheugen en de gegevens van de app of installeer Gmail opnieuw.
Als de Foto's-app te veel opslagruimte op je iPhone in beslag neemt, ook al heb je niet veel foto's en video's, bekijk dan onze tips en maak ruimte.
Om de incognitomodus op de iPhone uit te schakelen, opent u het pictogram Tabbladen en selecteert u Startpagina in het vervolgkeuzemenu of kiest u Tabbladen in Chrome.
Als uw mobiele netwerk niet beschikbaar is, controleer dan uw SIM- en systeeminstellingen, schakel de vliegtuigmodus uit of reset de netwerkinstellingen.
Als het Bluetooth-volume op uw iPhone te laag is, kunt u het verhogen door de optie Harde geluiden verminderen uit te schakelen. Lees hier hoe.
Als Spotify stopt met spelen wanneer het scherm is uitgeschakeld op Android, sta dan achtergrondactiviteit toe, schakel batterijoptimalisatie uit of installeer de app opnieuw.
Als je contacten stil wilt laten rinkelen op je Android, hoef je alleen de uitzonderingen voor Niet storen voor favoriete contacten aan te passen. Details in artikel.
Als uw Outlook-agenda niet synchroniseert met de iPhone, controleert u de agenda-instellingen, verwijdert u een account en voegt u deze opnieuw toe, of gebruikt u de Microsoft Outlook-app.
Er zijn twee manieren om een bepaald contact stil te laten rinkelen op de iPhone. U kunt NST aanpassen of Contacts Emergency Bypass gebruiken.








