Google Maps praat niet in Android? Dit is wat je moet doen

Als Google Maps niet spreekt in Android en u geen aanwijzingen hoort, zorg er dan voor dat u de gegevens uit de app wist of de app opnieuw installeert.
Hoewel de app-lade slechts een veeg verwijderd is, hebben de meesten van ons de neiging om een paar apps te kiezen die we het meest gebruiken en deze op het startscherm te plaatsen. Naast de praktische kant, is het zo esthetisch aangenaam om uw scherm aan uw behoeften aan te passen. Sommige gebruikers melden echter dat de pictogrammen op het startscherm om de een of andere reden grijs zijn op Android. Sommigen van hen kunnen deze pictogrammen niet verwijderen of verwijderen, terwijl anderen gewoon niet zeker weten waarom pictogrammen grijs zijn geworden en wat ze moeten doen.
We hebben een paar suggesties voor je en je vindt ze hieronder.
Inhoudsopgave:
Waarom zijn app-pictogrammen grijs op Android?
Er zijn meerdere redenen voor dit optreden:
Lees hieronder hoe u grijze pictogrammen van het startscherm verwijdert.
1. Controleer digitaal welzijn
Er zijn een paar mogelijke redenen voor dit optreden. Om precies te zijn, 4 redenen, maar er kan iets zijn waar we ons niet bewust van zijn. De eerste is de soort app-timer die beschikbaar is op de meeste nieuwere Android-skins als onderdeel van Digital Wellbeing .
Hiermee kun je dagelijkse tijdslimieten instellen voor elke app en het gebruik beperken om die drang om een verslavend spel te spelen of urenlang door de tijdlijn van sociale media te vegen en de realiteit volledig te negeren, te behouden.
Zodra u de dagelijkse limiet bereikt, wordt de app gesloten en moet het pictogram grijs worden weergegeven. U informeren dat de app niet beschikbaar is tot middernacht wanneer de teller wordt gereset. Of totdat u deze optie uitschakelt.
Het eerste dat u dus moet controleren, is Digitaal welzijn en bevestigen dat de pictogrammen op het startscherm die grijs zijn op uw Android, in feite niet zijn uitgeschakeld door de App Timer- of Focus-modus.
Volg deze instructies om de app-timer of focusmodus op uw Android uit te schakelen:
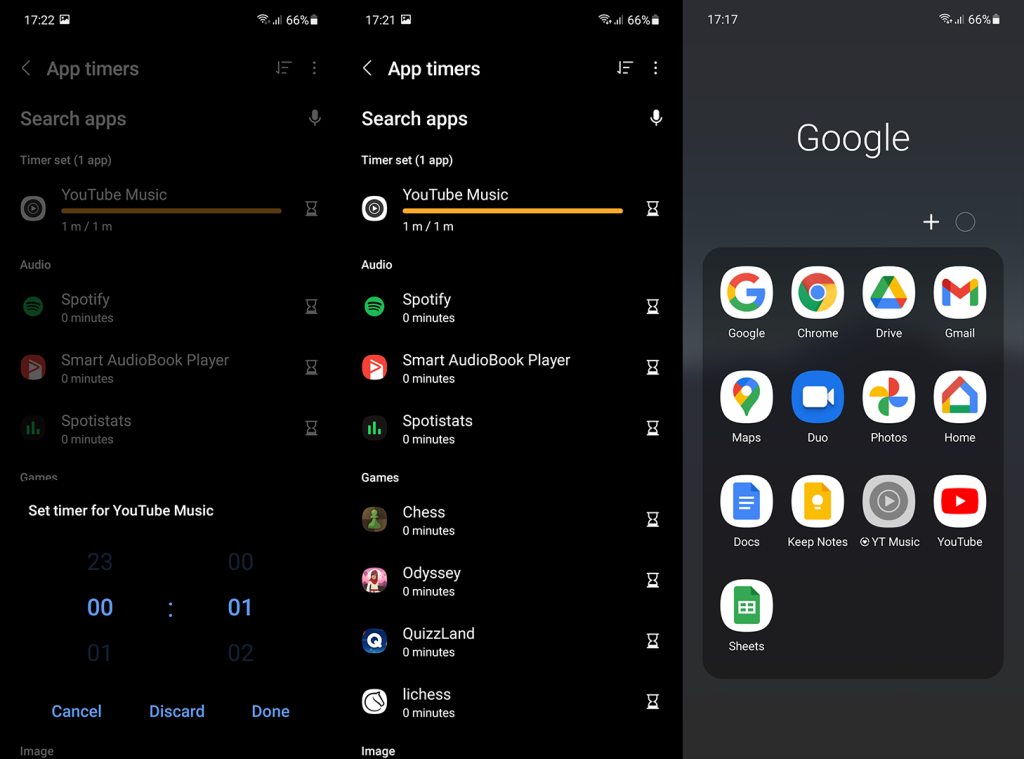
2. Controleer herstelde apps na de eerste installatie
De volgende mogelijke reden voor grijze apps op het startscherm is gerelateerd aan het back-upherstelproces. Namelijk, Google Drive Back-up of back-ups van eigen services (bijv. Samsung Cloud) slaan de lay-out en pictogrammen van het startscherm op.
Dus wanneer u uw apparaat herstelt na een fabrieksreset of tijdens de eerste installatie, worden pictogrammen op het startscherm geplaatst, zelfs als die apps nog steeds worden gedownload uit de Play Store. Totdat je de app hebt ontvangen, blijft het pictogram grijs.
Zorg er daarom voor dat, voordat u zich haast om manieren te vinden om een snelkoppeling op het startscherm die grijs is, te verwijderen, de app is geïnstalleerd vanuit de Play Store. Het hele herstelproces kan enige tijd duren, dus wacht even af en controleer of de pictogrammen nog steeds grijs zijn. Als u de installatie van een bepaalde app annuleert, zou het pictogram moeten verdwijnen, zodat u dat kunt proberen en de app later handmatig kunt installeren.
Aan de andere kant, als je geen fabrieksreset hebt uitgevoerd en het probleem verscheen uit het niets, ga dan naar de volgende stap.
3. Cache en gegevens wissen uit het standaard opstartprogramma
Het probleem zit mogelijk in het standaard opstartprogramma of, nog waarschijnlijker, in het aangepaste opstartprogramma voor het geval u de voorkeur geeft aan draagraketten van derden. We raden aan om de lokale gegevens uit het standaard opstartprogramma te wissen en te proberen het pictogram van het grijze pictogram van het startscherm te verwijderen. U kunt altijd opnieuw snelkoppelingen op het startscherm toevoegen vanuit de app-lade.
Ga als volgt te werk om lokale gegevens uit het standaard opstartprogramma te wissen:
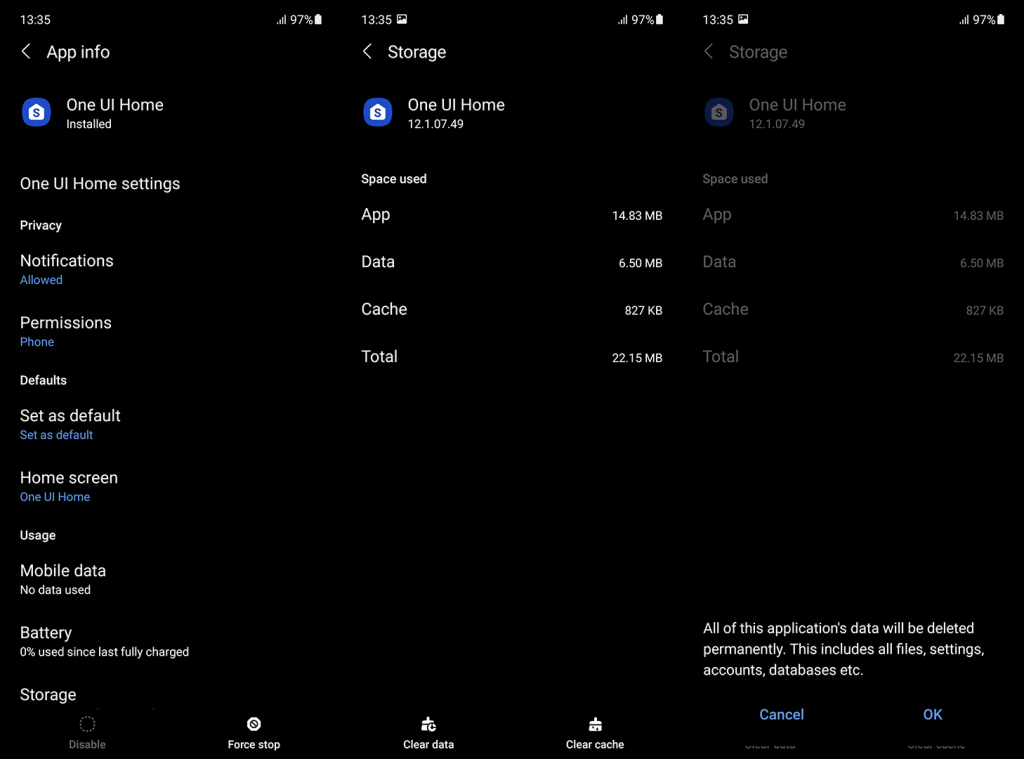
Als alternatief kunt u updates van het opstartprogramma verwijderen en controleren of dat helpt. Om updates van een Android-opstartprogramma te verwijderen, navigeert u opnieuw naar Instellingen > Apps > Alle apps > standaardopstartprogramma. Tik daar op het menu met 3 stippen en tik op Updates verwijderen. Als deze optie niet beschikbaar is, download dan een alternatieve launcher en stel deze in als standaard. Zodra het ingebouwde opstartprogramma niet actief is, kunt u het opnieuw instellen.
4. Verwijder kapotte app-snelkoppelingen
Ten slotte, als het grijze app-pictogram een klein pictogram in de hoek toont, betekent dit dat dit een snelkoppeling is die u hebt gemaakt voor een app of app-functie en dat de app is verwijderd of uitgeschakeld. Dit houdt in dat de snelkoppeling niet werkt en dat u deze moet verwijderen. Als je het om de een of andere reden niet kunt verwijderen, probeer dan op te starten in de veilige modus (zoals hier uitgelegd ) en verwijder de kapotte snelkoppeling.
Hopelijk lost dat de boel op. Bedankt voor het lezen en vergeet niet om alternatieve oplossingen te delen als we iets over het hoofd hebben gezien. Neem contact met ons op in de opmerkingen hieronder of neem contact met ons op via en .
Als je bijna geen opslagruimte meer hebt, werken je apps niet. Ze moeten gegevens opslaan terwijl ze worden uitgevoerd, en deze bestanden kunnen behoorlijk groot zijn . U kunt ruimte vrijmaken door grote bestanden te verwijderen of naar uw SD-kaart te verplaatsen. Bekijk onze volledige gids met acht manieren om opslagruimte vrij te maken op Android.
Let op: alle gegevens die in deze app zijn opgeslagen, worden gewist.
 App verwijderen .
App verwijderen .Belangrijk: Als u de stappen voor probleemoplossing heeft geprobeerd, maar nog steeds problemen ondervindt, neemt u contact met ons of de app-ontwikkelaar op.
Als Google Maps niet spreekt in Android en u geen aanwijzingen hoort, zorg er dan voor dat u de gegevens uit de app wist of de app opnieuw installeert.
Als Gmail voor Android geen e-mails verzendt, controleer dan de inloggegevens van de ontvanger en de serverconfiguratie, wis het cachegeheugen en de gegevens van de app of installeer Gmail opnieuw.
Als de Foto's-app te veel opslagruimte op je iPhone in beslag neemt, ook al heb je niet veel foto's en video's, bekijk dan onze tips en maak ruimte.
Om de incognitomodus op de iPhone uit te schakelen, opent u het pictogram Tabbladen en selecteert u Startpagina in het vervolgkeuzemenu of kiest u Tabbladen in Chrome.
Als uw mobiele netwerk niet beschikbaar is, controleer dan uw SIM- en systeeminstellingen, schakel de vliegtuigmodus uit of reset de netwerkinstellingen.
Als het Bluetooth-volume op uw iPhone te laag is, kunt u het verhogen door de optie Harde geluiden verminderen uit te schakelen. Lees hier hoe.
Als Spotify stopt met spelen wanneer het scherm is uitgeschakeld op Android, sta dan achtergrondactiviteit toe, schakel batterijoptimalisatie uit of installeer de app opnieuw.
Als je contacten stil wilt laten rinkelen op je Android, hoef je alleen de uitzonderingen voor Niet storen voor favoriete contacten aan te passen. Details in artikel.
Als uw Outlook-agenda niet synchroniseert met de iPhone, controleert u de agenda-instellingen, verwijdert u een account en voegt u deze opnieuw toe, of gebruikt u de Microsoft Outlook-app.
Er zijn twee manieren om een bepaald contact stil te laten rinkelen op de iPhone. U kunt NST aanpassen of Contacts Emergency Bypass gebruiken.








