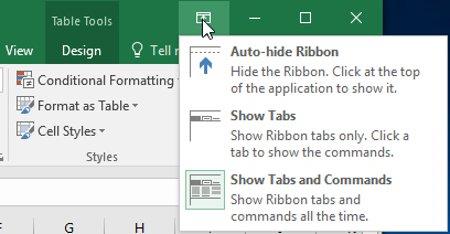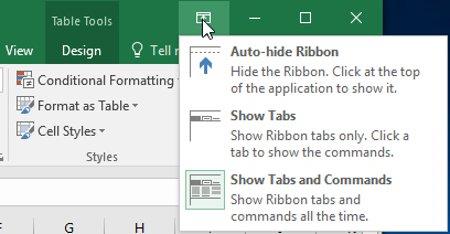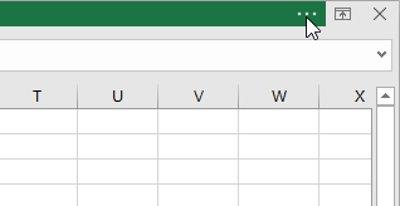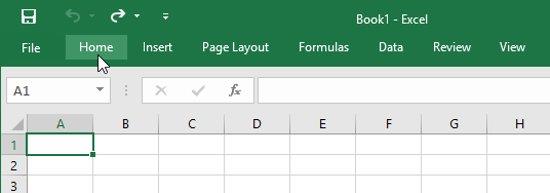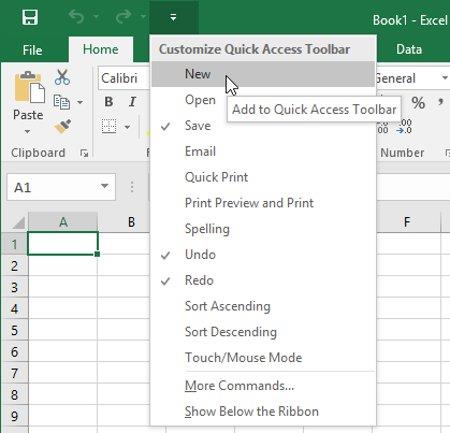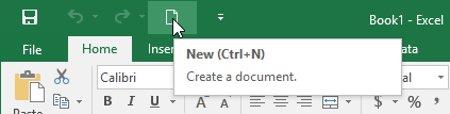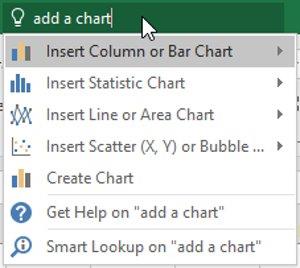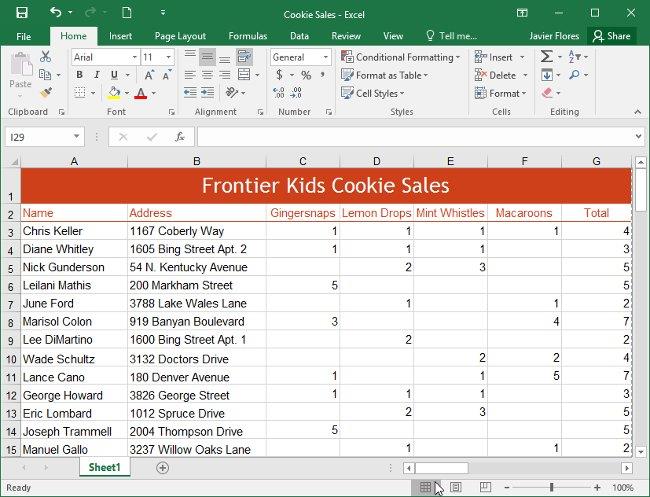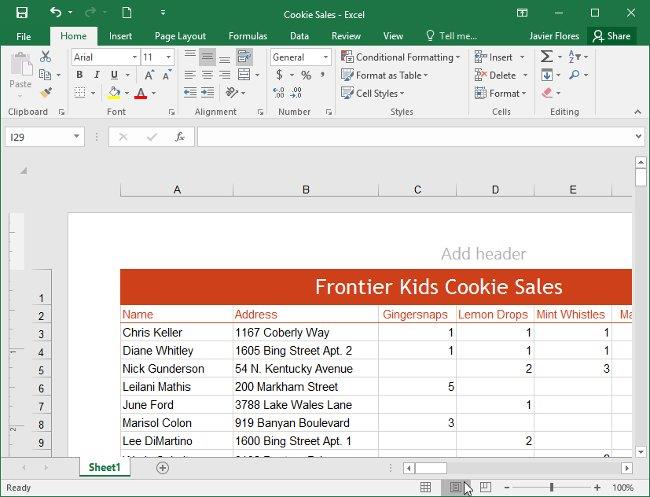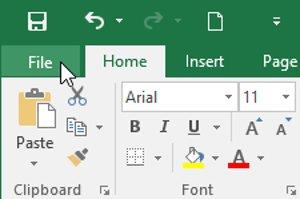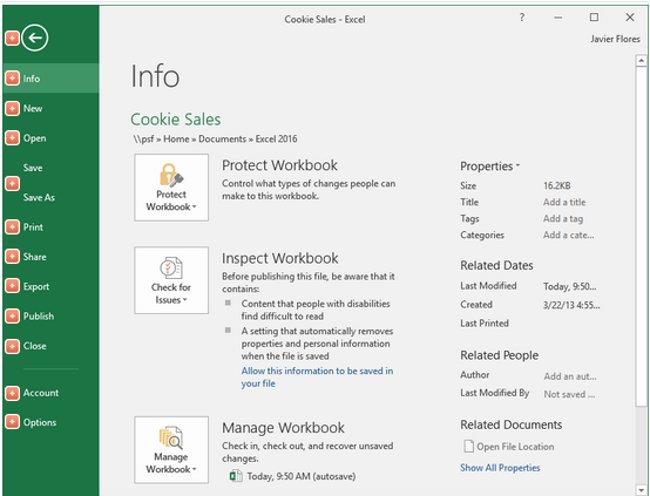Microsoft Excel to program do przetwarzania arkuszy kalkulacyjnych, którego zadaniem jest rejestrowanie i prezentowanie przetworzonych informacji w formie tabelarycznej, wykonywanie obliczeń i budowanie statystyk wizualnych w tabeli.
Choć mogłoby się wydawać, że Excel jest używany tylko przez nieliczne osoby do pracy ze złożonymi danymi, w rzeczywistości każdy z nas może nauczyć się korzystać z przydatnych funkcji programu.
Spis treści artykułu
Niezależnie od tego, czy utrzymujesz budżet, tworzysz dziennik szkoleń, czy tworzysz fakturę, program Microsoft Excel ułatwia pracę z różnymi typami danych. Zapoznajmy się z Microsoft Excel 2016 z LuckyTemplates w tym artykule!
Zapoznaj się z programem Microsoft Excel
Przedstawiamy Excela 2016
Jeśli kiedykolwiek korzystałeś z programu Excel 2010 lub Excel 2013, korzystanie z programu Excel 2016 będzie znajome. Jeśli dopiero zaczynasz przygodę z Excelem lub masz duże doświadczenie ze starszymi wersjami, powinieneś najpierw poświęcić trochę czasu na zapoznanie się z interfejsem Excela.
Interfejs Excela
Podczas otwierania programu Excel 2016 pojawi się ekran startowy programu Excel . Tutaj możesz utworzyć nowy arkusz kalkulacyjny, wybrać szablon i uzyskać dostęp do ostatnio edytowanych arkuszy kalkulacyjnych.
- Na ekranie startowym programu Excel znajdź i wybierz pusty arkusz kalkulacyjny, aby uzyskać dostęp do interfejsu programu Excel.

- Aby zapoznać się z interfejsem programu Excel, kliknij pokazane poniżej interaktywne przyciski.

Pracuj z Excelem
Na Wstążce i pasku narzędzi szybkiego dostępu znajdują się polecenia umożliwiające wykonywanie typowych zadań w programie Excel. Funkcja widoku Backstage udostępnia różne opcje przechowywania, otwierania plików, drukowania i udostępniania dokumentów.
Pasek narzędzi wstążki
W programie Excel 2016 zamiast tradycyjnych menu zastosowano wstążkowy system kart. Pasek narzędzi Wstążki zawiera wiele zakładek, każda z kilkoma grupami poleceń. Będziesz używać tych kart do wykonywania najczęstszych zadań w programie Excel.
- Każda zakładka będzie miała jedną lub więcej grup.

- Niektóre grupy będą miały strzałki rozwijane, które możesz kliknąć, aby uzyskać więcej opcji.

- Kliknij kartę, aby wyświetlić więcej poleceń.

- Można dostosować sposób wyświetlania paska narzędzi Wstążki za pomocą opcji Opcje wyświetlania wstążki .
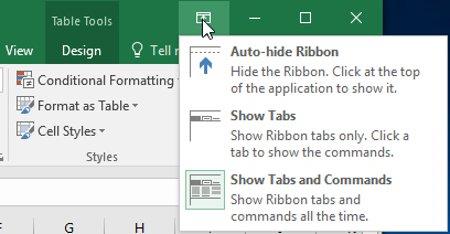
- Niektóre programy, takie jak Adobe Acrobat Reader , mogą instalować dodatkowe karty na pasku narzędzi Wstążki. Te karty nazywane są poleceniami niestandardowymi dodatków .
Zmień opcje wyświetlania wstążki
Pasek narzędzi Wstążki został zaprojektowany tak, aby pomieścić bieżące zadanie, ale możesz go zminimalizować, jeśli okaże się, że zajmuje zbyt dużo miejsca na ekranie. Kliknij strzałkę Opcje wyświetlania wstążki w prawym górnym rogu Wstążki, aby wyświetlić menu rozwijane.
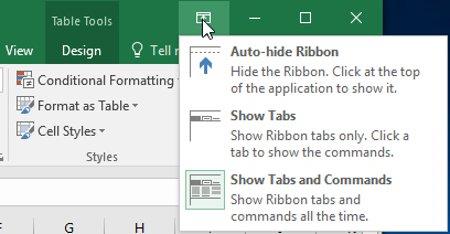
W menu Opcje wyświetlania wstążki dostępne są trzy tryby :
- Automatyczne ukrywanie wstążki ( automatyczne ukrywanie paska narzędzi Wstążki ): automatycznie ukrywa arkusz kalkulacyjny w trybie pełnoekranowym i całkowicie ukrywa pasek narzędzi Wstążki. Aby wyświetlić pasek narzędzi Wstążki, kliknij polecenie Rozwiń Wstążkę u góry ekranu.
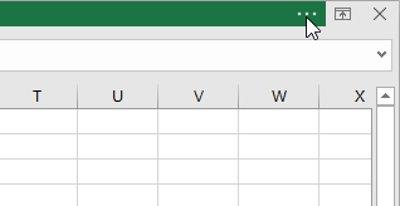
- Pokaż karty ( Pokaż karty ): Ta opcja ukrywa wszystkie grupy poleceń, gdy nie są używane, ale karty będą nadal widoczne. Aby wyświetlić Wstążkę, wystarczy kliknąć kartę.
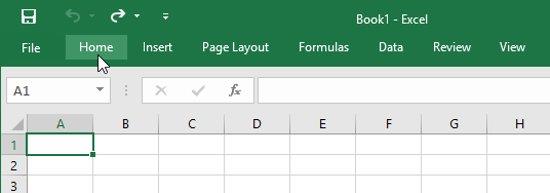
- Pokaż karty i polecenia : ta opcja maksymalizuje pasek narzędzi Wstążki. Wyświetlone zostaną wszystkie karty i polecenia. Ta opcja jest domyślnie zaznaczona po otwarciu programu Excel.
Pasek szybkiego dostępu
Pasek narzędzi szybkiego dostępu , umieszczony tuż nad Wstążką, umożliwia użytkownikom dostęp do typowych poleceń niezależnie od wybranej karty. Domyślnie zawiera polecenia Zapisz , Cofnij i Powtórz . _ _ _ _ Możesz dodać inne polecenia w zależności od swoich preferencji.
Dodaj polecenia do paska narzędzi szybkiego dostępu
1. Kliknij strzałkę rozwijaną po prawej stronie paska narzędzi szybkiego dostępu .
2. Z menu rozwijanego wybierz polecenie, które chcesz dodać. Aby wybrać więcej poleceń, wybierz Więcej poleceń .
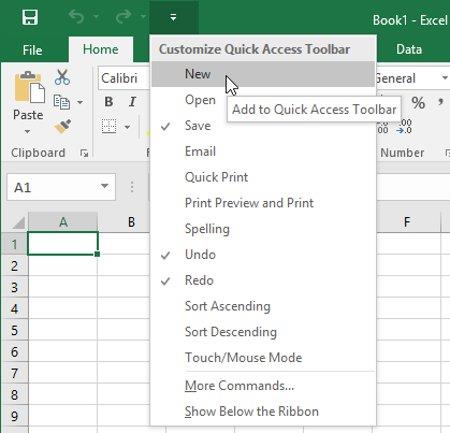
3. Polecenie zostanie dodane do paska narzędzi szybkiego dostępu .
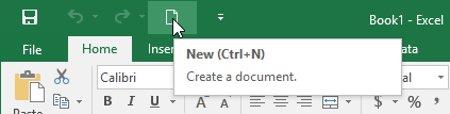
Jak używać Powiedz mi
Pole Powiedz mi działa jak pasek wyszukiwania, który pomaga szybko znaleźć narzędzia lub polecenia, których chcesz użyć.

1. Wpisz wyszukiwane hasło w polu Powiedz mi , co chcesz zrobić.
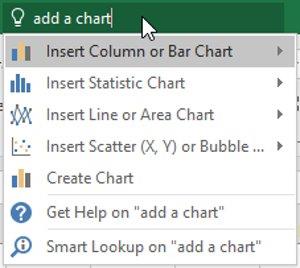
2. Wyniki wyświetlą kilka odpowiednich opcji. Aby skorzystać, kliknij wybraną opcję.

Widok arkusza
Excel 2016 ma wiele opcji zmiany sposobu wyświetlania arkusza kalkulacyjnego. Widoki te mogą być przydatne do różnych zadań, zwłaszcza jeśli planujesz drukowanie arkuszy kalkulacyjnych. Aby zmienić widok arkusza, znajdź polecenia w prawym dolnym rogu okna Excela i wybierz Widok normalny , Widok układu strony lub Widok podziału strony .

- Widok normalny jest widokiem domyślnym dla wszystkich arkuszy kalkulacyjnych w programie Excel.
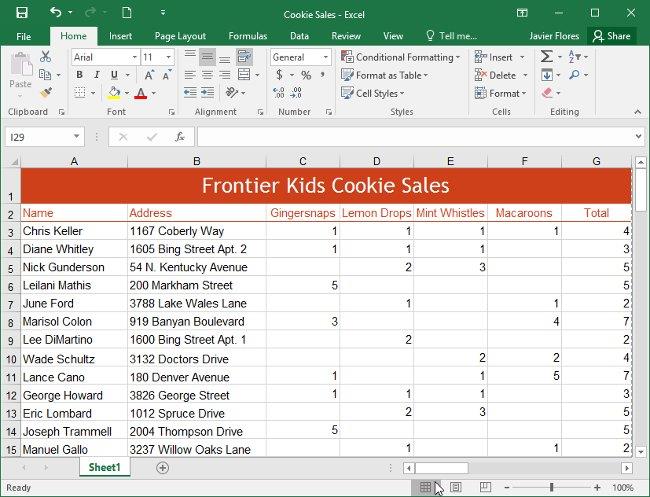
- Widok wyglądu strony pokazuje, jak arkusz kalkulacyjny będzie wyglądał po wydrukowaniu. W tym widoku możesz także dodawać nagłówki i stopki.
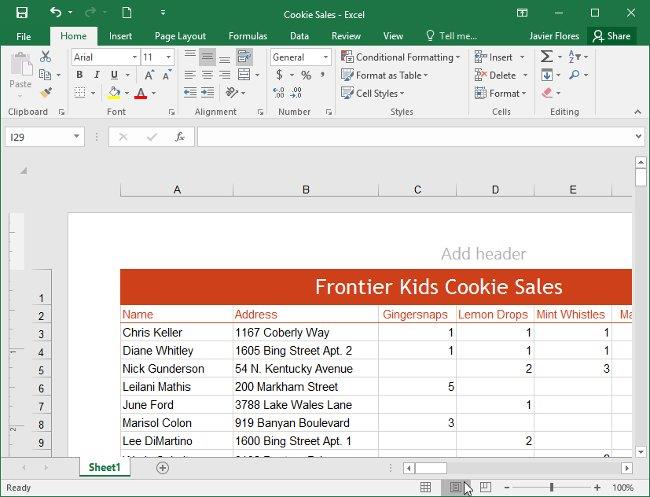
- Widok podziału strony umożliwia zmianę pozycji podziału strony, co jest szczególnie przydatne podczas drukowania dużej ilości danych z programu Excel.
Funkcja widoku za kulisami
Funkcja widoku Backstage udostępnia różne opcje zapisywania, otwierania, drukowania i udostępniania plików skoroszytu w programie Excel.
1. Kliknij zakładkę Plik na Wstążce. Pojawi się widok zza kulis .
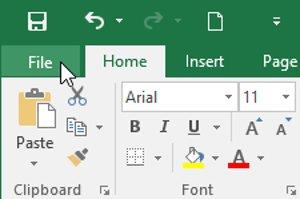
- Kliknij przyciski demonstracyjne w poniższej interaktywnej części, aby dowiedzieć się więcej o korzystaniu z widoku Backstage .
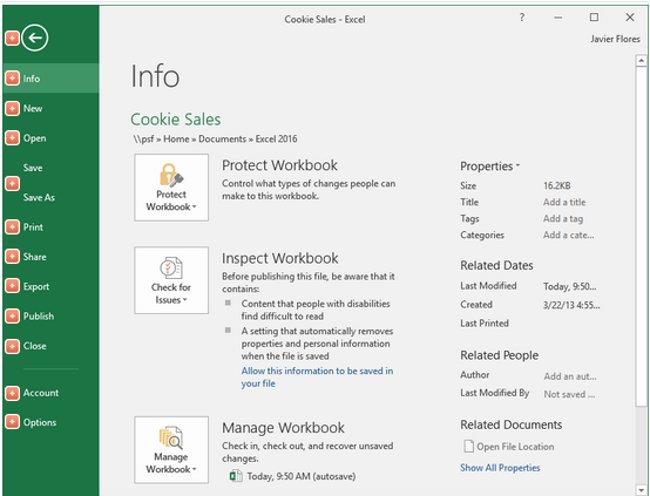
Zobacz więcej: Kompletny przewodnik po programie Excel 2016 (część 2): Dowiedz się o usłudze OneDrive
Bawić się!