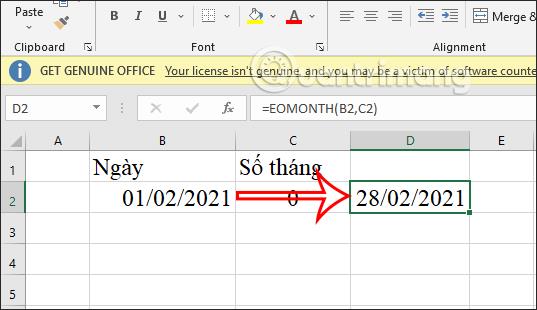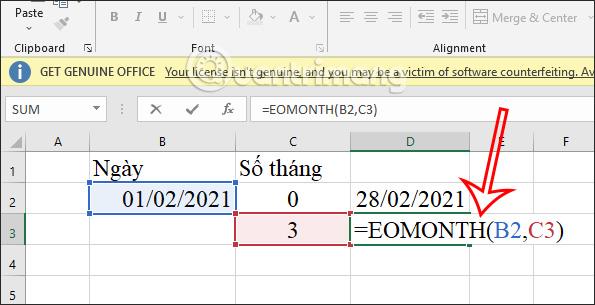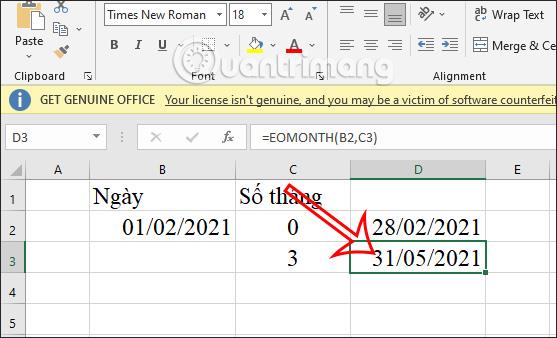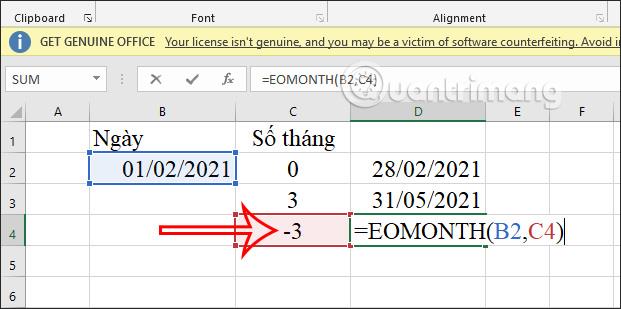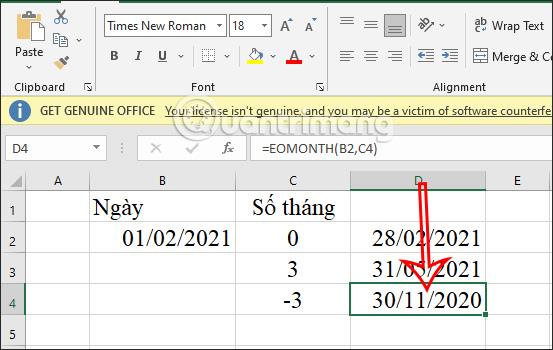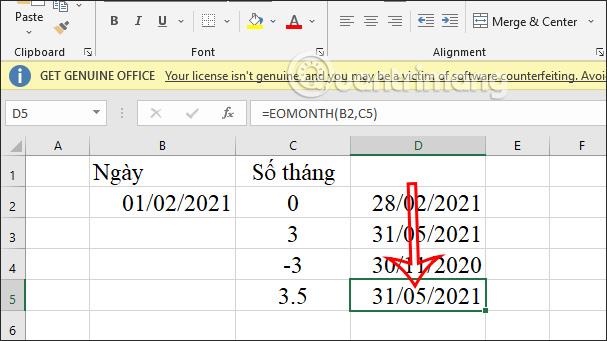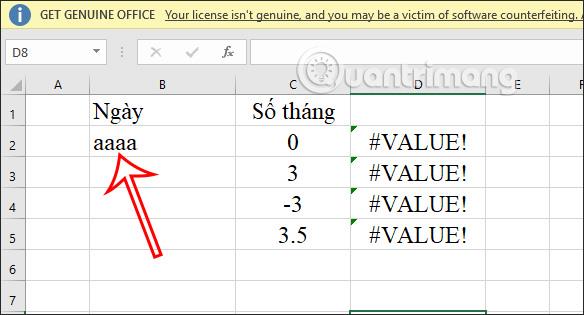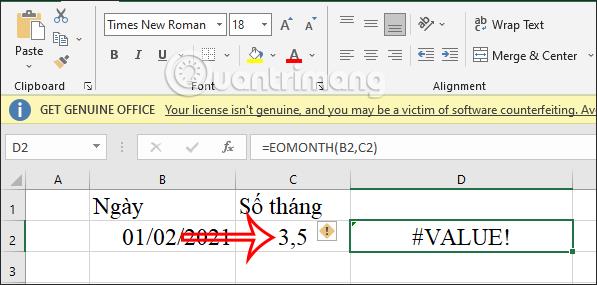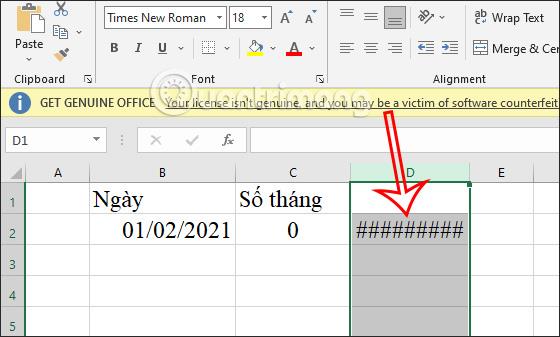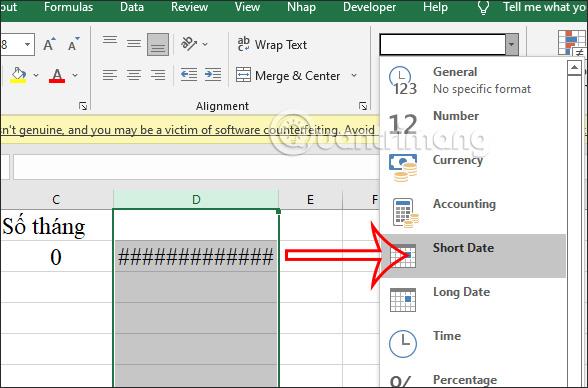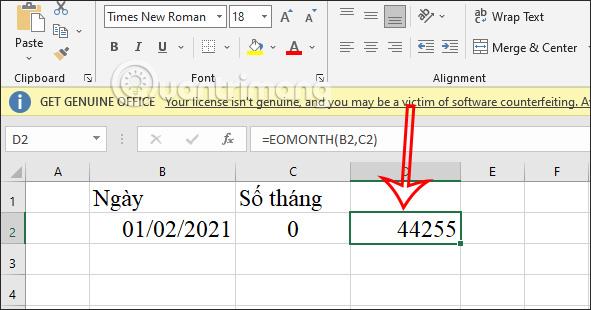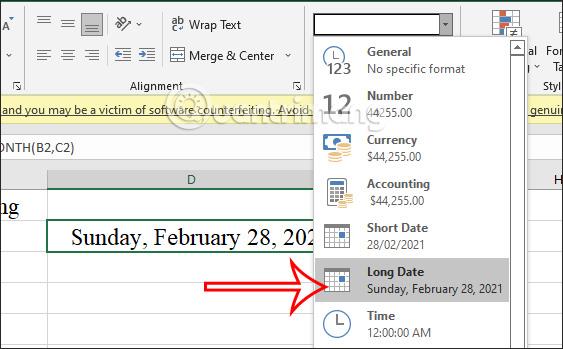Funkcja EOMONTH w programie Excel służy do wyświetlania ostatniego dnia danego miesiąca, przy bardzo prostej implementacji. Otrzymasz wówczas ostatni dzień danego miesiąca na podstawie wprowadzonych przez nas danych. W poniższym artykule dowiesz się, jak korzystać z funkcji EOMONTH w programie Excel.
Instrukcja korzystania z funkcji EOMONTH w programie Excel
Funkcja EOMONTH w programie Excel ma składnię funkcji =EOMONTH(data_początkowa, miesiące) . Tam:
- Data_początkowa: to data odniesienia. Jest to dowolna data używana jako punkt odniesienia do ustalenia końca miesiąca.
- Miesiące: to liczba miesięcy przed datą_początkową lub po niej. Wartości dodatnie podają daty przyszłe, a wartości ujemne podają daty przeszłe.
- Jeśli data_początkowa NIE jest prawidłową datą, funkcja EOMONTH zwraca wartość błędu #WARTOŚĆ!.
- Jeśli data_początkowa plus Miesiące zwrócą nieprawidłową datę, funkcja EOMONTH zwróci wartość błędu #LICZBA!.
Aby lepiej zrozumieć funkcję EOMONTH w Excelu, zastosujemy ją na poniższych przykładach.
Znajdź ostatni dzień miesiąca w lutym.Wpiszemy formułę =EOMONTH(B2,C2) i wciśnij Enter.
Zaraz potem wyświetli się ostatni dzień lutego. Ponieważ numer miesiąca wynosi 0, miesiąc w dacie referencyjnej pozostanie taki sam.
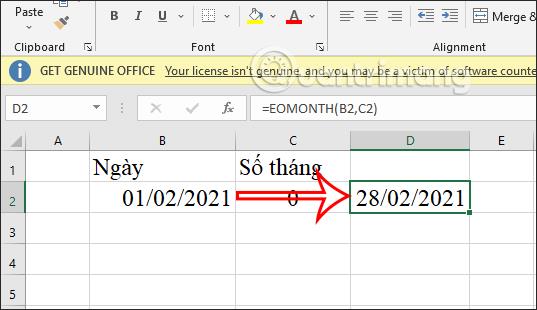
Następnie znajdź ostatni dzień miesiąca przypadający 3 miesiące po 1 lutego 2021 r .
Teraz wpisz formułę =EOMONTH(B2,C3) i naciśnij Enter.
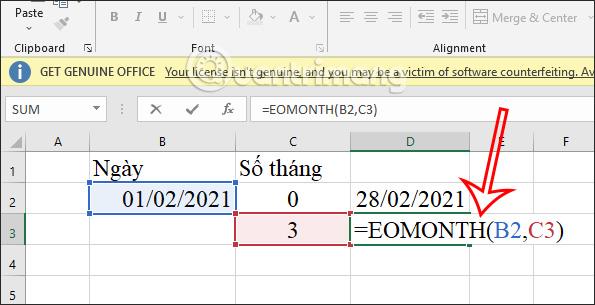
Wyniki pokażą także ostatni dzień miesiąca, który różni się od podanych danych o 3 miesiące.
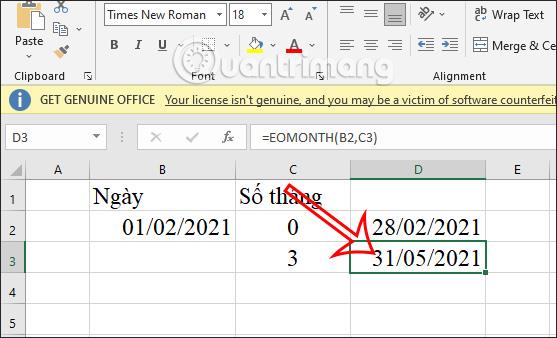
Znajdź ostatni dzień miesiąca, 3 miesiące przed 1 lutego 2021 r.
Tutaj cofniemy się w czasie na podstawie podanych danych, więc liczba miesięcy będzie musiała być mniejsza niż 0, a tutaj będzie to -3 . Wprowadź formułę funkcji =EOMONTH(B2,C4) i naciśnij Enter.
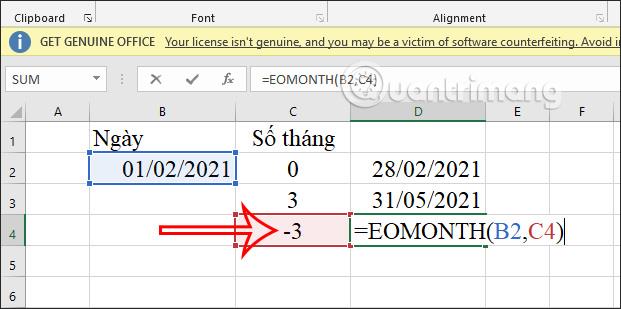
W rezultacie ostatni dzień tego miesiąca zobaczysz na 3 miesiące przed 1 lutego 2021 r.
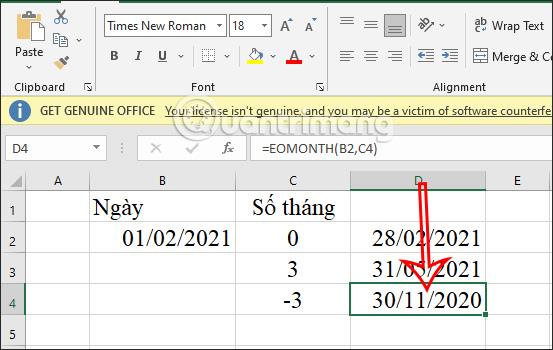
Znajdź ostatni dzień w miesiącu, który jest 3,5 miesiąca przed 1 lutego 2021 r.
W przypadku, gdy liczba miesięcy nie jest liczbą całkowitą, funkcja automatycznie konwertuje ją na liczbę całkowitą wynoszącą 3 miesiące. Wpisujemy formułę funkcji jak zwykle =EOMONTH(B2,C5) i następnie wciskamy Enter. Wyniki pokazują również ostatnią datę, jak pokazano poniżej.
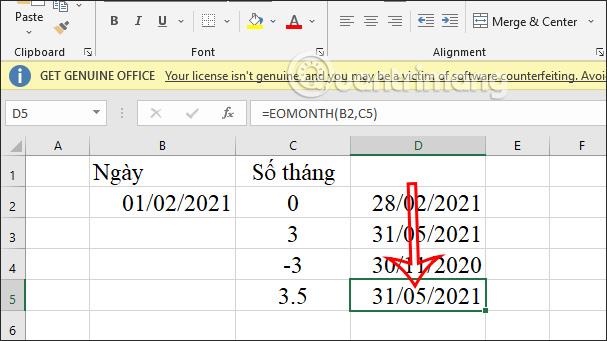
Jak naprawić błędy funkcji EOMONTH w Excelu
Podczas implementowania składni funkcji EOMONTH w programie Excel wystąpią błędy w wyniku wprowadzenia przez użytkownika błędnej formuły, nieprawidłowego formatu daty itp.
EOMONTH pokazuje błąd #VALUE
Gdy dla tej funkcji EOMONTH pojawia się błąd #VALUE, istnieje wiele przypadków, np. nieprawidłowy format argumentu daty początkowej.
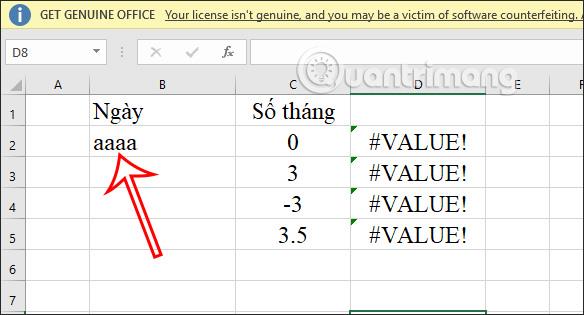
Lub w przypadku, gdy numer miesiąca jest liczbą całkowitą, ale błędny format zgodnie z przepisami komputera to 3,5, zostanie również wyświetlony błąd #WARTOŚĆ.
Jeśli chcesz zmienić plik . do , aby użyć w Excelu i odwrotnie, zapoznaj się z artykułem poniżej.
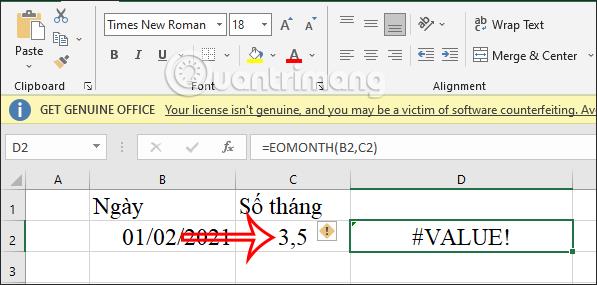
Funkcja EOMONTH pokazuje błąd #
Ten błąd można bardzo łatwo naprawić, ponieważ niepoprawnie sformatowaliśmy zwrócone dane dotyczące czasu lub komórka zawierająca dane jest za krótka i pojawia się błąd #####.
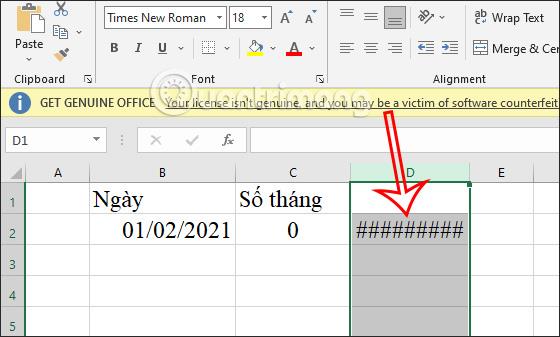
Najprostszym sposobem jest kliknięcie pola wyników, a następnie dostosowanie formatu na Krótka data .
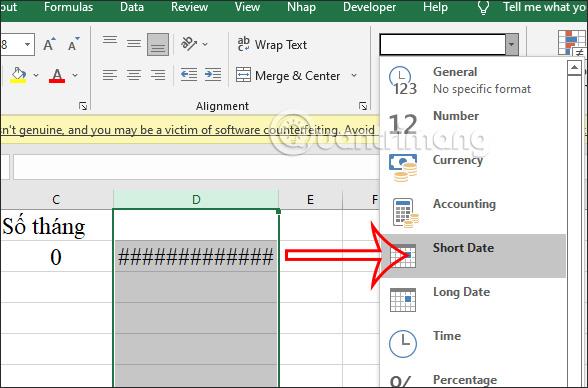
Błąd funkcji EOMONTH nie wyświetla daty
Ten błąd wynika z tego, że wynik nie został sformatowany jako data, dlatego wynik zostanie automatycznie przekonwertowany na format liczbowy, jak poniżej. Być może dlatego, że sformatowałeś go jako liczbę domyślną, wynik zostanie przekonwertowany na liczbę.
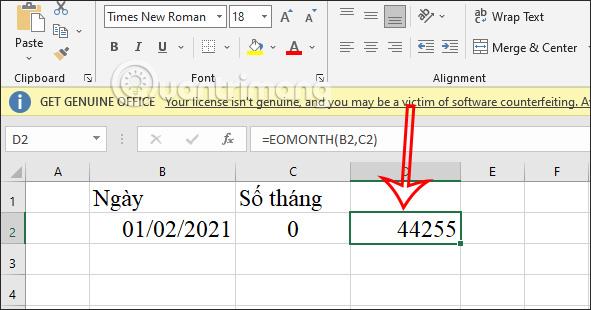
Rozwiązanie jest również proste, kliknij pole wyniku, a następnie przekonwertuj je na format krótkiej daty lub długiej daty, w zależności od Ciebie.
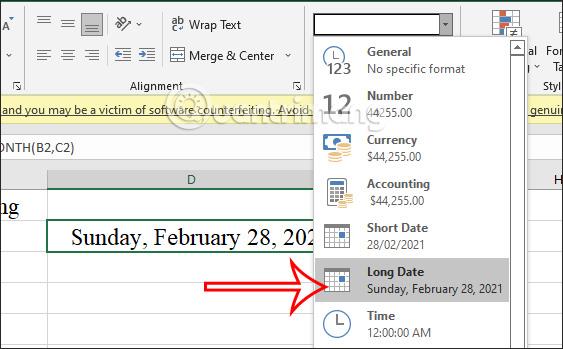
Samouczek wideo na temat korzystania z funkcji Excel EOMONTH