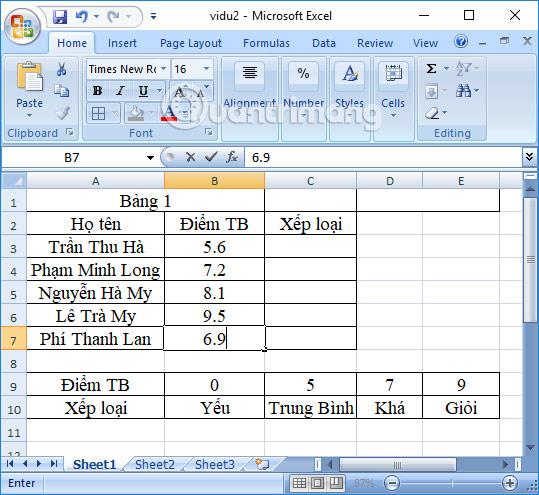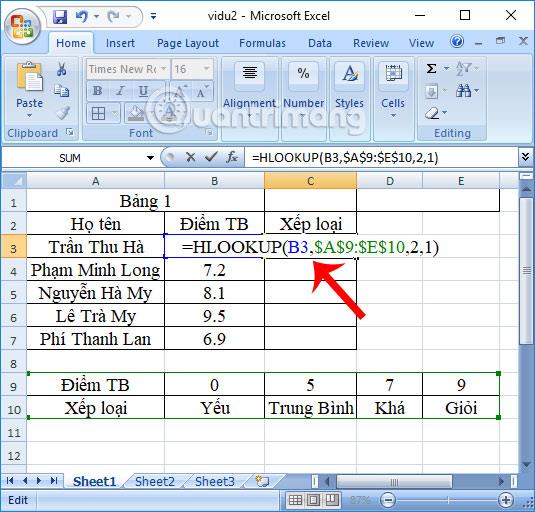Co to jest funkcja WYSZUKAJ POZIOMO? Jak korzystać z funkcji WYSZUKAJ POZIOMO w programie Excel? Przekonajmy się dzięki LuckyTemplates!
Jeśli regularnie korzystasz z Excela, funkcja WYSZUKAJ POZIOMO prawdopodobnie nie jest już Ci obca. Jest to jedna z najczęściej wykorzystywanych funkcji wyszukiwania podczas przetwarzania danych w programie Microsoft Excel. Zasadniczo funkcja WYSZUKAJ.POZIOMO ma tę samą formułę i funkcje co Wyszukaj.pionowo, ale nadal istnieją różnice. Pomaga użytkownikom wyszukiwać dane w tabelach według warunków lub podanych informacji.
Korzystanie z funkcji Vlookup i Hlookup jest dość łatwe. Jeśli jednak funkcja Vlookup szuka danej wartości według kolumny, Hlookup szuka według wiersza. Dlatego użytkownicy funkcji Hlookup w programie Excel będą musieli podać wymaganą linię warunkową w programie Excel, aby móc skorzystać z funkcji Hlookup.
Uwaga: korzystając z funkcji wyszukiwania w programie Excel, należy wybrać odpowiednie warunki, aby uzyskać prawidłowe wyniki. Zatem w przypadku funkcji Hlookup linia warunku jest składnikiem, który należy wprowadzić do formuły. Ponadto możesz także połączyć Vlookup z Hlookup lub innymi funkcjami programu Excel, aby według potrzeb obliczać dane.
W poniższym artykule dowiesz się, jak korzystać z funkcji Hlookup w programie Excel.
Do czego służy funkcja WYSZUKAJ.POZIOMO w programie Excel?
Funkcja WYSZUKAJ.POZIOMO w programie Excel znajduje i pobiera wartość z danych w tabeli poziomej. „H” w HLOOKUP oznacza „horizontal”, a wartości wyszukiwania muszą pojawić się w pierwszym wierszu tabeli, przesuwając się poziomo w prawo. WYSZUKAJ.POZIOMO obsługuje dopasowania przybliżone i dokładne, a także symbole wieloznaczne (* ?), aby znaleźć częściowe dopasowania.

Funkcja WYSZUKAJ.POZIOMO w Excelu
Jak korzystać z funkcji WYSZUKAJ POZIOMO w programie Excel
Składnia funkcji WYSZUKAJ.POZIOMO:
HLOOKUP(lookup_value, table_array, row_index_num, [range_lookup])
Tam:
- Lookup_value (wymagane): Wartość, której należy szukać w pierwszym wierszu tabeli. Wartość_wyszukiwana może być wartością, odwołaniem lub ciągiem tekstowym.
- Tablica_tabeli (wymagana): tabela zawierająca informacje, w której można wyszukiwać dane. Może odnosić się do zakresu lub nazwy zakresu.
- Wartości w pierwszym wierszu tablicy_tabeli mogą być tekstem, liczbami lub wartościami logicznymi.
- Jeśli zakres_wyszukiwania ma wartość PRAWDA (lub 1), wartości w pierwszym wierszu tablicy_tabeli muszą być umieszczone w kolejności rosnącej: ...-2, -1, 0, 1, 2,... , AZ, FALSE, TRUE ; w przeciwnym razie funkcja WYSZUKAJ.POZIOMO może zwrócić niepoprawną wartość. Jeśli zakres_wyszukiwania ma wartość FAŁSZ (lub 0), wówczas nie ma potrzeby sortowania tablicy_tabeli .
- Wielkie i małe litery są równoważne.
- Sortuj wartości w kolejności rosnącej, od lewej do prawej.
- Row_index_num (Wymagane): Liczba wierszy w tablicy_tabeli , których łączna wartość zostanie zwrócona.
- Jeśli Row_index_num = 1 zwraca wartość pierwszego wiersza w tabeli table_array , row_index_num = 2 zwraca wartość drugiego wiersza w tabeli table_array ,...
- Jeśli liczba_indeksu_wiersza jest mniejsza niż 1, funkcja WYSZUKAJ.POZIOMO zwraca wartość błędu #WARTOŚĆ!.
- Jeśli numer_indeksu_wiersza jest większy niż liczba wierszy w tablicy_tabeli , funkcja WYSZUKAJ.POZIOMO zwraca #REF!
- Wyszukiwanie_zakresu (opcjonalnie): Jest to wartość logiczna wskazująca, czy chcesz, aby funkcja WYSZUKAJ.POZIOMO znalazła dokładne dopasowanie (False-0), czy przybliżone dopasowanie (True-1).
- Jeśli ten argument zostanie pominięty, funkcja zwróci przybliżone dopasowanie (TRUE). Innymi słowy, jeśli nie zostanie znalezione dokładne dopasowanie, funkcja zwraca następną największą wartość, mniejszą niż wartość_wyszukiwana .
- Jeśli ten argument ma wartość FAŁSZ, funkcja WYSZUKAJ.POZIOMO znajdzie dokładne dopasowanie. Jeśli nie zostanie znalezione dokładne dopasowanie, funkcja zwraca wartość błędu #N/D.
Uwagi dotyczące użytkowania
Funkcja WYSZUKAJ.POZIOMO może zlokalizować i pobrać wartość z danych w tabeli poziomej. Podobnie jak litera „V” w funkcji WYSZUKAJ.PIONOWO oznacza „pionowo”, tak „H” w funkcji WYSZUKAJ.POZIOMO oznacza „poziomo”. Wartości wyszukiwania muszą pojawić się w pierwszym wierszu tabeli, przesuwając się poziomo w prawo. WYSZUKAJ.POZIOMO obsługuje dopasowania przybliżone i dokładne, a także symbole wieloznaczne (*?), aby znaleźć częściowe dopasowania.
WYSZUKAJ.POZIOMO szuka wartości w pierwszym wierszu tabeli. Kiedy znajdzie dopasowanie, pobiera wartość z tej kolumny z danego wiersza. Użyj WYSZUKAJ.POZIOMO, gdy wartości wyszukiwania znajdują się w pierwszym wierszu tabeli. Użyj funkcji WYSZUKAJ.PIONOWO, gdy wartości wyszukiwania znajdują się w pierwszej kolumnie tabeli.
WYSZUKAJ.POZIOMO ma 4 argumenty. Pierwszy argument, zwany wartością_wyszukiwania, to wartość, którą należy sprawdzić. Drugi argument, tablica_tabeli, to zakres zawierający tabelę przeglądową. Trzeci argument, row_index_num to liczba wierszy w tabeli, z których ma zostać pobrana wartość. Czwarty i ostatni argument, range_lookup, kontroluje dopasowanie. Użyj PRAWDA lub 1 dla przybliżonego dopasowania i FALSE lub 0 dla dokładnego dopasowania.
Przykład funkcji WYSZUKAJ.POZIOMO
Sklasyfikujemy średnie wyniki klasy na podstawie poniższej tabeli danych. Będziesz musiał użyć funkcji Hlookup.
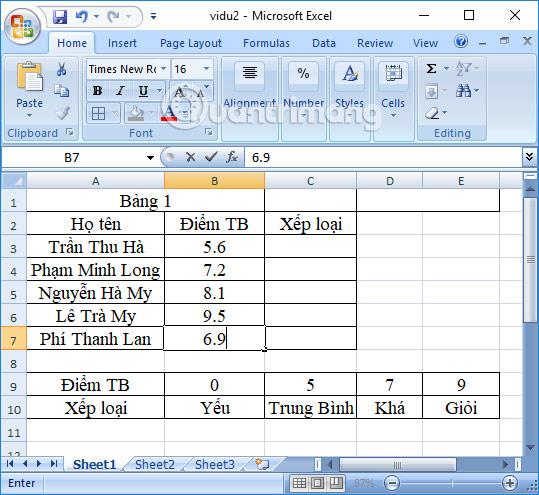
Krok 1:
W pierwszej komórce kolumny Ranking średniego wyniku dla uczniów wprowadzamy formułę wejściową w komórce C3 : =WYSZUKAJ.POZ.(B3,$A$9:$E$10,2,1) , a następnie wciśnij Enter. Numer 2 tutaj będzie linią oceny w tabeli Excel z danym warunkiem, 1 będzie PRAWDĄ dla względnego wykrywania.
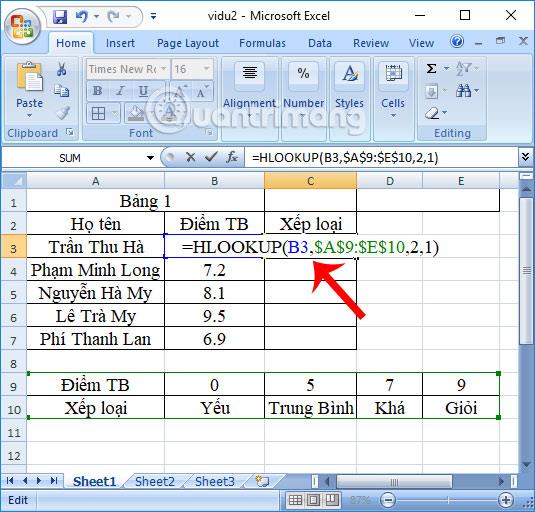
Krok 2:
Wyniki zostaną następnie ocenione dla pierwszego ucznia, jak pokazano poniżej. Wzór opiera się na średnim wyniku ucznia i jego warunkach oceniania.

Przewijamy w dół do pozostałych pól, aby zakończyć ranking średnich wyników uczniów.

W ten sposób pokazaliśmy, jak wykorzystać funkcję Hlookup do wyszukiwania danych w tabeli przy podanych warunkach i informacjach. Funkcja zwróci użytkownikowi prawidłowe wyniki w oparciu o ustawione warunki. Możemy także połączyć Hlookup z funkcją SumIf z tabelami Excek, które wymagają większych umiejętności filtrowania danych.
Życzę powodzenia!