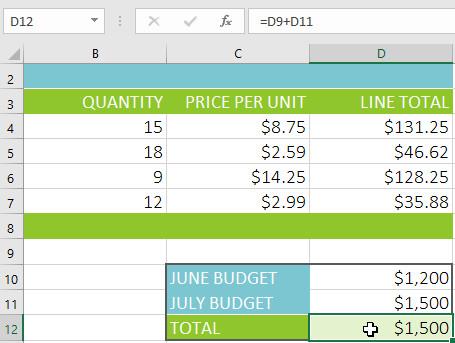Jedną z najpotężniejszych funkcji programu Excel jest możliwość obliczania informacji liczbowych za pomocą formuł. Podobnie jak kalkulator, Excel może dodawać, odejmować, mnożyć i dzielić. W tym artykule LuckyTemplates pokaże Ci, jak używać odwołań do komórek do tworzenia prostych formuł w programie Excel 2016 . Proszę odnieś się!
Formuły w Excelu 2016
Obejrzyj poniższy film, aby dowiedzieć się więcej o tworzeniu formuł w programie Excel 2016:
Operator obliczeń
W programie Excel 2016 w formułach używane są standardowe operatory, takie jak znak plus dla dodawania (+) , znak minus dla odejmowania (-) , gwiazdka dla mnożenia (*) i ukośnik. Umożliwia dzielenie (/) i daszek dla wykładnika (^) .

Wszystkie formuły w Excelu muszą zaczynać się od znaku równości (=) . Może to dotyczyć zawartej w nim komórki lub formuły i wartości, którą oblicza.
Naucz się odwołań do komórek
Chociaż w programie Excel 2016 można tworzyć proste formuły przy użyciu liczb (na przykład =2+2 lub =5*5 ), w większości przypadków do tworzenia formuł będziesz używać adresów komórek . Nazywa się to tworzeniem odwołania do komórki . Korzystanie z odwołań do komórek gwarantuje, że Twoje formuły będą zawsze dokładne, ponieważ możesz zmieniać wartości komórek, do których istnieją odniesienia, bez przepisywania formuły.
W poniższej formule komórka A3 dodaje wartości komórek A1 i A2 , tworząc odwołania do komórek:

Po naciśnięciu klawisza Enter formuła obliczy i wyświetli odpowiedź w komórce A3 :

Jeśli wartości w komórkach, do których istnieją odniesienia, ulegną zmianie, formuła zostanie automatycznie przeliczona:

Łącząc operator z odwołaniami do komórek, możesz utworzyć serię prostych formuł w programie Excel. Formuły mogą również zawierać kombinację odwołań do komórek i liczb, jak w poniższych przykładach:

Utwórz przepis
W poniższym przykładzie użyjemy prostej formuły i odwołań do komórek, aby obliczyć budżet.
1. Wybierz komórkę zawierającą formułę. W przykładzie wybierzemy komórkę D12 .

2. Wprowadź znak równości (=) . Zwróć uwagę, jak pojawia się zarówno w komórce, jak i na pasku formuły.

3. Wpisz adres komórki, do której chcesz się odwołać jako pierwsza w formule: w przykładzie komórka D10 . Wokół wskazanej komórki pojawi się niebieska ramka.

4. Wpisz operator matematyczny, którego chcesz użyć. W przykładzie wprowadzimy znak plus (+) .
5. Wprowadź adres drugiej komórki, do której chcesz się odwołać w formule: w przykładzie komórka D11 . Wokół wskazanej komórki pojawi się czerwona ramka.

6. Naciśnij Enter na klawiaturze. Formuła zostanie obliczona, a wartość wyświetli się w komórce. Jeśli ponownie wybierzesz tę komórkę, zwróć uwagę, że komórka pokazuje wynik, a pasek formuły pokazuje formułę.

Jeśli wynik formuły jest zbyt duży, aby wyświetlić go w komórce, może pojawić się jako znaczniki tabeli (#######) zamiast wartości. Oznacza to, że kolumna nie jest wystarczająco szeroka, aby wyświetlić zawartość komórki. Po prostu zwiększ szerokość kolumny, aby wyświetlić zawartość komórki.
Modyfikuj wartości za pomocą odwołań do komórek
Prawdziwą zaletą odwołań do komórek jest to, że umożliwiają aktualizację danych w arkuszu kalkulacyjnym bez konieczności przepisywania formuł. W poniższym przykładzie zmodyfikowaliśmy wartość komórki D1 z 1200 USD na 1800 USD. Formuła w komórce D3 automatycznie przeliczy i wyświetli nową wartość w komórce D3.

Program Excel nie zawsze informuje, czy w formule występuje błąd, dlatego należy sprawdzić wszystkie formuły.
Utwórz formułę za pomocą metody „wskaż i kliknij”.
Zamiast ręcznie wprowadzać adresy komórek, możesz wskazać i kliknąć komórkę, którą chcesz uwzględnić w formule. Ta metoda pozwala zaoszczędzić dużo czasu i wysiłku podczas tworzenia przepisów. W poniższym przykładzie utworzymy formułę pozwalającą obliczyć koszt zamówienia większej liczby pojemników plastikowych.
1. Wybierz komórkę zawierającą formułę. W przykładzie wybierzemy komórkę D4 .

2. Wprowadź znak równości (=) .
3. Wybierz komórkę, do której chcesz się odwołać jako pierwsza w formule: w przykładzie komórka B4 . Adres komórki pojawi się w formule.

4. Wpisz operator obliczeniowy, którego chcesz użyć. W przykładzie wprowadzimy znak mnożenia (*) .
5. Wybierz komórkę, do której chcesz się odwołać jako drugą w formule: w przykładzie komórka C4 . Adres komórki pojawi się w formule.
6. Naciśnij Enter na klawiaturze. Formuła zostanie obliczona, a wartość wyświetli się w komórce.

Skopiuj formułę za pomocą uchwytu wypełnienia
Formuły można także kopiować do sąsiednich komórek za pomocą uchwytu wypełniania , co pozwala zaoszczędzić dużo czasu i wysiłku, jeśli trzeba wielokrotnie wykonywać te same obliczenia w arkuszu. Uchwyt wypełnienia to mały kwadrat w prawym dolnym rogu wybranych komórek.
1. Wybierz komórkę zawierającą formułę, którą chcesz skopiować. Kliknij i przeciągnij uchwyt wypełniania do komórek, które chcesz wypełnić.

2. Po zwolnieniu myszy formuła zostanie skopiowana do wybranych komórek.

Edytuj formułę
Czasami możesz chcieć zmodyfikować istniejący przepis. W poniższym przykładzie wprowadziliśmy do formuły błędny adres komórki, dlatego musimy go poprawić.
1. Wybierz komórkę zawierającą formułę, którą chcesz edytować. W przykładzie wybierzemy komórkę D12 .
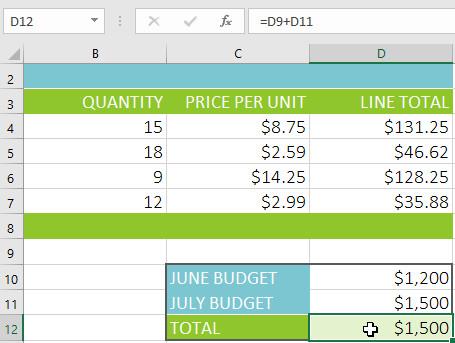
2. Kliknij pasek formuły, aby edytować formułę. Możesz także kliknąć dwukrotnie komórkę, aby wyświetlić i edytować formuły bezpośrednio w komórce.

3. Wokół wszystkich komórek, do których istnieją odniesienia, pojawi się obramowanie. W przykładzie zmienimy pierwszą część formuły tak, aby odwoływała się do komórki D10 zamiast do komórki D9 .

4. Po zakończeniu naciśnij klawisz Enter na klawiaturze lub wybierz polecenie Enter na pasku formuły.

5. Formuła zostanie zaktualizowana, a w komórce pojawi się nowa wartość.

- Jeśli zmienisz zdanie, możesz nacisnąć klawisz Esc na klawiaturze lub kliknąć polecenie Anuluj na pasku formuły, aby uniknąć zmiany formuły.

Aby wyświetlić wszystkie formuły w arkuszu, możesz przytrzymać klawisz Ctrl i nacisnąć ` (akcent). Klawisz apostrofu zwykle znajduje się w lewym górnym rogu klawiatury. Możesz ponownie nacisnąć Ctrl+`, aby wrócić do normalnego widoku.
Zobacz więcej artykułów:
Bawić się!