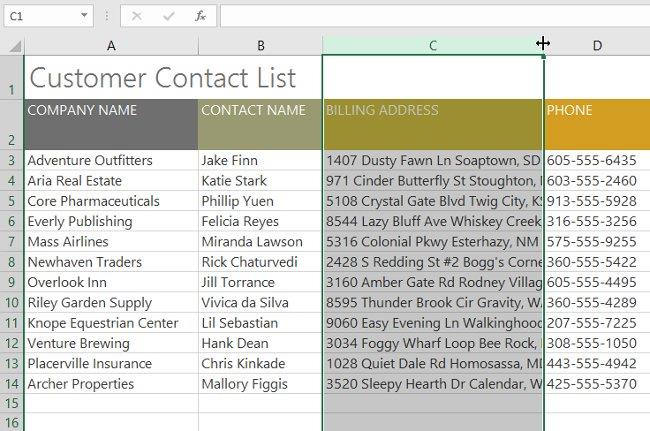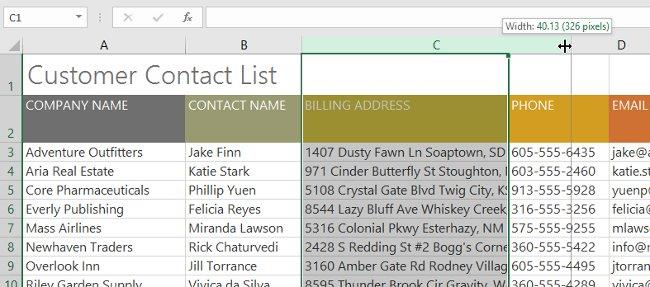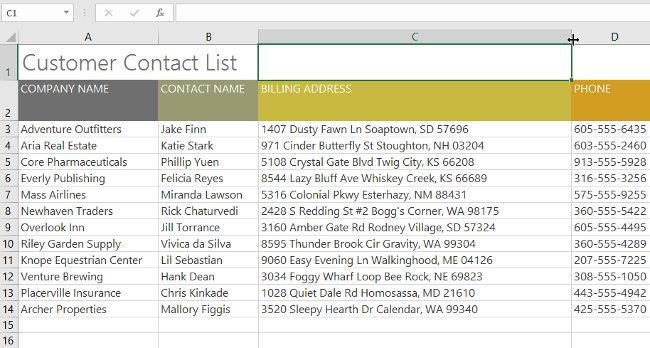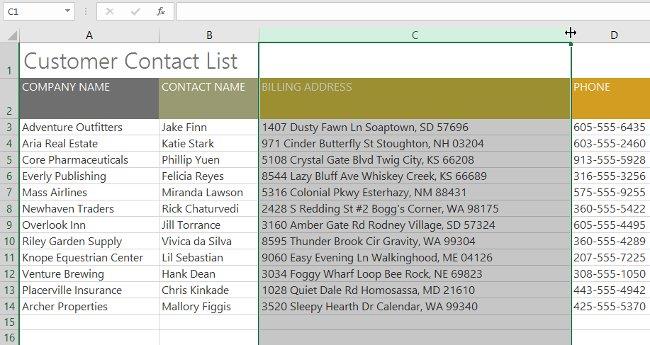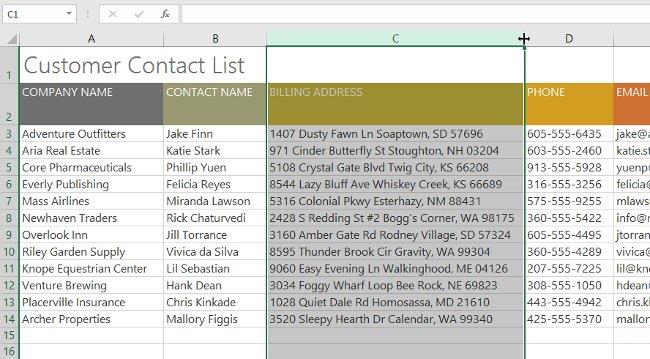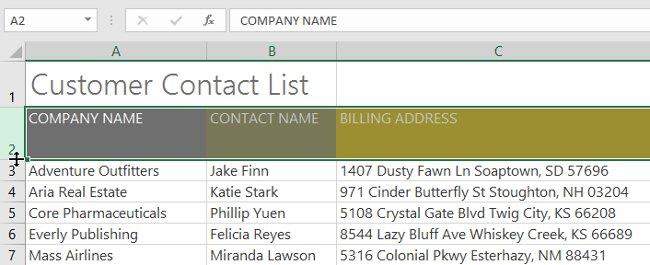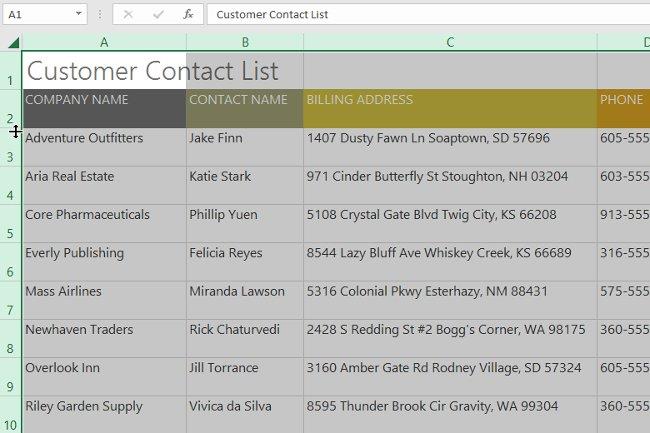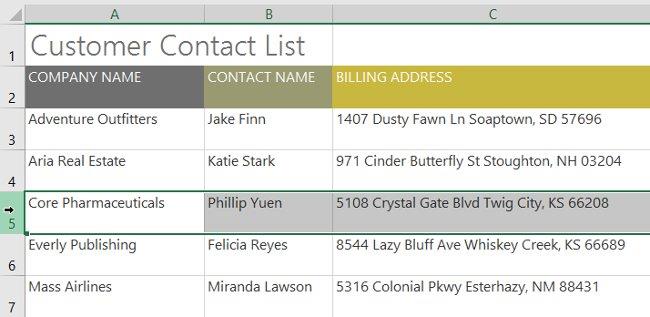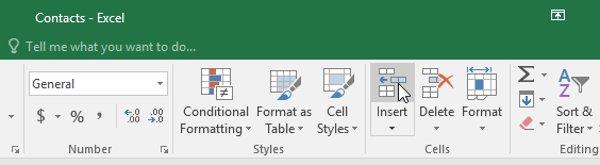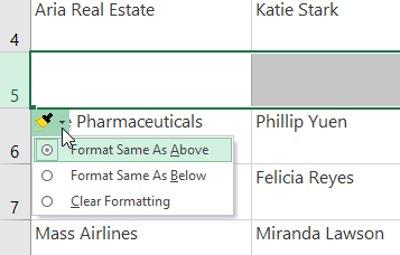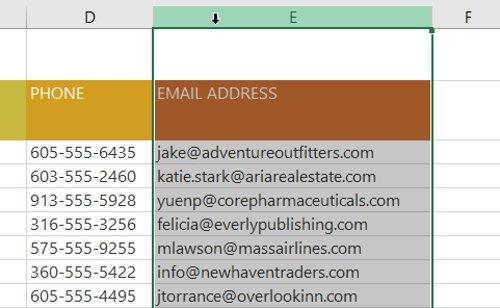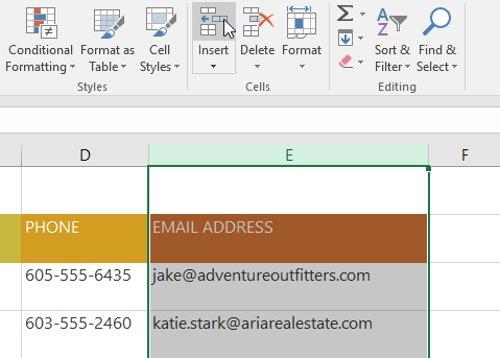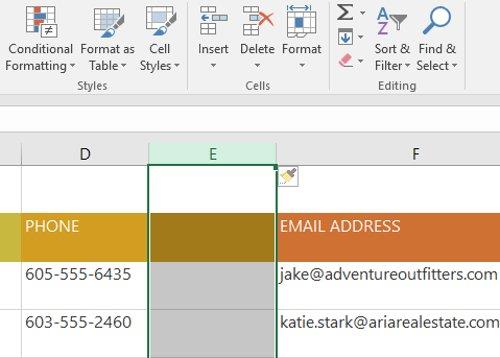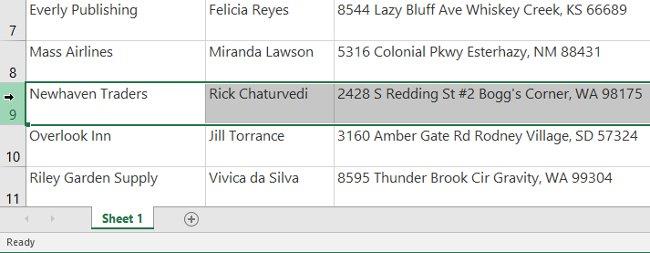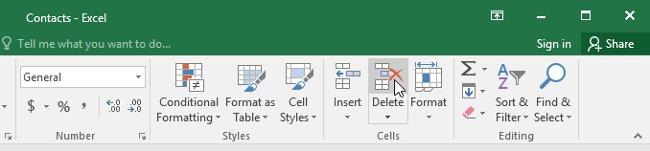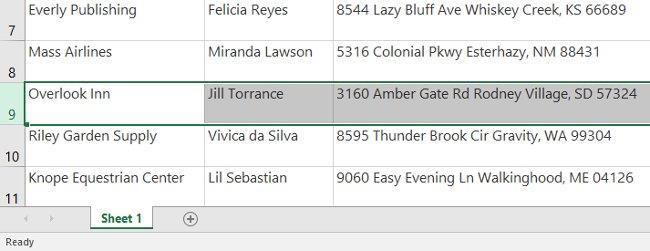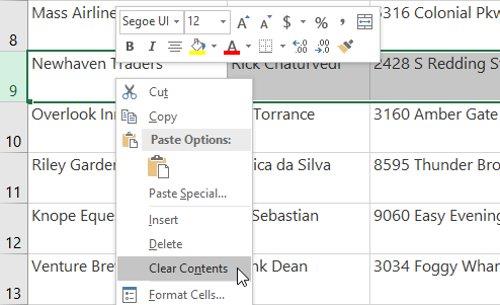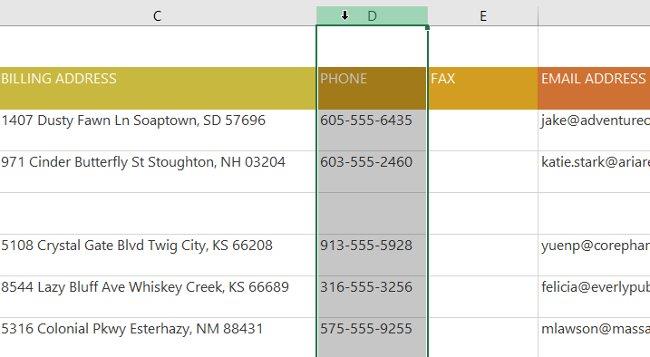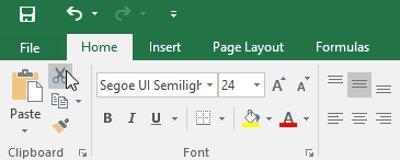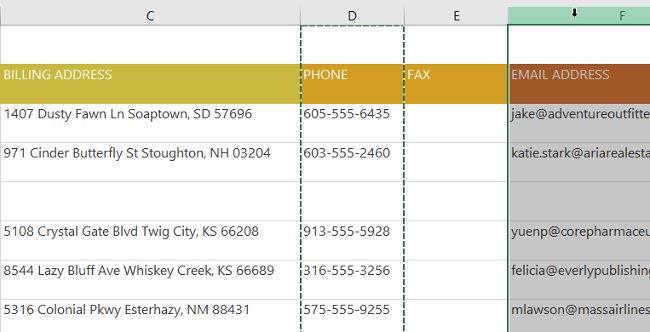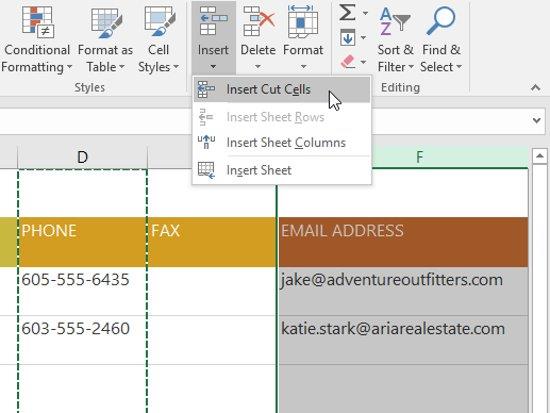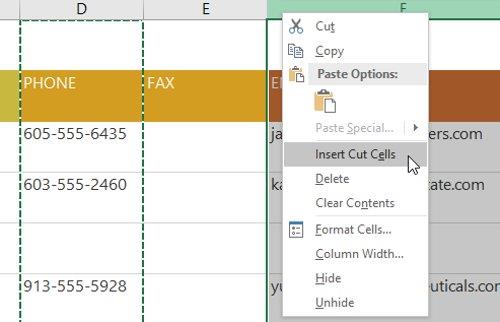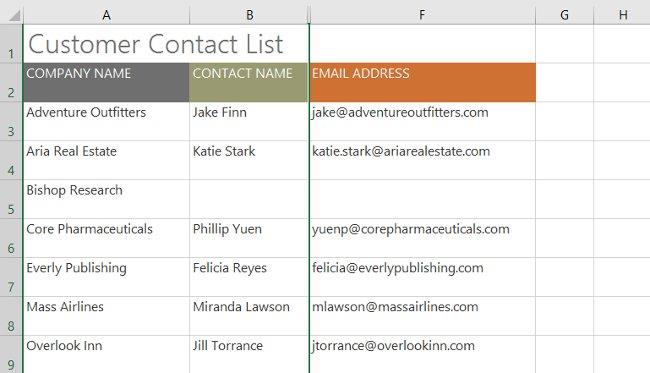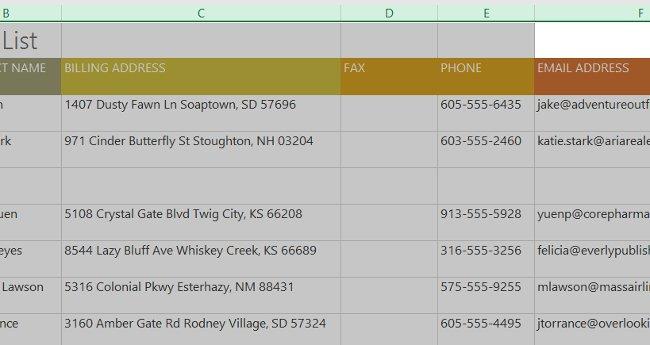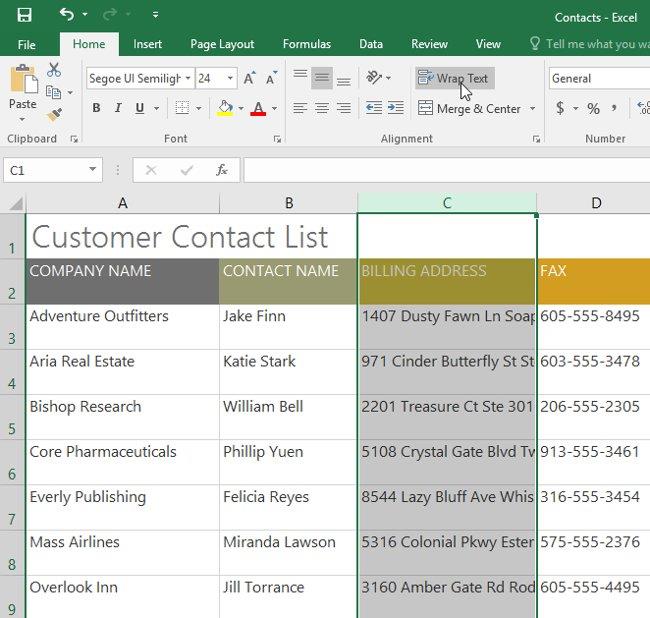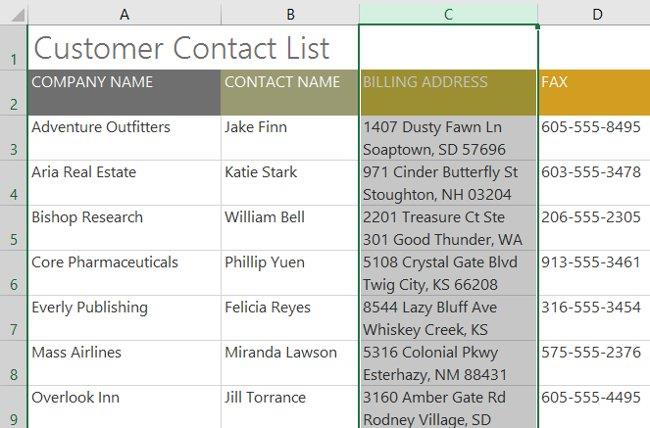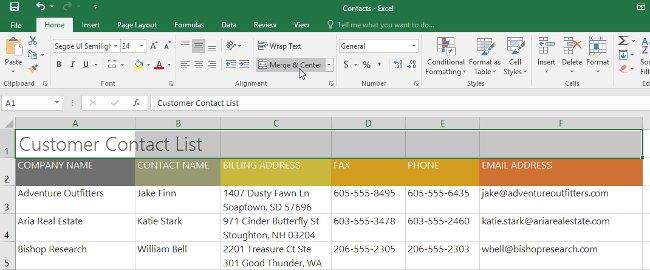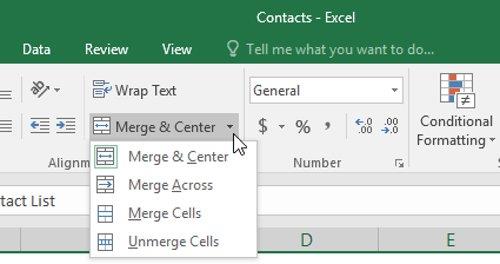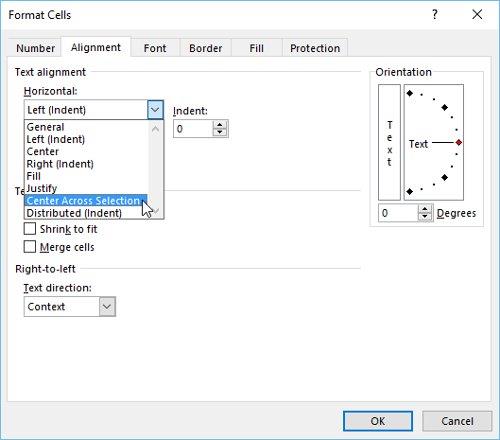Domyślna szerokość kolumny i wysokość wiersza w Excelu mogą nie odpowiadać wprowadzonym danym. Dlatego chcesz zmienić szerokość i wysokość wierszy i kolumn, aby dane były w całości wyświetlane w komórkach w programie Excel.
W poniższym artykule przedstawiono kilka sposobów zmiany rozmiaru kolumn, wierszy i komórek w programie Excel 2016. Zapoznaj się z nim!
Spis treści artykułu
Wprowadzić
Domyślnie każdy wiersz i każda kolumna nowego arkusza kalkulacyjnego będzie miała tę samą wysokość i szerokość. Excel 2016 umożliwia dostosowywanie szerokości kolumn i wysokości wierszy na różne sposoby, w tym zawijanie tekstu i łączenie komórek .
Obejrzyj poniższy film, aby dowiedzieć się więcej na temat zmiany rozmiaru kolumn, wierszy i komórek w programie Excel 2016 :
Dostosuj szerokość kolumny programu Excel 2016
W poniższym przykładzie kolumna C jest zbyt wąska, aby wyświetlić całą zawartość komórek. Możemy sprawić, że cała ta treść będzie widoczna, dostosowując szerokość kolumny C.
1. Przesuń mysz nad wiersz kolumny w nagłówku kolumny tak, aby kursor zmienił się w podwójną strzałkę.
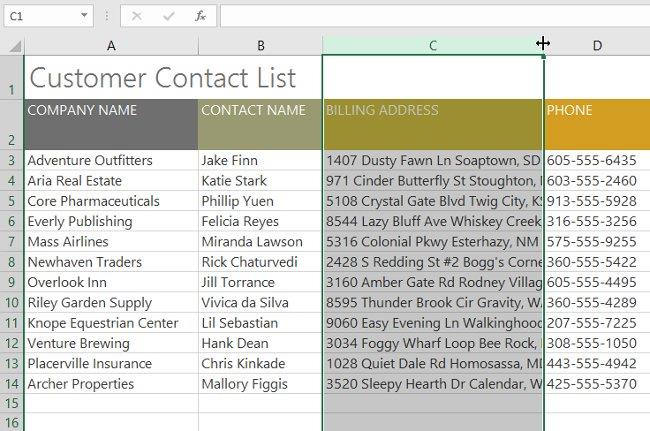
2. Kliknij i przeciągnij myszą, aby zwiększyć lub zmniejszyć szerokość kolumny.
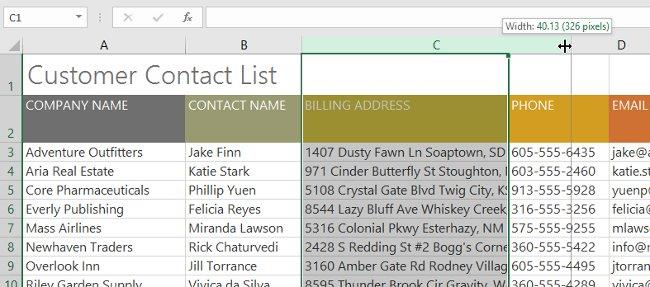
3. Zwolnij mysz. Szerokość kolumny zostanie zmieniona.
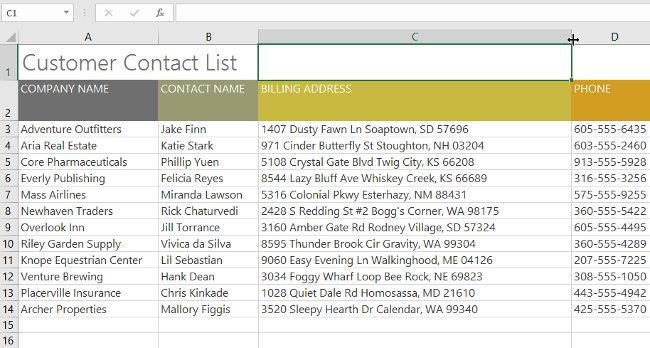
- W przypadku danych liczbowych komórka będzie wyświetlać znaki funta (#######), jeśli kolumna jest zbyt wąska. Wystarczy zwiększyć szerokość kolumny, aby dane były widoczne.
Automatycznie dostosuj szerokość kolumny programu Excel za pomocą funkcji AutoFit
Funkcja AutoFit pozwala ustawić szerokość kolumny tak, aby pasowała do jej zawartości.
1. Przesuń mysz na górę wiersza kolumny w nagłówku kolumny, tak aby wskaźnik myszy zmienił się w podwójną strzałkę.
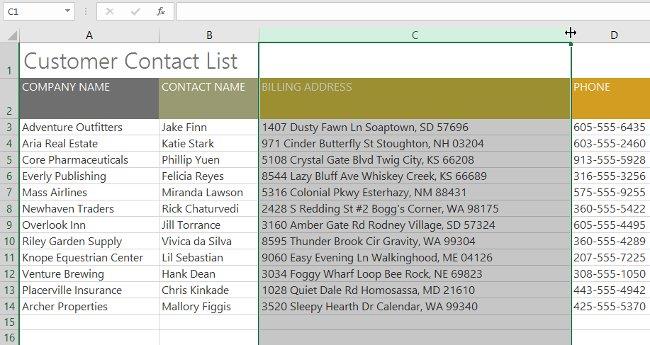
2. Kliknij dwukrotnie. Szerokość kolumny zostanie automatycznie zmieniona w celu dopasowania do treści.
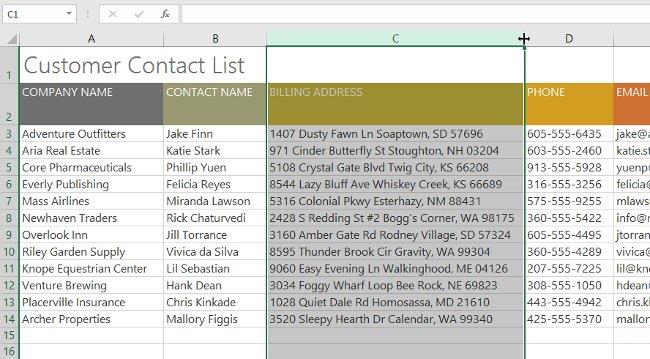
- Możesz także użyć funkcji AutoFit , aby automatycznie dostosować szerokość wielu kolumn jednocześnie. Po prostu wybierz kolumny, które chcesz zastosować automatycznie, a następnie wybierz polecenie Dopasuj szerokość kolumny z menu rozwijanego Format na karcie Strona główna . Metodę tę można również zastosować do określenia wysokości wiersza.

Dostosuj wysokość wiersza
1. Przesuń mysz na linię tak, aby kursor zmienił się w podwójną strzałkę.
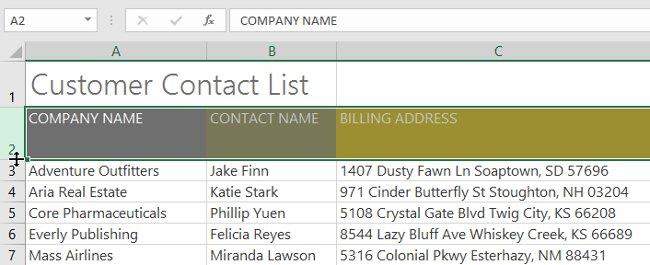
2. Kliknij i przeciągnij myszą, aby zwiększyć lub zmniejszyć wysokość wiersza.

3. Zwolnij mysz. Wysokość wybranego wiersza zostanie zmieniona.

Dostosuj wszystkie wiersze/kolumny w programie Excel 2016
Zamiast zmieniać rozmiar każdego wiersza i kolumny osobno, możesz jednocześnie zmienić wysokość i szerokość każdego wiersza i każdej kolumny. Ta metoda pozwala ustawić jednakowy rozmiar dla każdego wiersza i kolumny w arkuszu kalkulacyjnym. W przykładzie ustawimy wysokość wiersza.
1. Znajdź i kliknij przycisk Zaznacz wszystko tuż pod polem nazwy, aby zaznaczyć każdą komórkę w arkuszu.

2. Przesuń mysz nad linię tak, aby kursor zmienił się w podwójną strzałkę.
3. Kliknij i przeciągnij myszą, aby zwiększyć lub zmniejszyć wysokość wiersza, a następnie zwolnij przycisk myszy, gdy będzie to satysfakcjonujące. Wysokość wiersza zostanie zmieniona dla całego arkusza kalkulacyjnego.
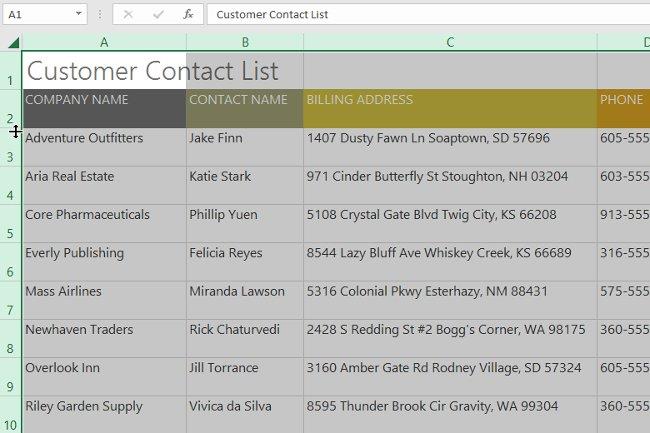
Wstaw, usuń, przenieś i ukryj wiersze i kolumny programu Excel
Po pewnym czasie pracy z arkuszem kalkulacyjnym może się okazać, że chcesz wstawić nowe kolumny lub wiersze, usunąć określone wiersze lub kolumny, przenieść je w inne miejsce arkusza kalkulacyjnego, a nawet je ukryć.
Wstaw wiersze
1. Wybierz nagłówek wiersza poniżej miejsca, w którym ma się pojawić nowy wiersz. W tym przykładzie chcemy wstawić wiersz pomiędzy wierszami 4 i 5 , więc wybierzemy wiersz 5 .
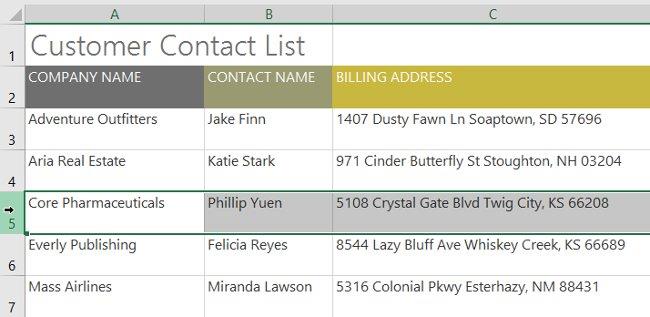
2. Kliknij polecenie Wstaw na karcie Strona główna.
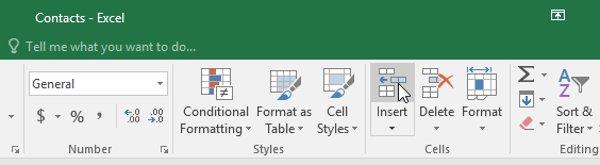
3. Nowy wiersz pojawi się nad wybranym wierszem.

Po wstawieniu nowych wierszy, kolumn lub komórek obok wstawionych komórek pojawi się ikona pędzla . Ta ikona pozwala wybrać sposób formatowania tych komórek przez program Excel . Domyślnie formaty programu Excel wstawiają wiersze o tym samym formatowaniu, co komórki w powyższym wierszu. Aby uzyskać dostęp do większej liczby opcji, najedź kursorem na ikonę, a następnie kliknij strzałkę menu rozwijanego.
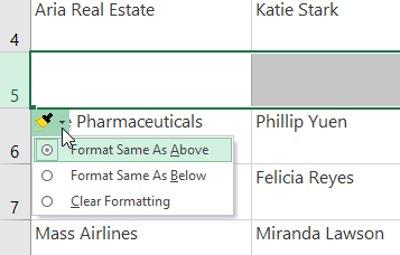
Wstaw kolumny
1. Wybierz nagłówek kolumny po prawej stronie miejsca, w którym ma się pojawić nowa kolumna. Na przykład, jeśli chcesz wstawić kolumnę pomiędzy kolumnami D i E, wybierz kolumnę E.
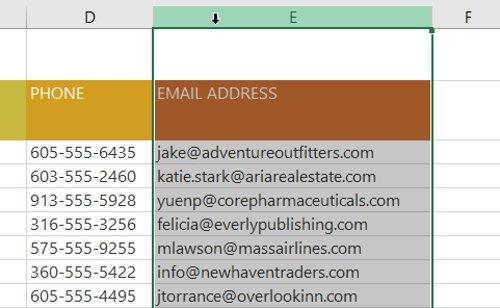
2. Kliknij polecenie Wstaw na karcie Strona główna.
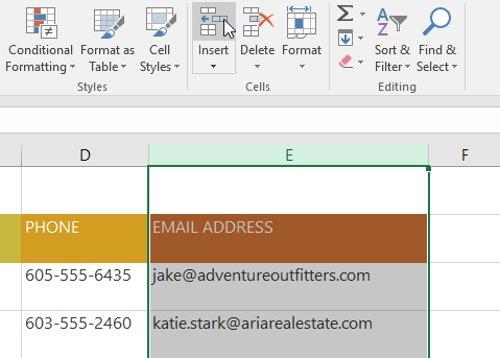
3. Nowa kolumna pojawi się po lewej stronie wybranej kolumny.
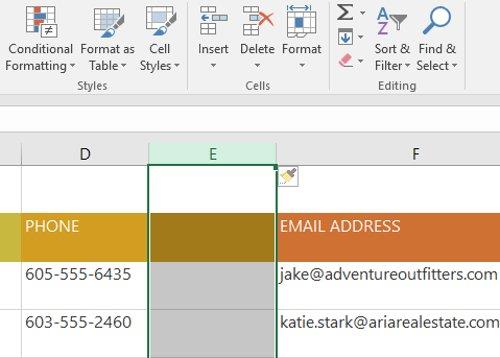
Podczas wstawiania wierszy i kolumn pamiętaj, aby zaznaczyć cały wiersz lub kolumnę, klikając nagłówek. Jeśli zaznaczysz tylko jedną komórkę w wierszu lub kolumnie, polecenie Wstaw wstawi tylko nową komórkę.
Usuń wiersze lub kolumny
Niepotrzebne już wiersze i kolumny można łatwo usunąć. W przykładzie usuniemy wiersz, ale w ten sposób możesz także usunąć kolumnę.
1. Wybierz wiersz, który chcesz usunąć. W przykładzie wybierzemy wiersz 9 .
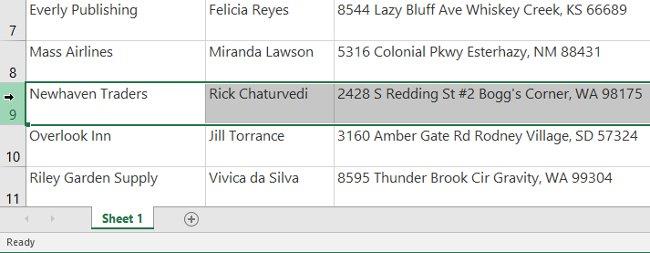
2. Kliknij polecenie Usuń na karcie Strona główna.
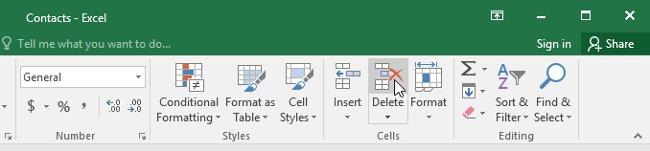
3. Wybrany wiersz zostanie usunięty, a wiersze wokół niego ulegną zmianie. W tym przykładzie wiersz 10 został przesunięty w górę i stał się wierszem 9.
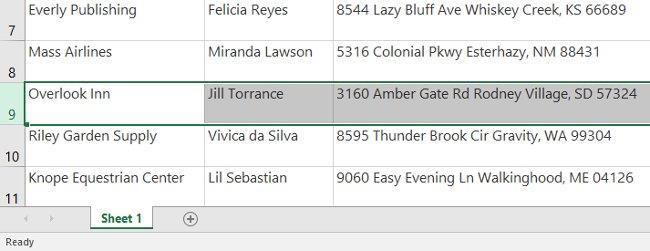
Ważne jest, aby zrozumieć różnicę między usuwaniem wiersza lub kolumny a zwykłym usuwaniem jego zawartości. Jeśli chcesz wyczyścić zawartość jednego wiersza lub kolumny bez powodowania zmian w innym wierszu lub kolumnie, kliknij nagłówek prawym przyciskiem myszy, a następnie z menu rozwijanego wybierz opcję Wyczyść zawartość .
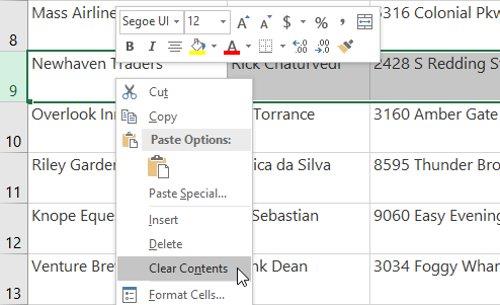
Przesuń wiersze/kolumny
Czasami możesz chcieć przenieść kolumnę lub wiersz, aby zmienić układ zawartości arkusza kalkulacyjnego. W tym przykładzie przesuniemy kolumnę, ale w ten sam sposób możesz przenieść wiersz.
1. Wybierz żądany nagłówek kolumny, którą chcesz przenieść.
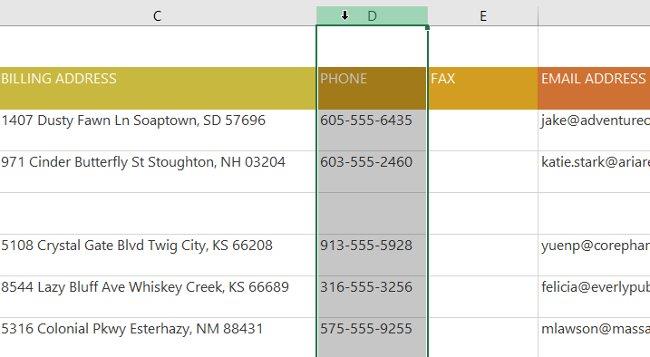
2. Kliknij polecenie Wytnij na karcie Strona główna lub naciśnij Ctrl + X na klawiaturze.
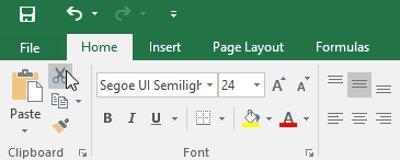
3. Wybierz nagłówek kolumny po prawej stronie miejsca, w którym chcesz przenieść kolumnę. Na przykład, jeśli chcesz przenieść kolumnę pomiędzy kolumnami E i F, wybierz kolumnę F.
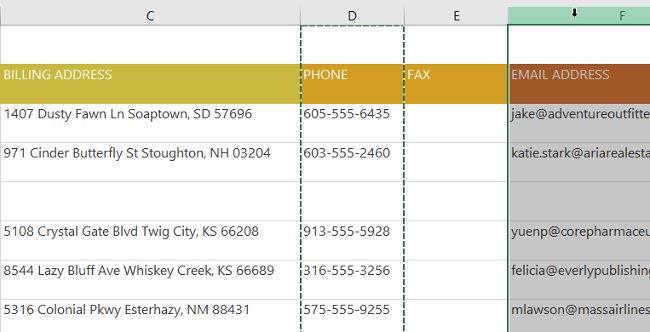
4. Kliknij polecenie Wstaw na karcie Narzędzia główne, a następnie z menu rozwijanego wybierz opcję Wstaw wycięte komórki .
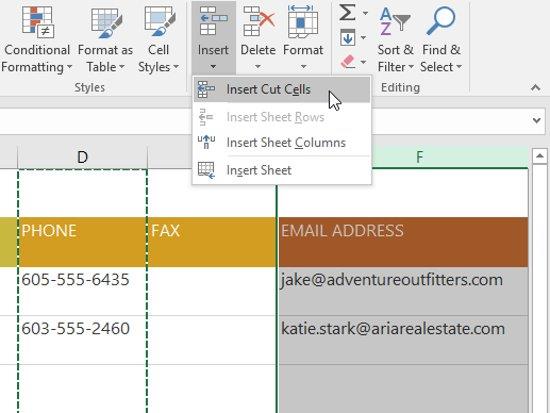
5. Kolumna zostanie przesunięta w wybrane miejsce, a kolumny wokół niej ulegną zmianie.

Dostęp do poleceń Wytnij i Wstaw można także uzyskać , klikając prawym przyciskiem myszy i wybierając żądane polecenia z menu rozwijanego.
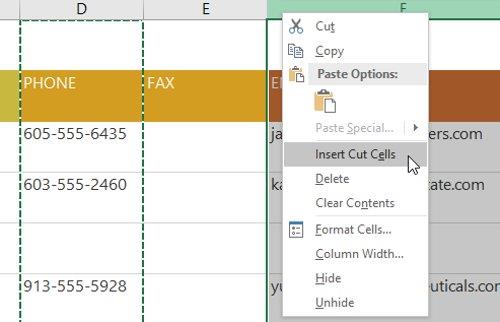
Ukrywanie i odkrywanie wierszy/kolumn
Czasami możesz chcieć porównać określone wiersze lub kolumny bez zmiany sposobu organizacji arkusza kalkulacyjnego. Aby to zrobić, Excel umożliwia w razie potrzeby ukrycie wierszy i kolumn . W naszym przykładzie ukryjemy kilka kolumn, ale możesz ukryć wiersze w ten sam sposób.
1. Wybierz kolumnę, którą chcesz ukryć, kliknij prawym przyciskiem myszy, a następnie wybierz Ukryj z menu formatu. W przykładzie ukryjemy kolumny C, D i E.

2. Kolumny zostaną ukryte. Zielona linia kolumn pokazuje położenie ukrytych kolumn.
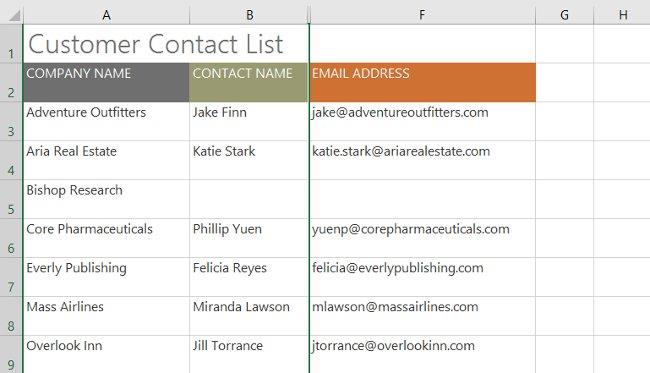
3. Aby odkryć kolumny, wybierz kolumny po obu stronach ukrytej kolumny. W naszym przykładzie wybierzemy kolumny B i F. Następnie kliknij prawym przyciskiem myszy i wybierz opcję Odkryj z menu formatu.

4. Ukryte kolumny zostaną ponownie wyświetlone.
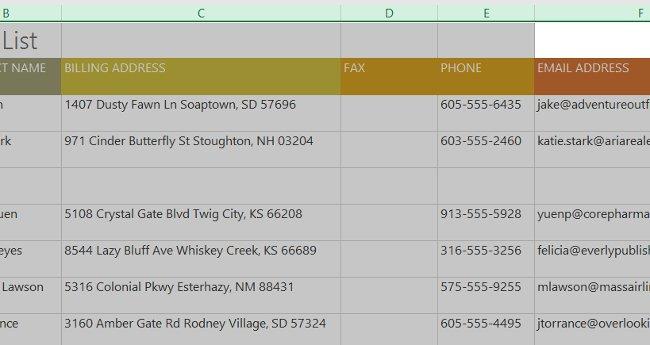
Zawijaj i scal komórki programu Excel 2016
Ilekroć w komórce jest wyświetlanych zbyt dużo zawartości komórki, zamiast zmieniać rozmiar kolumny, możesz zdecydować się na zawinięcie lub połączenie komórek. Zawijanie linii automatycznie modyfikuje wysokość wiersza komórki, umożliwiając wyświetlanie zawartości komórki w wielu liniach. Opcja Scal komórki umożliwia połączenie komórki z pustymi komórkami w celu utworzenia jednej dużej komórki.
Podziały wierszy w komórkach programu Excel
1. Wybierz komórki, które chcesz podzielić. W tym przykładzie wybierzemy komórki w kolumnie C.
2. Kliknij polecenie Zawijaj tekst na karcie Strona główna.
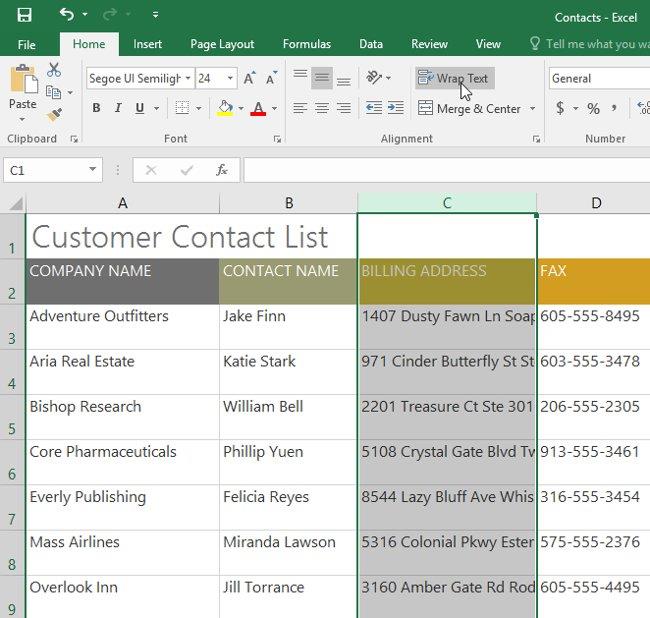
3. Tekst w wybranych komórkach zostanie zawinięty.
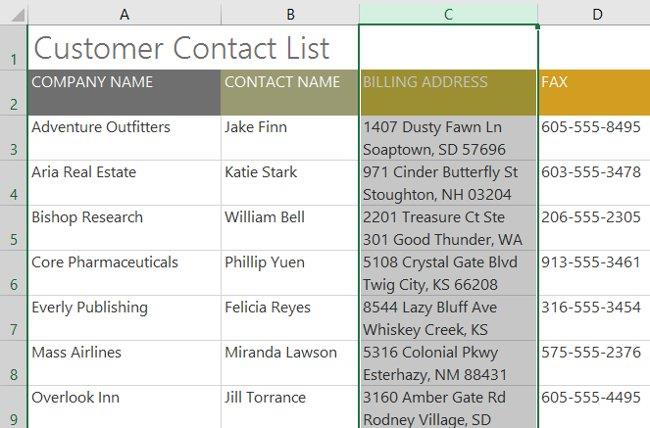
- Kliknij ponownie polecenie Zawiń tekst , aby wyodrębnić tekst.
Scal komórki za pomocą opcji Scal i wyśrodkuj
1. Wybierz zakres komórek, które chcesz scalić. W przykładzie wybierzemy zakres komórek A1:F1 .
2. Kliknij polecenie Scal i wyśrodkuj na karcie Strona główna.
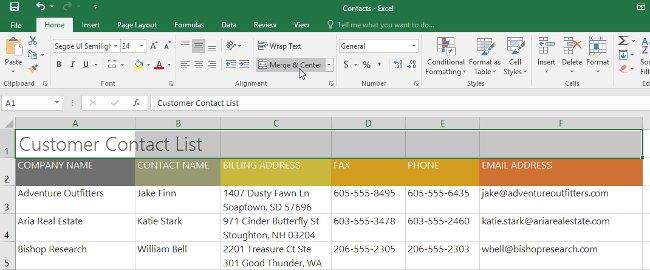
3. Wybrane komórki zostaną scalone, a tekst wyśrodkowany.
Uzyskaj dostęp do wielu opcji konsolidacji
Jeśli klikniesz strzałkę w dół obok polecenia Scal i wyśrodkuj na karcie Strona główna, pojawi się menu rozwijane Scal .
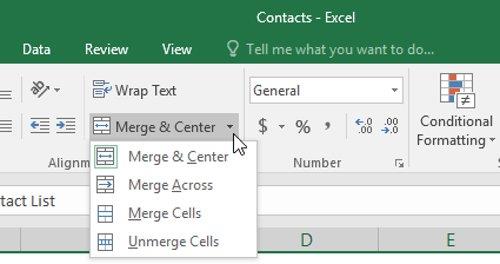
Stąd możesz wybrać:
- Scal i wyśrodkuj: łączy zaznaczone komórki w jedną komórkę i wyśrodkowuje tekst;
- Scal w poprzek : łączy zaznaczone komórki w większe komórki, zachowując oddzielne wiersze;
- Scal komórki : łączy zaznaczone komórki w jedną komórkę, ale nie wyśrodkowuje tekstu;
- Rozłącz komórki : rozłącz wybrane komórki.
Korzystając z tej funkcji, należy zachować ostrożność. Jeśli połączysz wiele komórek zawierających dane, Excel zachowa tylko zawartość lewej górnej komórki i odrzuci pozostałą zawartość.
Wybierz wyrównanie do środka
Scalanie może być przydatne do porządkowania danych, ale może również powodować problemy w przyszłości. Na przykład przenoszenie, kopiowanie i wklejanie zawartości ze scalonych komórek może być trudne. Dobrą alternatywą dla łączenia jest opcja Wyśrodkuj zaznaczenie , która daje podobny efekt bez faktycznego łączenia komórek.
1. Wybierz żądany zakres komórek. W przykładzie wybieramy zakres komórek A1:F1.
- Uwaga: jeśli te komórki zostały już scalone, należy je rozłączyć przed przejściem do kroku 2 .
2. Kliknij małą strzałkę w prawym dolnym rogu grupy Wyrównanie na karcie Strona główna.
3. Pojawi się okno dialogowe. Znajdź i wybierz menu rozwijane Poziomo , wybierz opcję Wyśrodkuj w poprzek zaznaczenia , a następnie naciśnij przycisk OK .
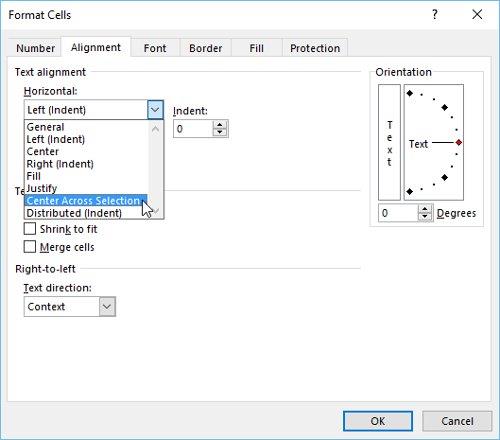
4. Treść zostanie wyśrodkowana w wybranym zakresie komórek. Jak widać, daje to taki sam efekt wizualny jak scalanie i centrowanie, ale zachowuje każdą komórkę w zakresie A1:F1 .

Bawić się!
Następna lekcja: Excel 2016 - Lekcja 7: Formatowanie danych w arkuszu kalkulacyjnym