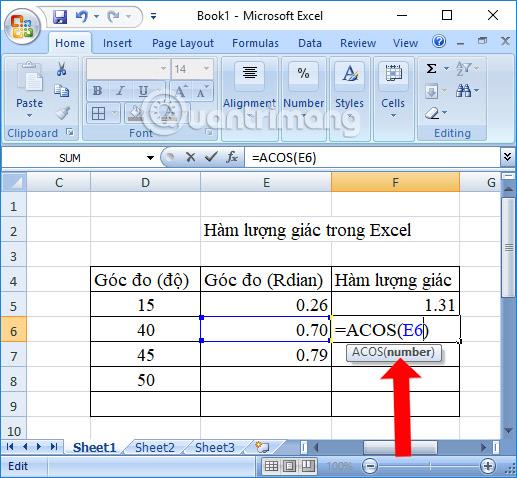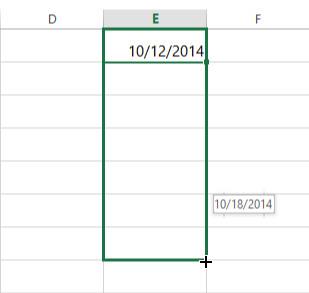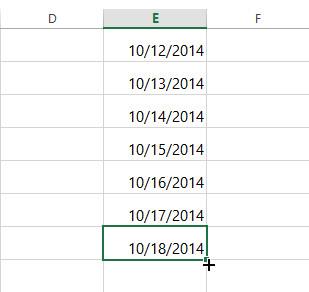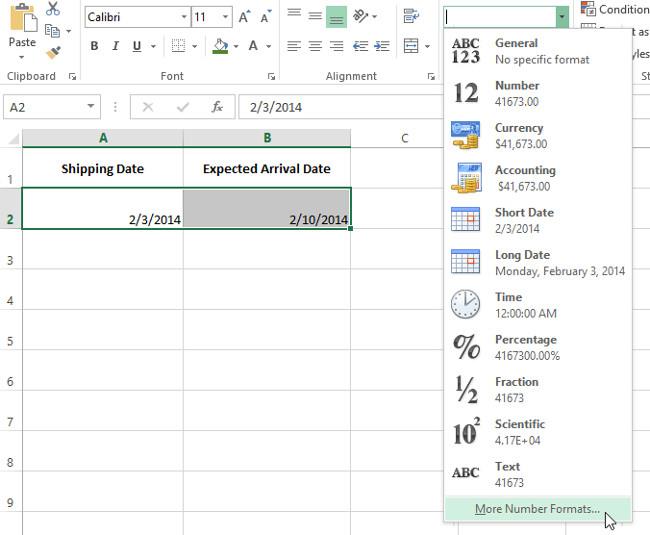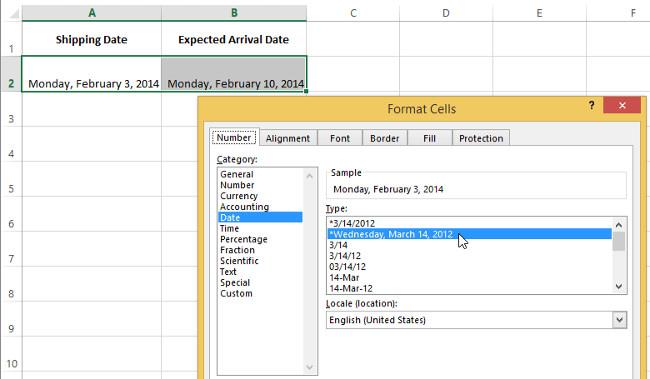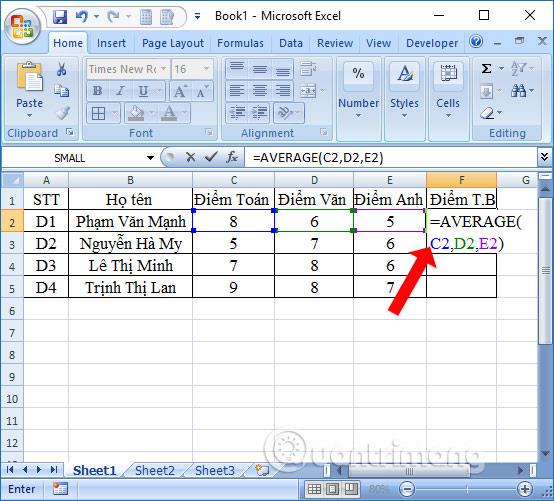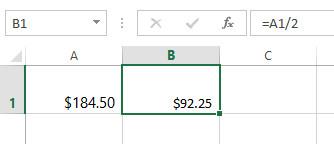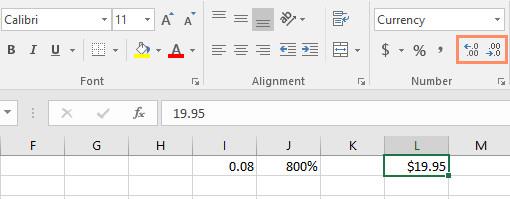Kiedy importujesz dane do arkusza kalkulacyjnego Excel, zawsze domyślnie jest to format ogólny , dzięki czemu formaty Excela mogą wyświetlać i obliczać prawidłowy format rzeczywistych danych. Musisz ustawić format. Poznajmy formaty liczb za pomocą LuckyTemplates w programie Excel 2016!
Spis treści artykułu
Formatuj liczby w programie Excel
Pracując z arkuszami kalkulacyjnymi, lepiej używać formatów liczb odpowiednich dla danych. Formaty liczb wskazują dokładny typ danych używanych w arkuszu kalkulacyjnym, taki jak procent (%), waluta ($), znaczniki czasu, daty itp.
Obejrzyj poniższy film, aby dowiedzieć się więcej o formatach liczb w programie Excel:
Po co używać formatu liczbowego?
Formatowanie liczb w programie Excel nie tylko ułatwia czytanie arkusza kalkulacyjnego, ale także ułatwia korzystanie z niego. Stosując format liczbowy, informujesz arkusz kalkulacyjny dokładnie, jaki typ wartości jest przechowywany w komórce. (Na przykład format daty informuje arkusz kalkulacyjny, że wprowadzasz konkretną datę kalendarzową .) Dzięki temu arkusz kalkulacyjny lepiej rozumie dane, co pomaga zachować spójność danych i formuł. Twoja wartość zostanie obliczona poprawnie.
Jeśli nie musisz używać określonego formatu liczb, w arkuszu kalkulacyjnym zazwyczaj domyślnie zostanie zastosowany ogólny format liczb. Jednak format globalny może spowodować wprowadzenie drobnych zmian w formatowaniu danych.
Zastosuj formatowanie liczb
Podobnie jak inne typy formatowania, takie jak zmiana koloru czcionki, formatowanie liczb można zastosować, zaznaczając komórki i wybierając żądane opcje formatowania. Istnieją dwa główne sposoby wyboru formatu liczb:
- Przejdź do karty Strona główna , kliknij menu rozwijane Format liczb w grupie Liczby i wybierz żądany format.

- Możesz kliknąć jedno z poleceń szybkiego formatowania liczb poniżej menu rozwijanego.

Alternatywnie możesz także wybrać żądane komórki i nacisnąć Ctrl + 1 na klawiaturze, aby uzyskać dostęp do innych opcji formatowania liczb.
W tym przykładzie zastosowaliśmy format liczbowy Waluta , aby dodać symbol waluty ($) i wyświetlić dwa miejsca po przecinku dla dowolnej wartości liczbowej.

Jeśli wybierzesz dowolną komórkę w formacie liczbowym, rzeczywistą wartość komórki zobaczysz na pasku formuły. Arkusz kalkulacyjny użyje tej wartości do formuł i innych obliczeń.

Użyj prawidłowego formatu liczb
Istnieje więcej sposobów formatowania liczb niż zaznaczanie komórek i stosowanie formatu. W arkuszach kalkulacyjnych można automatycznie stosować różne formaty liczb w zależności od sposobu wprowadzania danych. Oznacza to, że musisz wprowadzić dane w sposób zrozumiały dla programu, a następnie upewnić się, że komórki używają odpowiedniego formatu liczb.
Na przykład poniższy obrazek pokazuje, jak używać formatów liczbowych dla dat , wartości procentowych i godzin :

Teraz, gdy wiesz już więcej o działaniu formatów liczb, przyjrzymy się różnym formatom liczb.
Formaty procentowe
Jednym z najbardziej przydatnych formatów liczb jest format procentowy (%). Wyświetla wartości w procentach, np. 20% lub 55%. Jest to szczególnie przydatne podczas wykonywania obliczeń, takich jak podatek od sprzedaży lub odsetki. Jeśli po liczbie zostanie wprowadzony znak procentu (%), do tej komórki zostanie automatycznie zastosowany format liczby procentowej.

W teorii matematyki procent można również zapisać w postaci ułamka dziesiętnego. Zatem 15% równa się 0,15; 7,5% to 0,075; 20% to 0,20; 55% to 0,55 i więcej.
Formatowanie procentowe jest wiele razy przydatne. Na przykład na poniższych ilustracjach zwróć uwagę, jak stawka podatku od sprzedaży jest inaczej formatowana w każdym arkuszu kalkulacyjnym (5, 5% i 0,05):
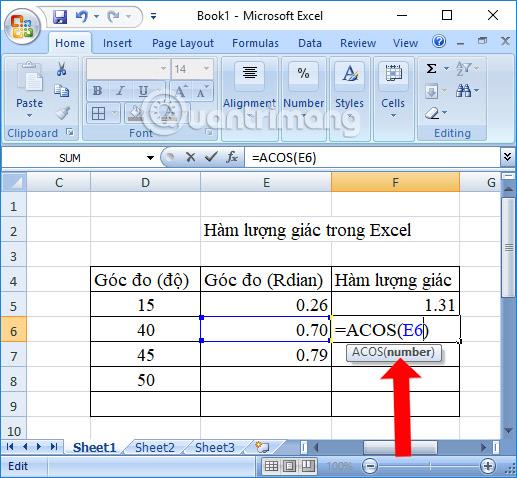
Jak widać, obliczenia w arkuszu kalkulacyjnym po lewej stronie nie działają poprawnie. Bez formatu procentowego arkusz kalkulacyjny uważa, że chcemy pomnożyć 22,50 USD przez 5, a nie 5%. I chociaż arkusz kalkulacyjny po prawej stronie nadal działa bez formatowania procentowego, arkusz kalkulacyjny pośrodku jest łatwiejszy do odczytania.
Formaty dat
Zawsze, gdy pracujesz z datami, warto używać formatów daty, aby poinformować arkusz kalkulacyjny, że odwołujesz się do konkretnych dat kalendarza, na przykład 15 lipca 2014 r. Formaty daty również umożliwiają pracę z zestawem funkcji daty, które wykorzystują czas i informacje o dacie umożliwiające obliczenie odpowiedzi.
Arkusze kalkulacyjne nie rozumieją informacji w taki sam sposób, jak ludzie. Na przykład, jeśli w komórce wpiszesz październik, arkusz kalkulacyjny nie będzie wiedział, że wprowadzasz datę, więc potraktuje ją jak każdy inny tekst. Zamiast tego przy wprowadzaniu daty należy użyć określonego formatu zrozumiałego dla arkusza kalkulacyjnego, np. miesiąc/dzień/rok (lub dzień/miesiąc/rok w zależności od kraju, w którym się znajdujesz). W poniższym przykładzie datę 12.10.2014 wprowadzimy jako 12 października 2014 r. Arkusz kalkulacyjny automatycznie zastosuje format daty do tej komórki.

Teraz, gdy mamy już poprawnie sformatowaną datę, możemy z tymi danymi zrobić wiele innych rzeczy. Na przykład moglibyśmy użyć uchwytu, aby kontynuować przesuwanie dat w kolumnie, tak aby w każdej komórce pojawiała się inna data:
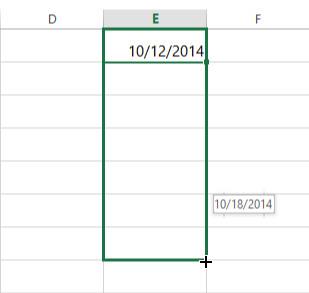
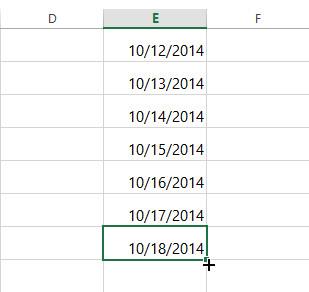
Jeśli format daty nie zostanie zastosowany automatycznie, oznacza to, że arkusz kalkulacyjny nie rozpoznaje wprowadzonych danych. W poniższym przykładzie wprowadziliśmy datę 15 marca. Arkusz kalkulacyjny nie rozumie, że mówimy o dacie, więc w komórce nadal używany jest ogólny format liczb.

Natomiast jeśli wpiszemy 15 marca (bez „th”), arkusz kalkulacyjny uzna to za datę. Ponieważ nie uwzględnia roku, arkusz kalkulacyjny automatycznie doda bieżący rok, więc data będzie zawierała wszystkie niezbędne informacje. Datę możemy wprowadzić także na wiele innych sposobów, na przykład 15 marca; 15.03.2014 lub 15 lipca 2014, a arkusz kalkulacyjny nadal będzie rozpoznawał tę datę.
Spróbuj wprowadzić poniższe daty do arkusza kalkulacyjnego i sprawdź, czy formatowanie daty zostanie zastosowane automatycznie:
- 12/10
- Październik
- 12 października
- Październik 2016
- 10 grudnia 2016 r
- 12 października 2016 r
- 2016
- 12 października
Jeśli chcesz dodać bieżącą datę do komórki, możesz użyć skrótu klawiaturowego Ctrl +; jak na poniższym filmie:
Więcej opcji formatu daty
Aby uzyskać dostęp do innych opcji formatu daty, wybierz menu rozwijane Format liczb i wybierz opcję Więcej formatów liczb . Są to różne opcje wyświetlania daty, takie jak uwzględnienie dnia tygodnia lub pominięcie roku.
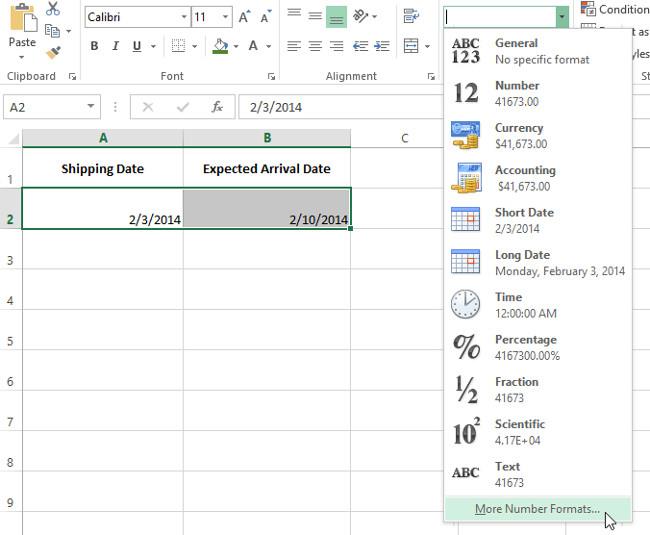
Pojawi się okno dialogowe Formatowanie komórek . Tutaj możesz wybrać żądaną opcję formatu daty.
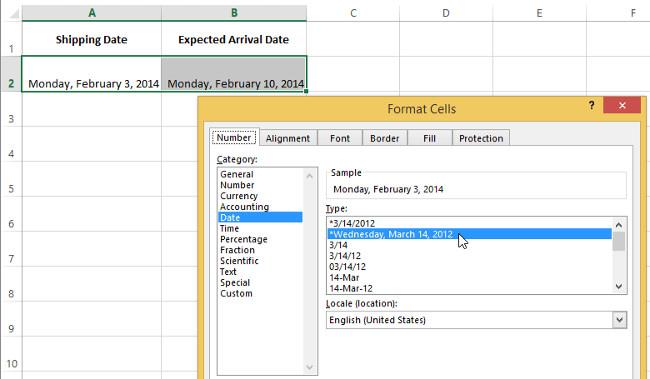
Jak widać na pasku formuły, niestandardowe formatowanie daty nie zmienia rzeczywistej daty w komórce, a jedynie zmienia sposób jej wyświetlania.

Wskazówki dotyczące formatowania liczb
Oto kilka wskazówek, jak uzyskać najlepsze rezultaty przy formatowaniu liczb:
Zastosuj formatowanie liczb do całych kolumn : jeśli planujesz używać każdej kolumny do przechowywania określonego typu danych, np. dat lub wartości procentowych, najprościej będzie zaznaczyć całą kolumnę, klikając litery kolumny i zastosować żądany format liczb. Dzięki temu wszelkie dane, które w przyszłości dodasz do tej kolumny, będą miały prawidłowy format liczbowy. Należy pamiętać, że formatowanie liczb zwykle nie ma wpływu na wiersze nagłówka.

Sprawdź ponownie wartości po zastosowaniu formatowania liczb : Jeśli zastosujesz formatowanie liczb do istniejących danych, możesz uzyskać nieoczekiwane rezultaty. Na przykład zastosowanie formatowania procentowego (%) do komórki o wartości 5 da 500%, a nie 5%. W takim przypadku musisz ponownie wprowadzić poprawnie wartość w każdej komórce.
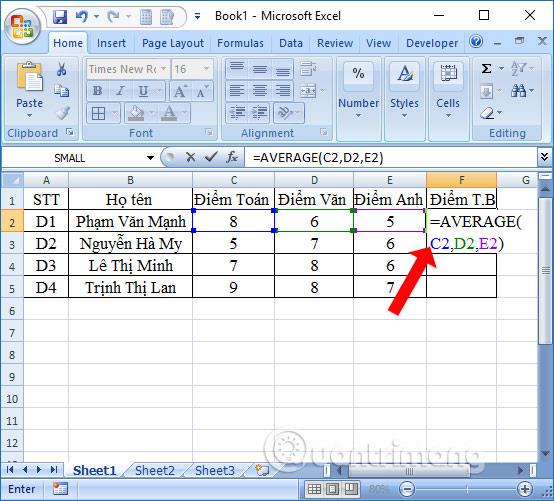
Jeśli w formule odwołujesz się do komórki w formacie liczbowym, arkusz kalkulacyjny może automatycznie zastosować ten sam format liczb do nowej komórki. Na przykład, jeśli w formule użyjesz wartości w formacie walutowym, obliczona wartość również będzie miała format walutowy.
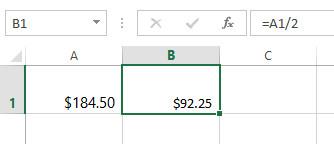
Jeśli chcesz, aby dane wyglądały dokładnie tak, jak zostały wprowadzone, musisz użyć formatowania liczb tekstowych. Ten format jest szczególnie przydatny w przypadku liczb, na których nie chcesz wykonywać obliczeń, takich jak numery telefonów, kody pocztowe lub liczby zaczynające się od 0, np. 02415. Aby uzyskać najlepsze wyniki, możesz zastosować formatowanie liczb tekstowych przed wprowadzeniem danych do te komórki.
Zwiększaj i zmniejszaj liczbę cyfr po przecinku
Polecenia Zwiększ dziesiętne i Zmniejsz dziesiętne pozwalają kontrolować miejsca dziesiętne wyświetlane w komórce. Te polecenia nie zmieniają wartości komórki; zamiast tego wyświetlają wartości dla zestawu liczb dziesiętnych.
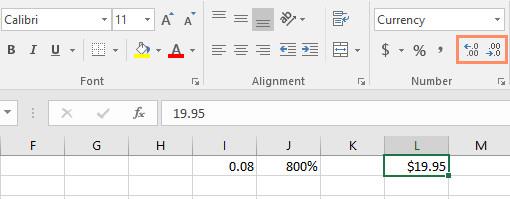
Zmniejsz dziesiętne wyświetli wartość zaokrągloną do tego miejsca po przecinku, ale rzeczywista wartość w komórce będzie nadal wyświetlana na pasku formuły.

Polecenie Zwiększ/zmniejsz liczbę dziesiętną nie działa w przypadku niektórych formatów liczb, takich jak data i ułamek.
Zobacz więcej artykułów:
Następna lekcja Excela: Excel 2016 - Lekcja 9: Praca z wieloma arkuszami kalkulacyjnymi
Bawić się!