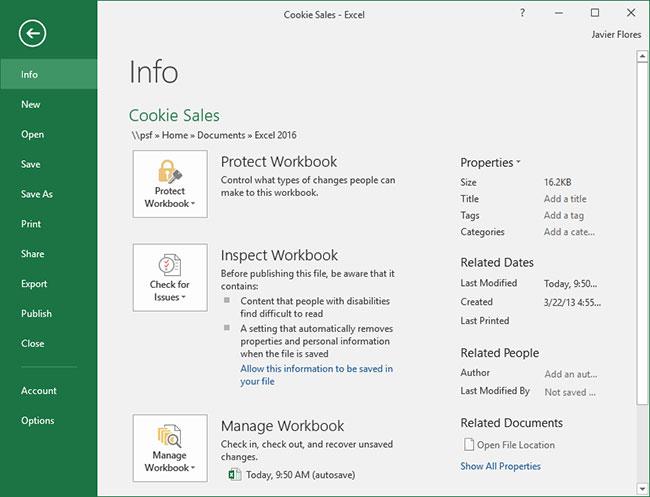Microsoft Excel to program do obsługi arkuszy kalkulacyjnych, który umożliwia przechowywanie, organizowanie i analizowanie informacji. Chociaż może się wydawać, że Excel jest używany tylko przez niektóre osoby do obsługi złożonych danych, każdy może nauczyć się korzystać z zaawansowanych funkcji programu. Niezależnie od tego, czy przechowujesz fundusze, organizujesz dziennik szkoleń, czy tworzysz faktury, Excel ułatwia pracę z różnymi typami danych.
Ekran startowy Excela
Kiedy otwierasz program Excel po raz pierwszy, pojawia się ekran startowy programu Excel. W tym miejscu będziesz mógł utworzyć nowy skoroszyt, wybrać szablon i uzyskać dostęp do ostatnio edytowanych skoroszytów.
Na ekranie startowym programu Excel znajdź i wybierz pusty skoroszyt, aby uzyskać dostęp do interfejsu programu Excel.

Ekran startowy Excela
Części okna Excela
Niektóre części okna programu Excel (takie jak wstążka i paski przewijania) są standardem w większości innych programów firmy Microsoft. Istnieją jednak inne funkcje charakterystyczne dla arkuszy kalkulacyjnych, takie jak paski formuł, pola nazw i karty arkuszy kalkulacyjnych.

Części okna Excela
Pracuj w środowisku Excel
Na Wstążce i pasku narzędzi szybkiego dostępu znajdują się polecenia umożliwiające wykonywanie typowych zadań w programie Excel. Widok za kulisami zapewnia różne opcje zapisywania, otwierania plików, drukowania i udostępniania dokumentów.
Wstążka
W programie Excel zamiast tradycyjnych menu zastosowano system wstążek z zakładkami. Wstążka zawiera wiele zakładek, każda zakładka zawiera kilka grup poleceń. Będziesz używać tych kart do wykonywania najczęstszych zadań w programie Excel.
- Każda zakładka będzie miała jedną lub więcej grup.

- Niektóre grupy będą miały strzałkę, którą możesz kliknąć, aby uzyskać więcej opcji.

- Kliknij kartę, aby wyświetlić inne polecenia.

- Możesz dostosować sposób wyświetlania Wstążki, korzystając z opcji wyświetlania Wstążki .

Niektóre programy, takie jak Adobe Acrobat Reader, mogą instalować dodatkowe karty na Wstążce. Te karty nazywane są dodatkami.
Jak zmienić opcje wyświetlania wstążki
Wstążka została zaprojektowana tak, aby pomieścić bieżące zadanie, ale możesz ją zminimalizować, jeśli okaże się, że zajmuje zbyt dużo miejsca na ekranie. Kliknij strzałkę Opcje wyświetlania wstążki w prawym górnym rogu Wstążki, aby wyświetlić menu rozwijane.

Kliknij strzałkę Opcje wyświetlania wstążki
W menu Opcje wyświetlania wstążki dostępne są trzy tryby:
- Automatyczne ukrywanie wstążki : tryb automatycznego ukrywania wyświetla skoroszyt w trybie pełnoekranowym i całkowicie ukrywa wstążkę. Aby wyświetlić Wstążkę, kliknij polecenie Rozwiń Wstążkę u góry ekranu.

- Pokaż karty : ta opcja ukrywa wszystkie grupy poleceń, gdy nie są używane, ale karty będą nadal widoczne. Aby wyświetlić Wstążkę, wystarczy kliknąć kartę.

- Pokaż karty i polecenia : ta opcja maksymalizuje Wstążkę. Wszystkie karty i polecenia będą widoczne. Ta opcja jest domyślnie zaznaczona przy pierwszym otwarciu programu Excel.
Pasek szybkiego dostępu
Pasek narzędzi szybkiego dostępu, umieszczony tuż nad Wstążką, umożliwia dostęp do typowych poleceń niezależnie od wybranej karty. Domyślnie zawiera polecenia Zapisz, Cofnij i Powtórz . Możesz dodać inne polecenia w zależności od swoich preferencji.
Jak dodać polecenia do paska narzędzi szybkiego dostępu
1. Kliknij strzałkę rozwijaną po prawej stronie paska narzędzi szybkiego dostępu .
2. Z menu rozwijanego wybierz polecenie, które chcesz dodać. Aby wybrać dodatkowe polecenia, kliknij Więcej poleceń.

Kliknij opcję Więcej poleceń
3. Polecenie zostanie dodane do paska narzędzi szybkiego dostępu.

Polecenie zostanie dodane do paska narzędzi szybkiego dostępu
Jak korzystać z funkcji Powiedz mi
Pole Powiedz mi działa jak pasek wyszukiwania i pomaga szybko znaleźć narzędzia lub polecenia, których chcesz użyć.

Pudełko Powiedz mi
1. Wpisz treść tego, co chcesz zrobić.

Importuj zawartość
2. Wyniki wyświetlą kilka odpowiednich opcji. Aby skorzystać z opcji, kliknij ją tak, jak polecenie na Wstążce.

Odpowiednie opcje
Widoki arkuszy
Excel ma wiele opcji wyświetlania, które zmieniają sposób wyświetlania skoroszytów. Widoki te mogą być przydatne do różnych zadań, szczególnie jeśli planujesz drukować arkusze kalkulacyjne. Aby zmienić widok arkusza, znajdź polecenia w prawym dolnym rogu okna Excela i wybierz Widok normalny, Widok układu strony lub Widok podziału strony .

Widoki arkuszy
- Widok normalny jest widokiem domyślnym dla wszystkich arkuszy w programie Excel.

- Widok układu strony pokazuje, jak arkusz będzie wyglądał po wydrukowaniu. W tym widoku możesz także dodawać nagłówki i stopki.

- Widok podziału strony umożliwia zmianę pozycji podziału strony, co jest szczególnie przydatne podczas drukowania dużej ilości danych z programu Excel.

Widok zza kulis
Widok Backstage udostępnia różne opcje zapisywania, otwierania plików, drukowania i udostępniania skoroszytu.

Uzyskaj dostęp do widoku za kulisami
Aby uzyskać dostęp do widoku Backstage, kliknij kartę Plik na Wstążce. Pojawi się widok zza kulis.
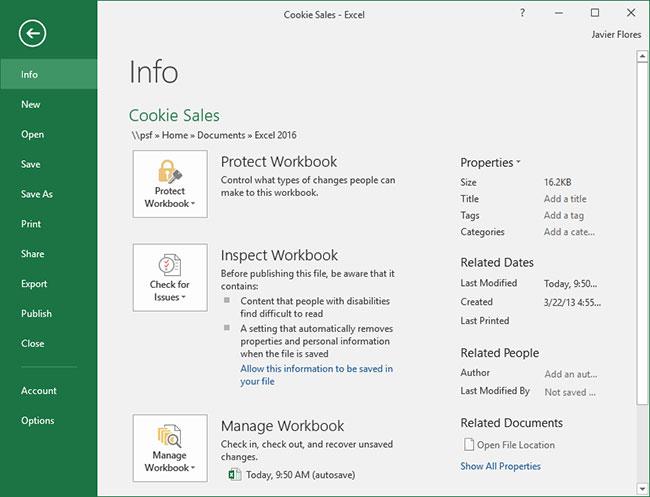
Widok zza kulis