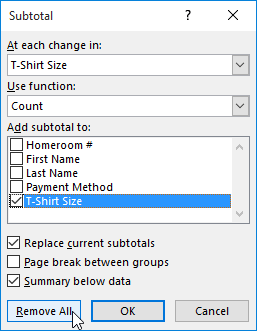Arkusze zawierające dużą ilość treści mogą czasami wydawać się przytłaczające, a nawet trudne do odczytania. Na szczęście Excel może organizować dane w grupy, co pozwala łatwo pokazywać i ukrywać różne części arkusza. Możesz także podsumować różne grupy za pomocą polecenia Suma częściowa i utworzyć konspekt arkusza.
Jak grupować wiersze lub kolumny
1. Wybierz wiersze lub kolumny, które chcesz zgrupować. W tym przykładzie zostaną wybrane kolumny B, C i D.

2. Wybierz zakładkę Dane na Wstążce, a następnie kliknij polecenie Grupuj.

3. Wybrane wiersze lub kolumny zostaną zgrupowane. W przykładzie kolumny B, C i D są zgrupowane.
Aby rozgrupować dane, zaznacz zgrupowane wiersze lub kolumny, a następnie kliknij polecenie Rozgrupuj.

Jak ukrywać i pokazywać grupy
1. Aby ukryć grupę, kliknij znak minus, znany również jako przycisk Ukryj szczegóły.

2. Grupa zostanie ukryta. Aby wyświetlić ukrytą grupę, kliknij znak plus, znany również jako przycisk Pokaż szczegóły.

Utwórz podsumy
Polecenie Suma częściowa umożliwia automatyczne tworzenie grup i używanie typowych funkcji, takich jak SUMA , COUNT i ŚREDNIA , w celu podsumowania danych. Na przykład polecenie Suma częściowa może pomóc w obliczeniu kosztu materiałów biurowych według typu na podstawie dużego zamówienia magazynowego. Utworzy hierarchię grup zwaną konspektem, która pomoże uporządkować arkusz.
Przed użyciem polecenia Suma częściowa dane muszą zostać poprawnie posortowane, dlatego warto zapoznać się z artykułem Sortowanie danych , aby dowiedzieć się więcej.
Jak tworzyć podsumy
W przykładzie zostanie użyte polecenie Suma częściowa z formularzem zamówienia koszulki w celu określenia liczby zamówionych koszulek w każdym rozmiarze ( Small, Medium, Large i X-Large ). Spowoduje to utworzenie konspektu arkusza zawierającego każdy rozmiar koszulki jako grupę, a następnie policzy całkowitą liczbę koszulek w każdej grupie.
1. Najpierw posortuj arkusz według danych, które chcesz podsumować. W tym przykładzie utworzona zostanie suma częściowa dla każdego rozmiaru koszulki, więc arkusz jest już posortowany według rozmiaru koszulki od najmniejszego do największego.

2. Wybierz zakładkę Dane i kliknij polecenie Suma częściowa.

3. Pojawi się okno dialogowe Suma częściowa . Kliknij strzałkę menu rozwijanego obok pola Przy każdej zmianie w:, aby wybrać kolumnę, dla której chcesz utworzyć sumę częściową. Na przykład wybierzemy rozmiar koszulki.
4. Kliknij strzałkę rozwijaną obok pola Użyj funkcji:, aby wybrać funkcję, której chcesz użyć. Na przykład wybierz COUNT , aby policzyć liczbę zamówionych koszul według każdego rozmiaru.

5. W polu Dodaj podsumę do: wybierz kolumnę, w której ma się pojawić obliczona podsuma. Na przykład wybierzemy rozmiar koszulki. Jeśli jesteś zadowolony ze swoich wyborów, kliknij OK.

6. Arkusz zostanie podzielony na grupy, a pod każdą grupą zostaną wyświetlone sumy częściowe. W przykładzie dane są teraz pogrupowane według rozmiaru koszulki, a pod każdą grupą wyświetlana jest liczba koszulek zamówionych według tego rozmiaru.

Jak przeglądać grupy według poziomu
Kiedy tworzysz podsumy, arkusz zostanie podzielony na różne poziomy. Możesz przełączać się między tymi poziomami, aby szybko kontrolować ilość informacji wyświetlanych w arkuszu, klikając przyciski Poziom po lewej stronie arkusza. W przykładzie zostaną przełączone pomiędzy wszystkimi 3 poziomami w konspekcie. Chociaż ten przykład zawiera tylko 3 poziomy, w rzeczywistości Excel może zawierać do 8 poziomów.
1. Kliknij najniższy poziom, aby wyświetlić najmniejszą ilość szczegółów. W przykładzie wybrany zostałby poziom 1, który zawiera tylko Grand Count lub całkowitą liczbę zamówionych koszulek.

2. Kliknij następny poziom, aby rozwinąć szczegóły. W przykładzie zostanie wybrany poziom 2, który zawiera każdy wiersz sumy częściowej, ale ukrywa wszystkie inne dane z arkusza.

3. Kliknij najwyższy poziom, aby wyświetlić i rozwinąć wszystkie dane arkusza. Przykładowo wybierzemy poziom 3.

Do pokazywania i ukrywania grup w konspekcie można także używać przycisków Pokaż szczegóły i Ukryj szczegóły.

Jak usunąć podsumy
Czasami możesz nie chcieć przechowywać sum częściowych w arkuszu, zwłaszcza jeśli chcesz zreorganizować dane w inny sposób. Jeśli nie chcesz już używać sumy częściowej, musisz usunąć ją z arkusza.
1. Wybierz zakładkę Dane i kliknij polecenie Suma częściowa.

2. Pojawi się okno dialogowe Suma częściowa . Kliknij opcję Usuń wszystko.
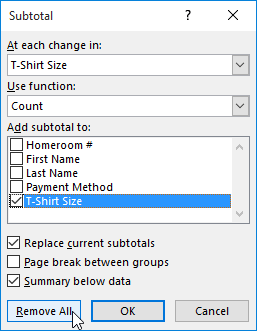
3. Wszystkie dane arkusza zostaną rozgrupowane, a sumy częściowe zostaną usunięte.
Aby usunąć wszystkie grupy bez usuwania sum częściowych, kliknij strzałkę menu rozwijanego polecenia Rozgrupuj , a następnie wybierz opcję Wyczyść konspekt.