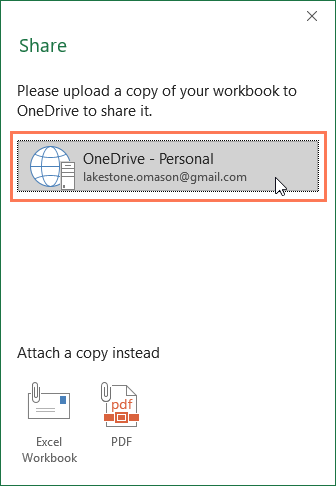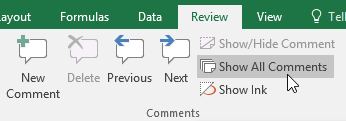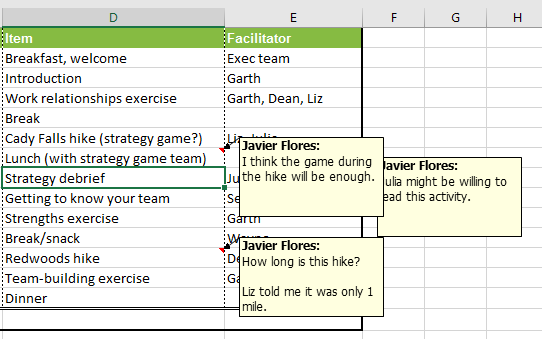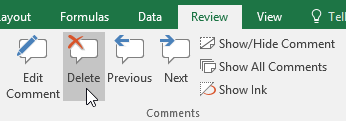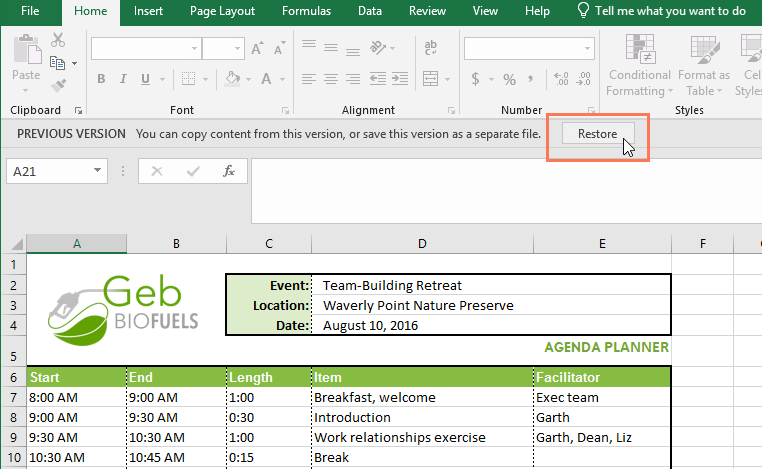Może się zdarzyć, że podczas pracy nad skoroszytem okaże się, że potrzebujesz pomocy innej osoby. Excel oferuje dwie zaawansowane funkcje, które umożliwiają pracę z innymi osobami w tym samym arkuszu kalkulacyjnym: komentarze i współtworzenie.
Funkcja śledzenia zmian może być również pomocna w przeglądaniu zmian przed wprowadzeniem ich na stałe. Jest nadal dostępny w Office 365, ale teraz jest domyślnie ukryty. Więcej informacji na temat: Jak korzystać ze śledzenia zmian w programie Excel można znaleźć tutaj.
Udostępniaj skoroszyty innym osobom
Aby inne osoby mogły współpracować nad skoroszytem, musisz najpierw im go udostępnić.
1. Kliknij przycisk Udostępnij w prawym górnym rogu.

2. Kliknij opcję OneDrive powiązaną z kontem, aby przesłać skoroszyt.
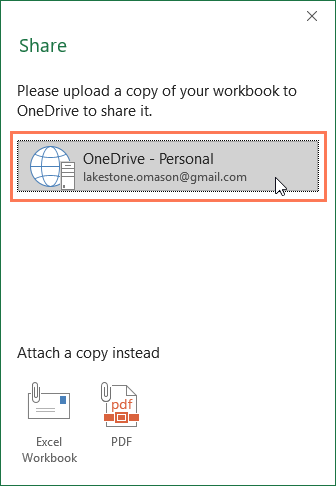
3. Panel Udostępnij pojawi się po prawej stronie ekranu. Wprowadź adres e-mail osoby, której chcesz udostępnić skoroszyt.

4. Wybierz opcję Może edytować z menu rozwijanego, aby zezwolić tej osobie na edycję skoroszytu.

5. Jeśli chcesz, wpisz wiadomość i kliknij Udostępnij.

6. Współpracownicy będą teraz mieli dostęp do skoroszytu.
Komentarz
Jednym ze sposobów współpracy nad skoroszytami są komentarze. Czasami możesz chcieć przekazać opinię lub zadać pytania bez edytowania zawartości komórki. Możesz to zrobić dodając komentarz.
Jak dodać komentarz
1. Wybierz komórkę, w której chcesz umieścić komentarz. Na przykład wybierzemy komórkę D17.

2. Na karcie Recenzja kliknij polecenie Nowy komentarz.

3. Pojawi się pole komentarza. Wpisz komentarz, a następnie kliknij w dowolnym miejscu poza polem, aby go zamknąć.
4. Komentarz zostanie dodany do komórki, oznaczony czerwonym trójkątem w prawym górnym rogu.
5. Wybierz komórkę ponownie, aby zobaczyć komentarze.

Jak edytować komentarz
1. Wybierz komórkę zawierającą komentarz, który chcesz edytować.
2. Na karcie Recenzja kliknij polecenie Edytuj komentarz.

3. Pojawi się pole komentarza. Edytuj komentarz według potrzeb, a następnie kliknij w dowolnym miejscu poza polem, aby zamknąć komentarz.

Jak pokazać lub ukryć komentarze
1. Na karcie Recenzja kliknij polecenie Pokaż wszystkie komentarze , aby wyświetlić jednocześnie wszystkie komentarze w arkuszu.
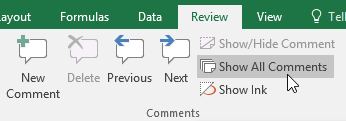
2. Pojawią się wszystkie komentarze w arkuszu. Kliknij ponownie polecenie Pokaż wszystkie komentarze, aby je ukryć.
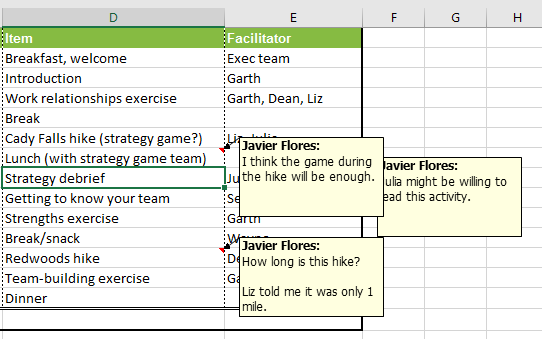
Możesz także pokazać lub ukryć poszczególne komentarze, zaznaczając żądaną komórkę i klikając polecenie Pokaż/Ukryj komentarz .

Jak usunąć komentarz
1. Wybierz komórkę zawierającą komentarz, który chcesz usunąć. Na przykład wybierzemy komórkę E13.

2. Na karcie Recenzja kliknij polecenie Usuń w grupie Komentarze.
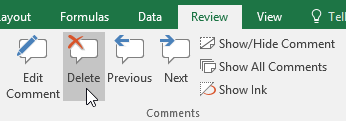
3. Komentarze będą usuwane.

Ten sam autor
Innym narzędziem do współpracy jest współtworzenie, które umożliwia innym przeglądanie i edytowanie skoroszytu w czasie rzeczywistym. Dzięki temu współpraca nad skoroszytami z zespołem jest łatwiejsza i szybsza. Po udostępnieniu skoroszytu innym osobom będą one miały prawa współtworzenia.
Współtworzenie w czasie rzeczywistym wymaga subskrypcji Office 365 .
Po zastosowaniu współtworzenia w skoroszycie możesz zobaczyć, nad czym pracują inne osoby, ponieważ każda osoba będzie miała swój własny kolor. Jeśli chcesz zobaczyć, kto aktualnie edytuje skoroszyt, możesz najechać kursorem na sekcję aktywności, aby zobaczyć ich nazwiska.

Przywróć poprzednią wersję
Gdy Ty lub inna osoba wprowadzi zmiany w skoroszycie, zmiany zostaną zapisane automatycznie. Jeżeli jednak zmiany nie będą dla Ciebie satysfakcjonujące, zawsze możesz przywrócić poprzednią wersję.
1. Kliknij ikonę zegara obok przycisku Udostępnij.

2. Panel Historia wersji pojawi się po prawej stronie ekranu. Kliknij dwukrotnie wersję, którą chcesz przywrócić.
3. Kiedy już zdecydujesz, jakiej wersji szukasz, kliknij Przywróć.
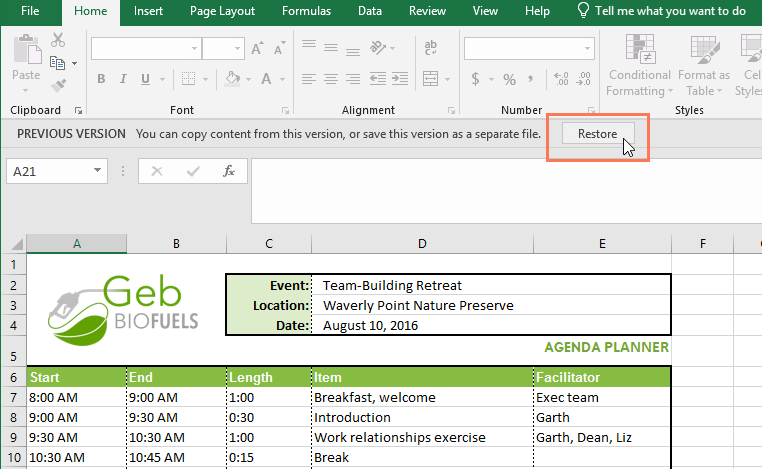
4. Poprzednia wersja zostanie przywrócona.