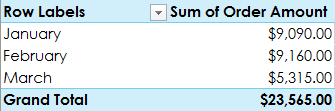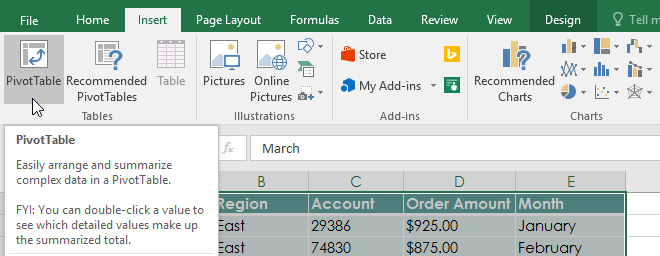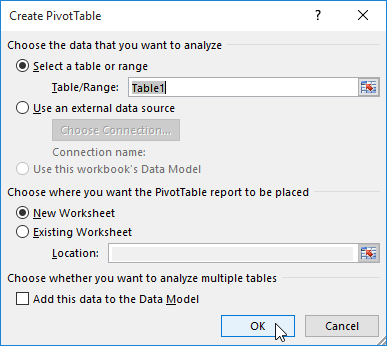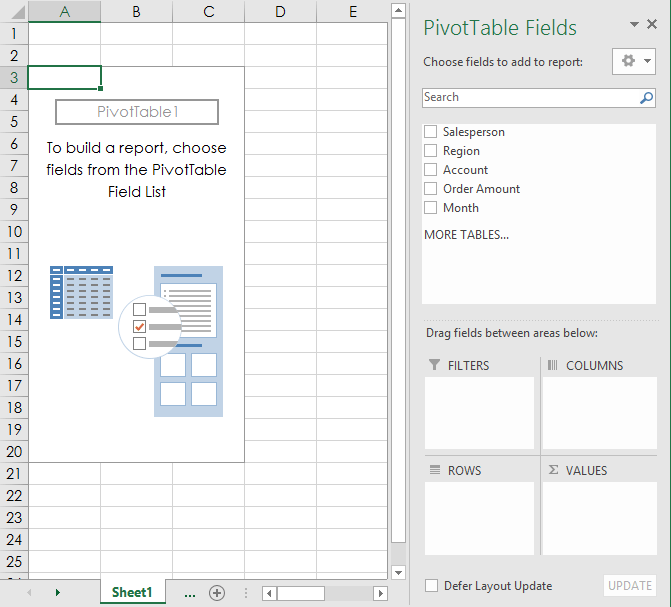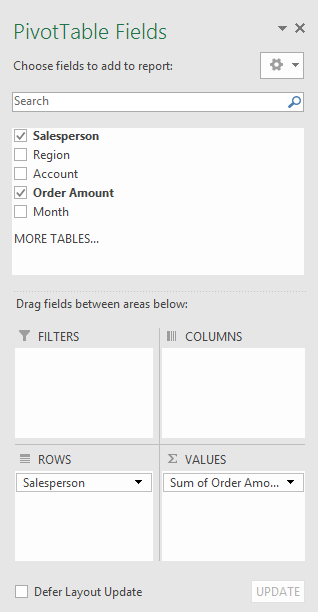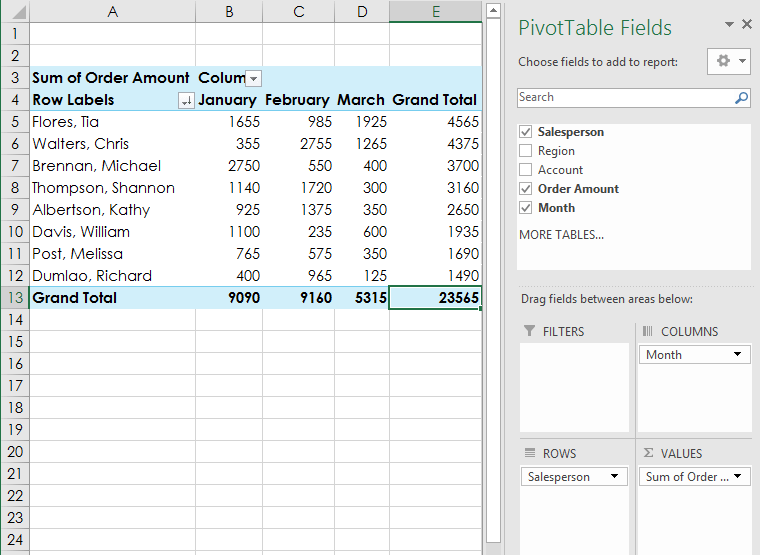Jeśli masz dużo danych w programie Excel , czasami może być trudno przeanalizować wszystkie informacje w arkuszu. Tabele przestawne mogą ułatwić zarządzanie arkuszami, podsumowując dane i umożliwiając manipulowanie nimi na różne sposoby.
Użyj tabel przestawnych, aby odpowiedzieć na pytania
Rozważ poniższy przykład. Załóżmy, że chcesz odpowiedzieć na pytanie: Ile sprzedaje każdy sprzedawca? Znalezienie odpowiedzi może być czasochłonne i trudne. Nazwisko każdego sprzedawcy pojawia się na wielu produktach i należy zsumować wszystkie jego zamówienia. Polecenie Suma częściowa może pomóc w znalezieniu sumy dla każdego sprzedawcy, ale wymaga przetworzenia dużej ilości danych.

Na szczęście tabele przestawne mogą na bieżąco obliczać i podsumowywać dane w sposób znacznie ułatwiający czytanie. Po ukończeniu tabela przestawna będzie wyglądać następująco:

Po utworzeniu tabeli przestawnej możesz jej używać do odpowiadania na różne pytania, zmieniając kolejność danych. Załóżmy na przykład, że chcesz odpowiedzieć: Jaka jest łączna kwota sprzedaży miesięcznie? Tabela przestawna może zostać zmodyfikowana tak, aby wyglądała następująco:
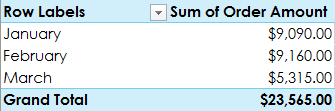
Jak utworzyć tabelę przestawną
1. Wybierz tabelę lub komórki (w tym nagłówki kolumn), które chcesz uwzględnić w tabeli przestawnej.

2. Na karcie Wstaw kliknij polecenie Tabela przestawna.
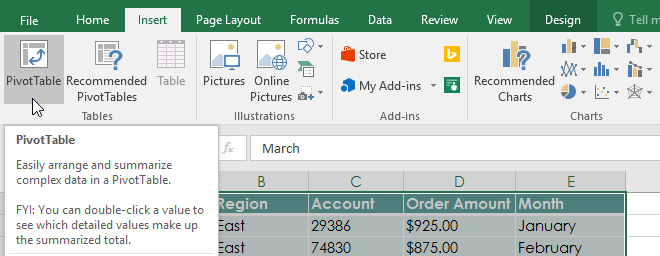
3. Pojawi się okno dialogowe Utwórz tabelę przestawną . Wybierz ustawienia, a następnie kliknij OK. W przykładzie zostanie użyta Tabela 1 jako dane źródłowe, a tabela przestawna zostanie umieszczona w nowym arkuszu.
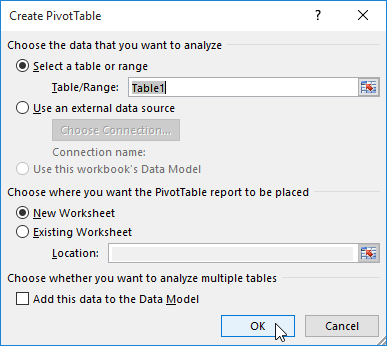
4. Pusta tabela przestawna i lista pól pojawią się w nowym arkuszu.
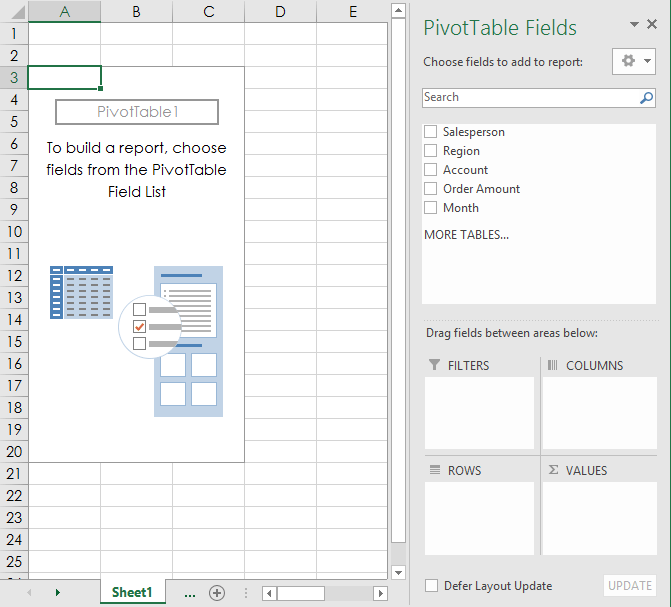
5. Po utworzeniu tabeli przestawnej musisz zdecydować, które pola dodać. Każde pole jest po prostu nagłówkiem kolumny z danymi źródłowymi. Na liście Pola tabeli przestawnej zaznacz pole wyboru obok każdego pola, które chcesz dodać. W przykładzie chcemy poznać całkowitą kwotę sprzedaną przez każdego sprzedawcę, dlatego zostaną wybrane pola Sprzedawca i Kwota zamówienia .

6. Wybrane pola zostaną dodane do jednego z 4 poniższych obszarów. W przykładzie pole Sprzedawca zostało dodane do obszaru Wiersze , natomiast Kwota zamówienia została dodana do Wartości. Możesz także przeciągać i upuszczać pola bezpośrednio do żądanego obszaru.
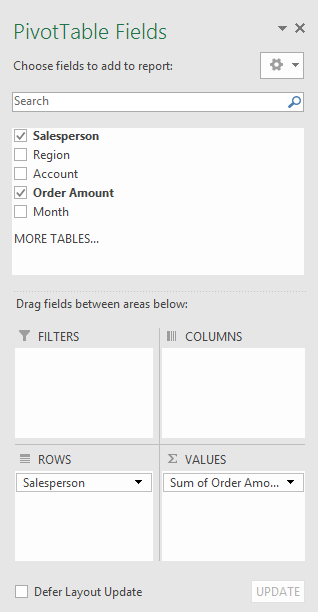
7. Tabela przestawna obliczy i podsumuje wybrane pola. W tym przykładzie tabela przestawna wyświetla ilość sprzedaną przez każdego sprzedawcę.

Podobnie jak w przypadku zwykłych arkuszy kalkulacyjnych, możesz sortować dane w tabeli przestawnej, korzystając z polecenia Sortuj i filtruj na karcie Narzędzia główne. Możesz także zastosować dowolny styl formatowania liczb. Możesz na przykład zmienić format liczb na Waluta. Należy jednak pamiętać, że niektóre style formatowania mogą zniknąć po zmodyfikowaniu tabeli przestawnej.
Jeśli zmienisz jakiekolwiek dane w arkuszu źródłowym, tabela przestawna nie zostanie automatycznie zaktualizowana. Aby zaktualizować go ręcznie, wybierz tabelę przestawną, a następnie przejdź do opcji Analiza > Odśwież .
Obróć dane
Jedną z najlepszych cech tabel przestawnych jest to, że umożliwiają szybkie przestawianie — czyli reorganizację — danych, co pozwala na testowanie arkuszy na wiele sposobów. Przestawianie danych może pomóc w odpowiedzi na różne pytania, a nawet eksperymentowaniu z danymi w celu odkrycia nowych trendów i wzorców.
Jak dodać kolumny
Do tej pory tabele przestawne wyświetlały tylko jedną kolumnę danych na raz. Aby wyświetlić wiele kolumn, należy dodać pola do obszaru Kolumny.
1. Przeciągnij pole z Listy pól do obszaru Kolumny. W przykładzie zostanie użyte pole Miesiąc.

2. Tabela przestawna będzie zawierać wiele kolumn. W tym przykładzie oprócz wartości całkowitej istnieje teraz kolumna zawierająca miesięczną sprzedaż każdej osoby.
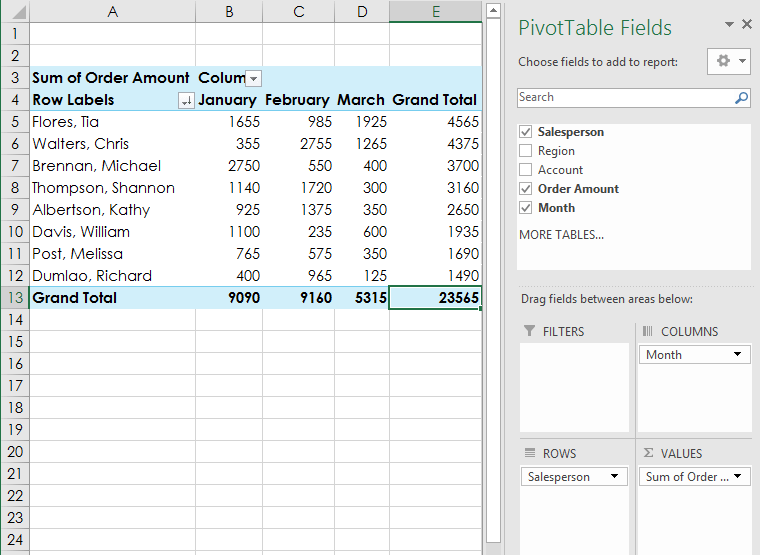
Jak zmienić wiersz lub kolumnę
Zmiana jednego wiersza lub kolumny może dać zupełnie inne spojrzenie na dane. Wszystko, co musisz zrobić, to usunąć dane pole, a następnie zastąpić je innym polem.
1. Przeciągnij pole, które chcesz usunąć, poza jego bieżący obszar. Możesz także odznaczyć odpowiednie pole na Liście pól. W tym przykładzie usunięto pola Miesiąc i Sprzedawca.

2. Przeciągnij nowe pole do żądanego obszaru. Przykład może umieścić pole Region w wierszach.
3. Tabela przestawna dostosuje się do wyświetlania nowych danych. W przykładzie zostanie wyświetlona ilość sprzedana w każdym regionie.