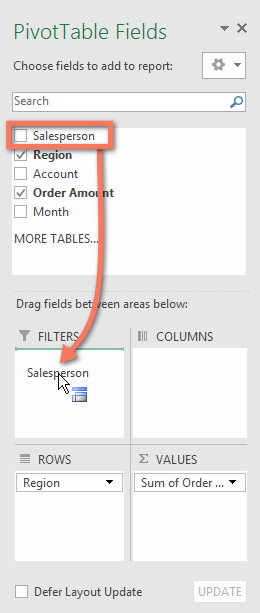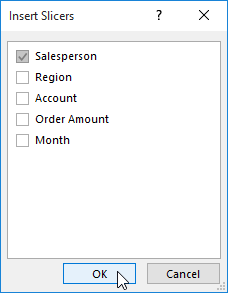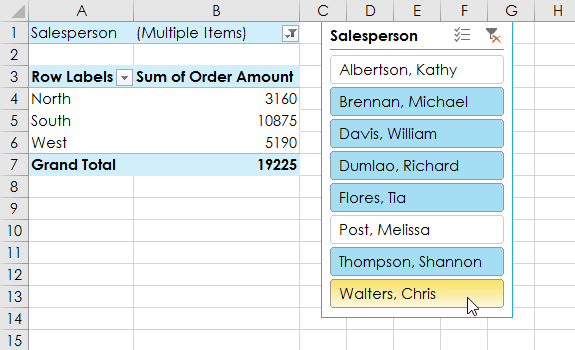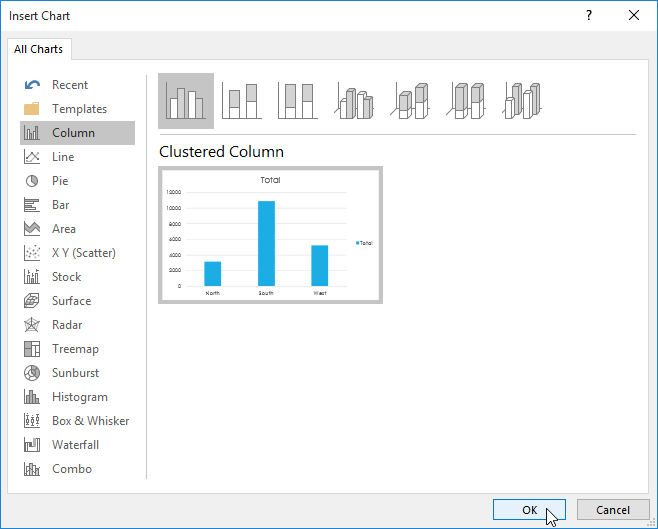Podobnie jak w poprzednim artykule, tabel przestawnych można używać do podsumowywania i analizowania niemal każdego rodzaju danych. Aby pracować z tabelami przestawnymi i uzyskać jeszcze głębszy wgląd w dane, Excel oferuje trzy dodatkowe narzędzia: filtry, fragmentatory i wykresy przestawne.
Filtr
Czasami możesz chcieć skupić się na określonej części danych. Filtrów można używać do zawężania danych w tabeli przestawnej, dzięki czemu można wyświetlić tylko potrzebne informacje.
Jak dodać filtry
Poniższy przykład odfiltrowuje niektórych sprzedawców, aby określić, jak każdy region wpływa na indywidualną sprzedaż.
1. Przeciągnij pole z Listy pól do obszaru Filtry. W tym przykładzie zostanie użyte pole Sprzedawca.
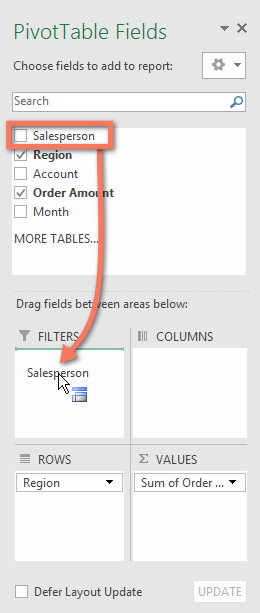
2. Filtr pojawi się nad tabelą przestawną. Kliknij strzałkę menu rozwijanego, a następnie zaznacz pole obok opcji Wybierz wiele elementów .

3. Usuń zaznaczenie pola obok elementów, których nie chcesz uwzględniać w tabeli przestawnej. Przykład oznaczałby odznaczenie pól dla kilku sprzedawców, a następnie kliknięcie OK.

4. Tabela przestawna dostosuje się, aby odzwierciedlić zmiany.

Krajalnica
Fragmentatory ułatwiają filtrowanie danych w tabelach przestawnych. Fragmentatory to w zasadzie tylko filtry, ale łatwiejsze i szybsze w użyciu, co pozwala na natychmiastowe przestawianie danych. Jeśli musisz często filtrować tabele przestawne, zamiast filtrów możesz rozważyć użycie fragmentatorów.
Jak dodać fragmentator
1. Wybierz dowolną komórkę w tabeli przestawnej.
2. Na karcie Analiza kliknij polecenie Wstaw fragmentator.

3. Pojawi się okno dialogowe. Zaznacz pole obok żądanego pola. Przykładem może być wybranie opcji Sprzedawca i kliknięcie OK.
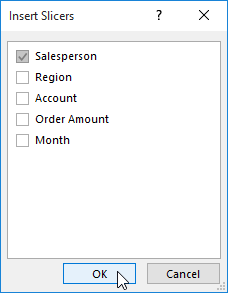
4. Fragmentator pojawi się obok tabeli przestawnej. Każdy wybrany element zostanie podświetlony na niebiesko. W poniższym przykładzie krajalnica ma w sumie 8 sprzedawców, ale aktualnie wybranych jest tylko 5 z nich.

5. Podobnie jak filtry, w tabeli przestawnej używane są tylko wybrane elementy. Po zaznaczeniu lub odznaczeniu elementu tabela przestawna natychmiast odzwierciedla zmianę. Spróbuj wybrać różne elementy, aby zobaczyć, jak wpływają one na tabelę przestawną. Naciśnij i przytrzymaj klawisz Ctrl na klawiaturze, aby zaznaczyć wiele elementów jednocześnie.
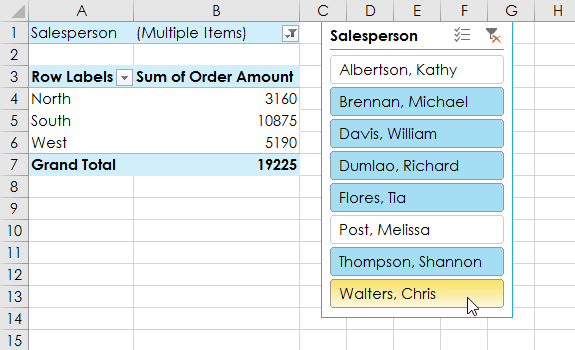
Możesz także kliknąć ikonę filtra w prawym górnym rogu fragmentatora, aby zaznaczyć wszystkie elementy na raz.
Wykres przestawny
Wykresy przestawne przypominają zwykłe wykresy, z tą różnicą, że wyświetlają dane z tabeli przestawnej. Podobnie jak w przypadku zwykłych wykresów, możesz wybrać typ, układ i styl wykresu, który najlepiej odzwierciedla dane.
Jak utworzyć wykres przestawny
W poniższym przykładzie tabela przestawna przedstawia częściowe dane dotyczące sprzedaży dla każdego regionu. Wykres przestawny będzie używany w celu wyraźniejszego przeglądania informacji.
1. Wybierz dowolną komórkę w tabeli przestawnej.
2. Na karcie Wstaw kliknij polecenie Wykres przestawny.

3. Pojawi się okno dialogowe Wstaw wykres . Wybierz żądany styl i układ wykresu, a następnie kliknij OK.
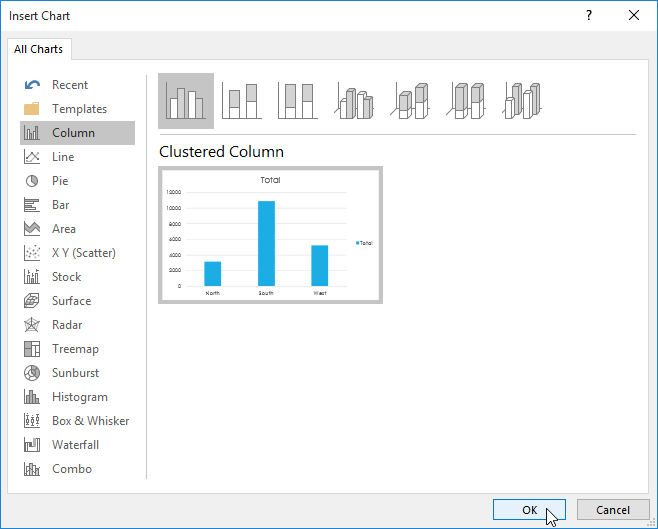
4. Pojawi się wykres przestawny.

Spróbuj użyć filtrów lub fragmentatorów, aby zawęzić dane na wykresie przestawnym. Aby wyświetlić różne podzbiory informacji, zmień kolumny lub wiersze w tabeli przestawnej. Poniższy przykład zmienia tabelę przestawną tak, aby wyświetlała miesięczną sprzedaż dla każdego sprzedawcy.