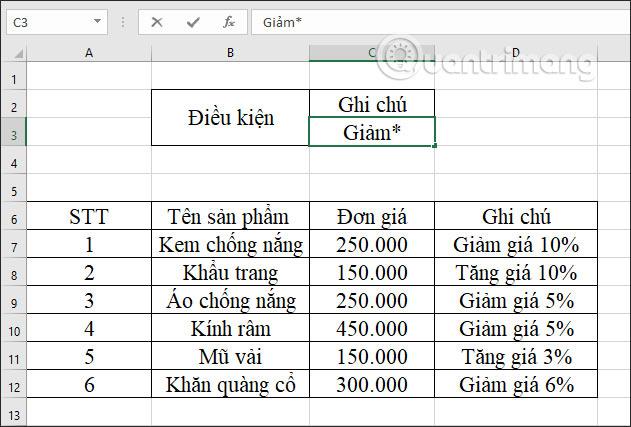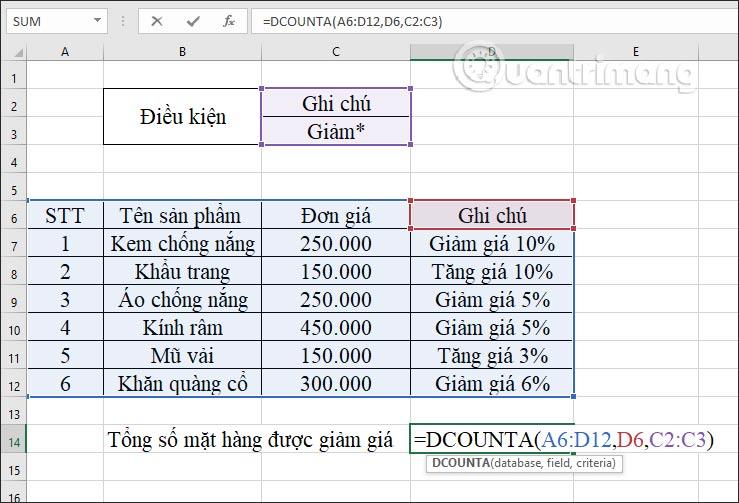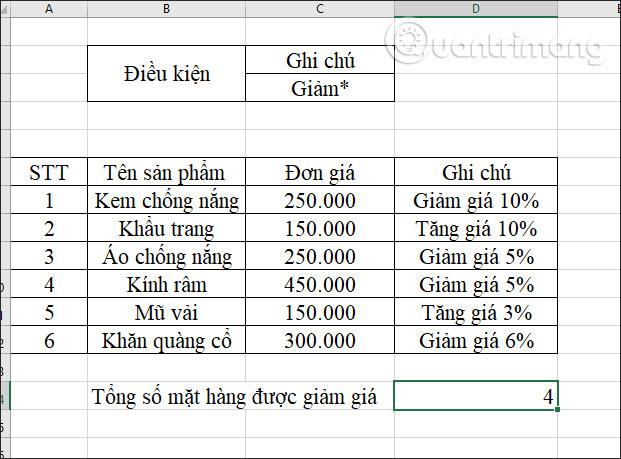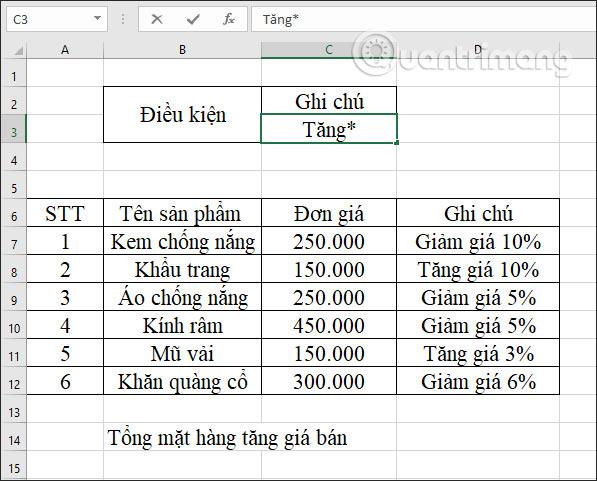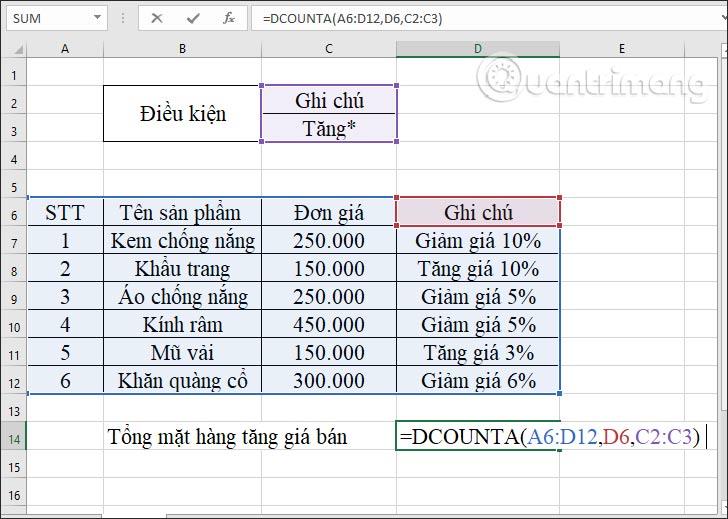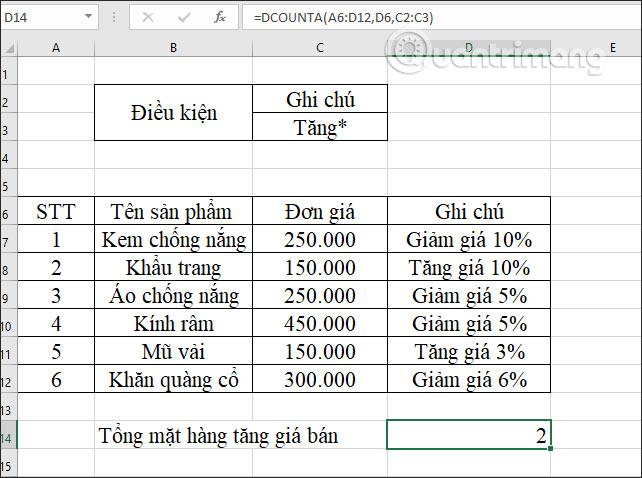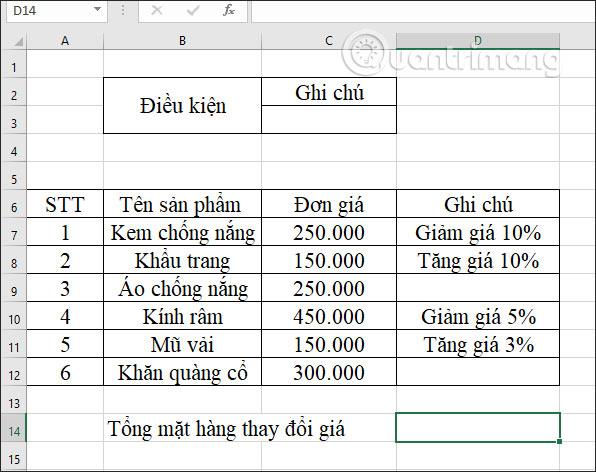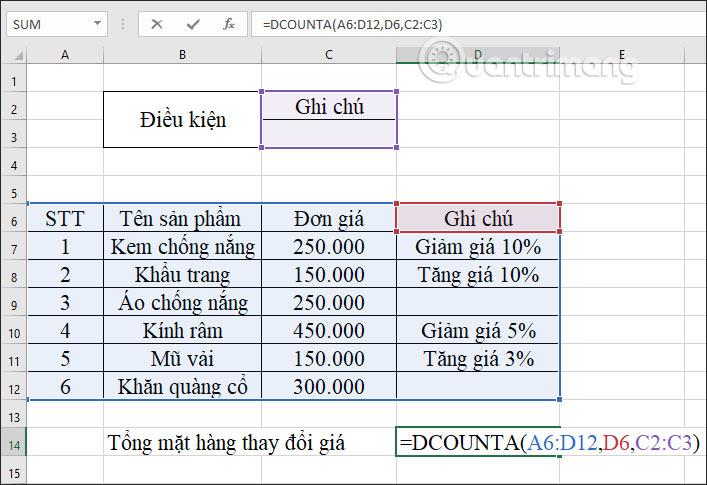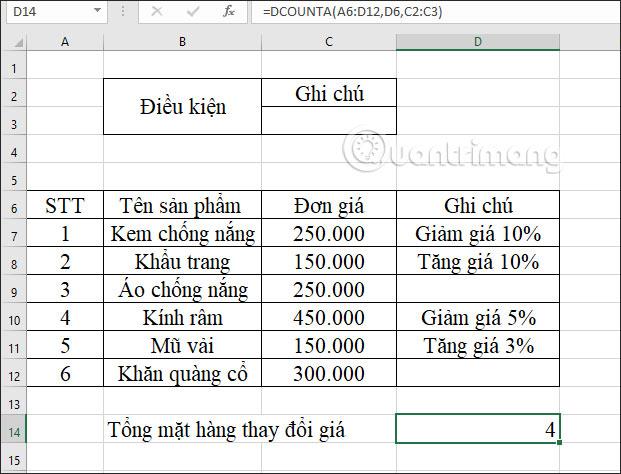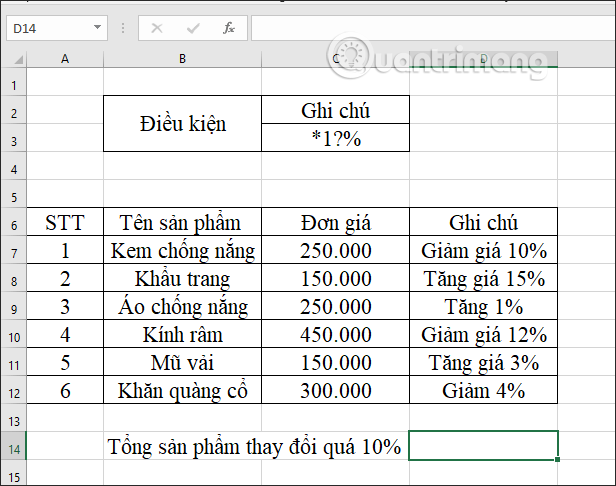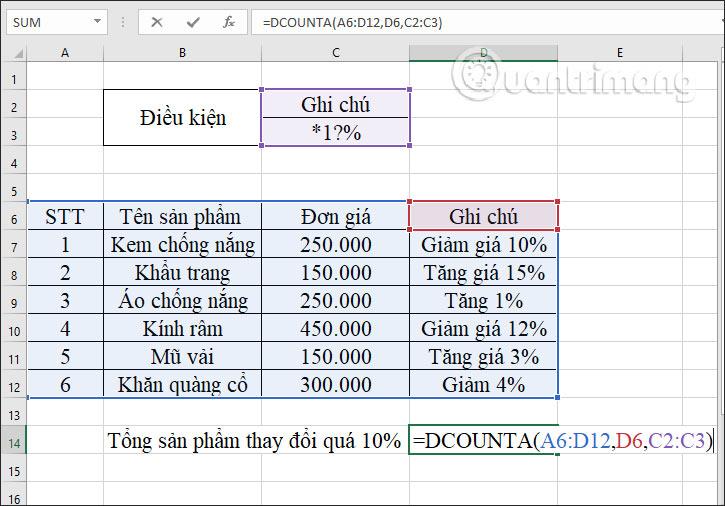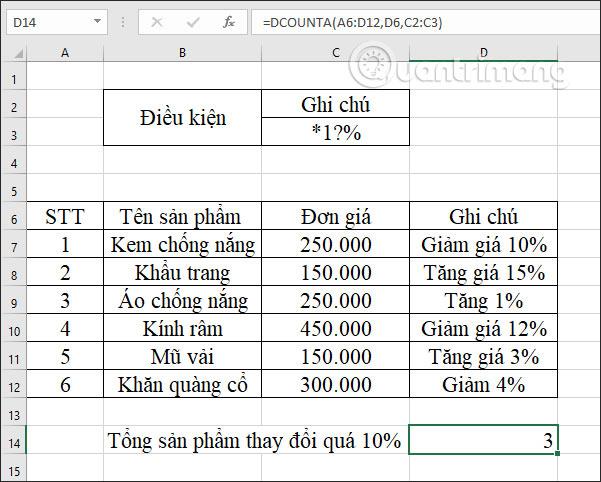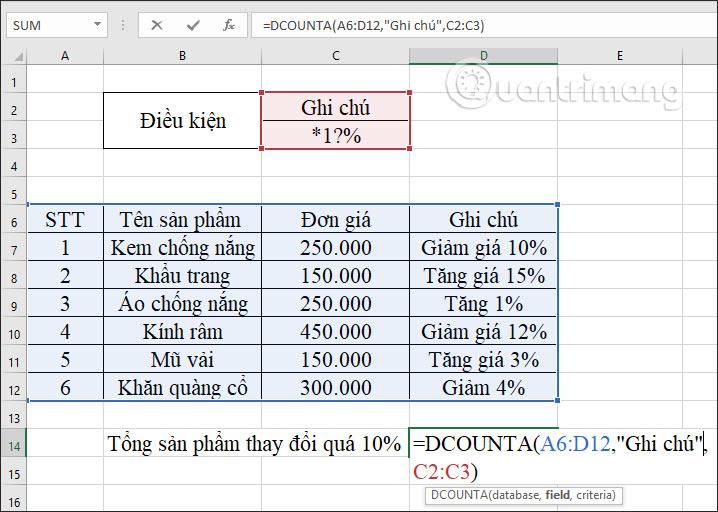Funkcje Excela dzielą się na wiele różnych grup, takich jak funkcje statystyczne, funkcje tekstowe, funkcje bazodanowe itp. Funkcja DCOUNTA należy do funkcji bazodanowej, służącej do zliczania niepustych komórek w polu (kolumnie) listy lub bazy danych o predefiniowanych warunki. Wcześniej LuckyTemplates instruował czytelników, jak korzystać z funkcji DCOUNT w programie Excel , ale służyła do obliczania liczby elementów numerycznych w kolumnie obszaru danych. W poniższym artykule dowiesz się, jak korzystać z funkcji DCOUNTA w programie Excel.
Instrukcja korzystania z funkcji DCOUNTA w programie Excel
Składnia funkcji DCOUNTA = Dcounta(baza danych, pole, kryteria) .
Tam:
- Baza danych: zakres komórek, lista lub baza danych. Pierwszy wiersz listy musi zawierać nagłówki każdej kolumny.
- Pole: kolumna używana w funkcji lub tytuł kolumny w przypadku wpisania tytułu kolumny bezpośrednio w cudzysłowie, lub można wpisać numer porządkowy kolumny, przy czym pierwsza kolumna ma numer kolumny 1.
- Kryteria: zakres komórek zawierających warunki. Można zastosować dowolny zakres, ale zawiera co najmniej 1 nagłówek kolumny i 1 komórkę zawierającą warunek pod komórką nagłówka kolumny.
Uwagi dotyczące korzystania z DCOUNTA w Excelu:
- Jako argument kryteria można zastosować dowolny zakres, ale musi on zawierać co najmniej 1 nagłówek kolumny i 1 komórkę zawierającą warunek pod komórką nagłówka kolumny.
- Nie umieszczaj zakresu warunków poniżej listy, ponieważ nowe informacje zostaną dodane na dole listy.
- Zakres warunku nie zastępuje listy.
- Aby manipulować całą kolumną na liście, wprowadź pustą linię poniżej lub powyżej nagłówka kolumny w zakresie warunków.
Zastosujemy tabelę statystyk danych jak poniżej.
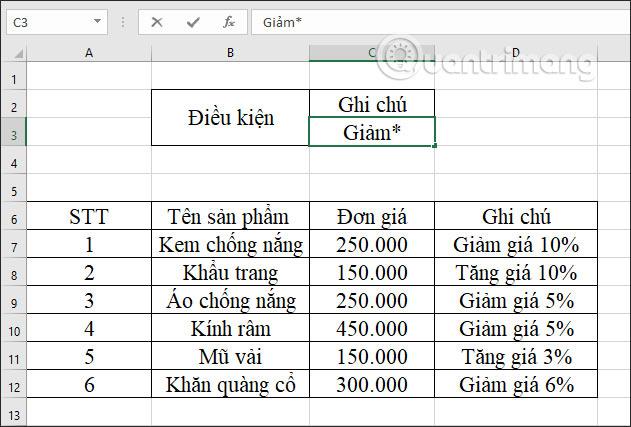
Przykład 1: Oblicz całkowitą liczbę przecenionych artykułów.
W polu wprowadzania wyniku wprowadź formułę =DCOUNTA(A6:D12,D6,C2:C3), a następnie naciśnij klawisz Enter.
Tam:
- A6:D12 to obszar danych zawierający dane do zliczenia.
- D6 to kolumna danych służąca do sprawdzania warunku.
- C2:C3 to obszar danych zawierający warunki.
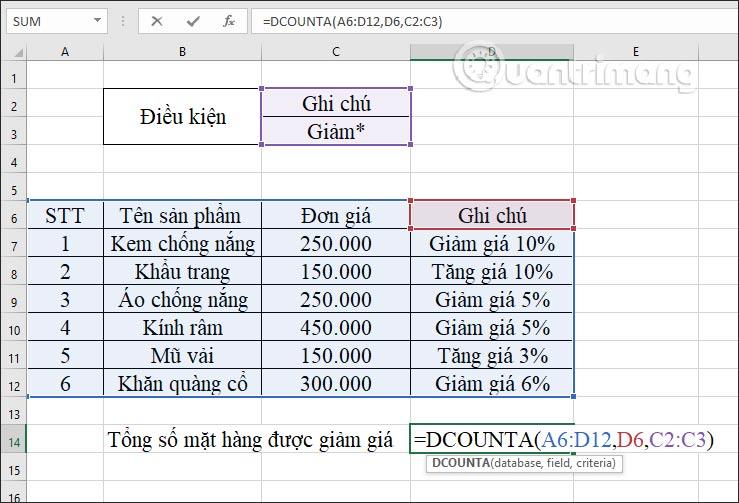
Wynikiem tego żądania były 4 produkty ze zniżką.
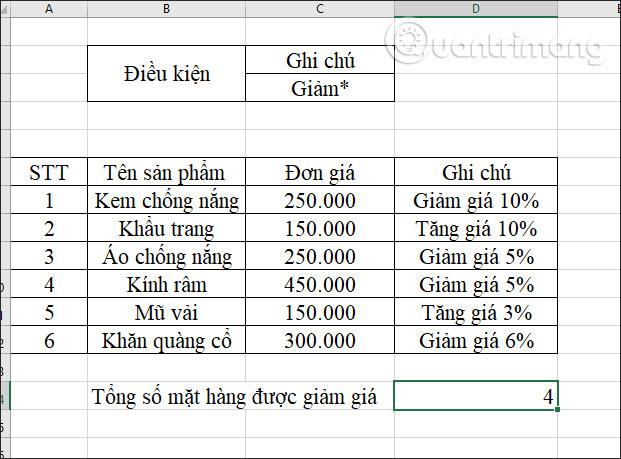
Przykład 2: Oblicz całkowity wzrost ceny produktu.
Następnie warunek arkusza kalkulacyjnego, który również musimy zmienić, to Zwiększ*, jak pokazano na rysunku.
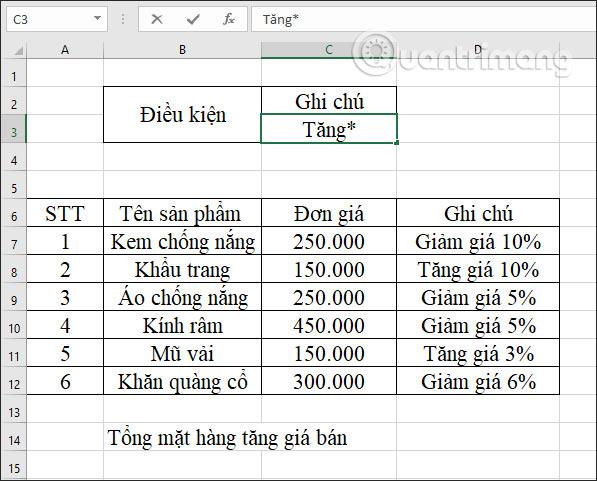
W polu wprowadzania wyniku wpisujemy formułę funkcji =DCOUNTA(A6:D12,D6,C2:C3) i wciskamy Enter.
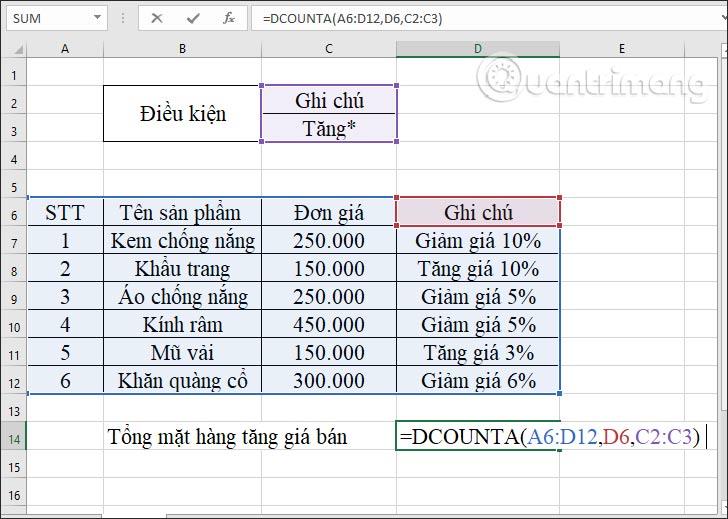
Wyniki pokazują 2 produkty z podwyższonymi cenami sprzedaży.
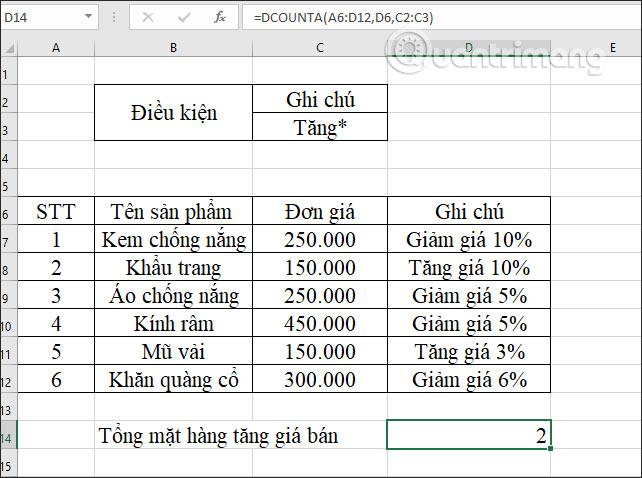
Przykład 3: Oblicz liczbę produktów, których ceny się zmieniają.
Kiedy zsumujesz wszystkie produkty, zostaną zliczone komórki z wartościami. Zmień warunek na pustą komórkę, jak pokazano poniżej.
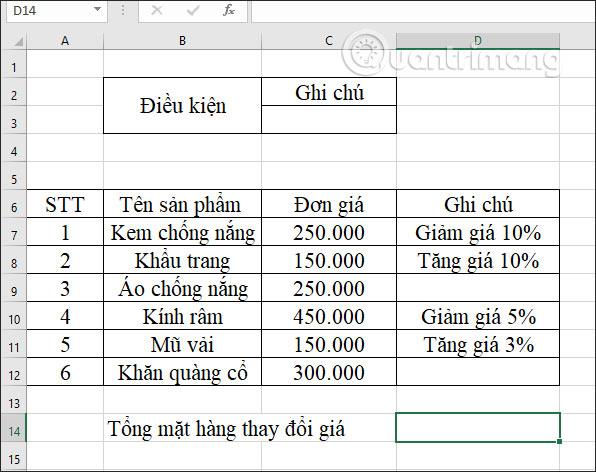
W polu wprowadzania wyniku wpisujemy formułę =DCOUNTA(A6:D12,D6,C2:C3) i wciskamy Enter.
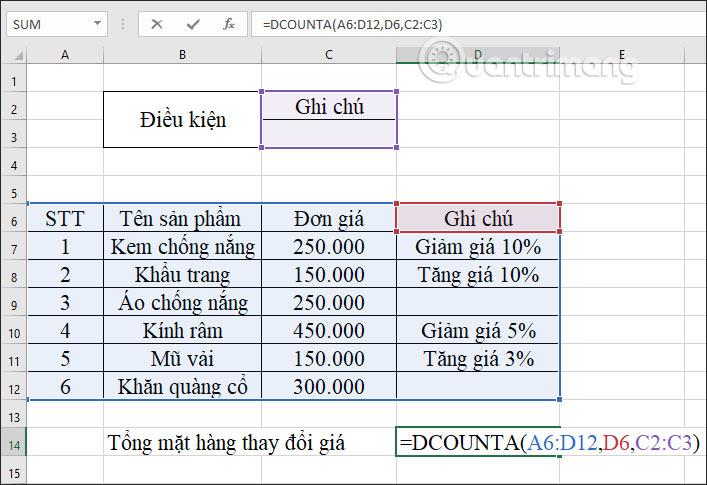
Wynik pokazuje, że łączna liczba produktów o podwyższonych cenach wynosi 4. Komórki bez wartości są usuwane i nie liczone.
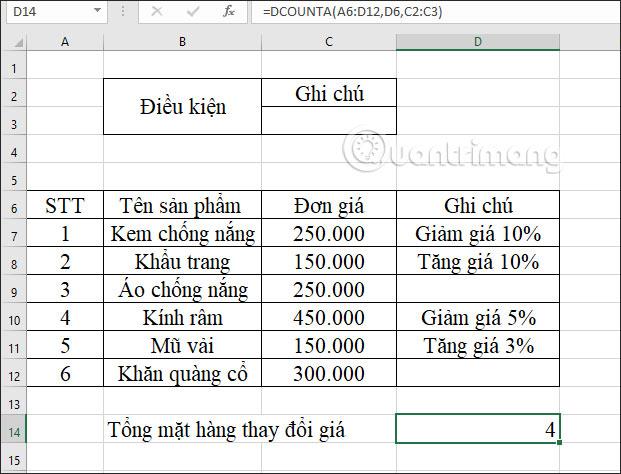
Przykład 4: Oblicz liczbę produktów, których ceny zmieniły się o więcej niż 10%.
Warunek oparty na żądaniu zmieni się na *1?%, znak ? Aby zastąpić 1 znak numeryczny, * zastępuje dowolny ciąg.
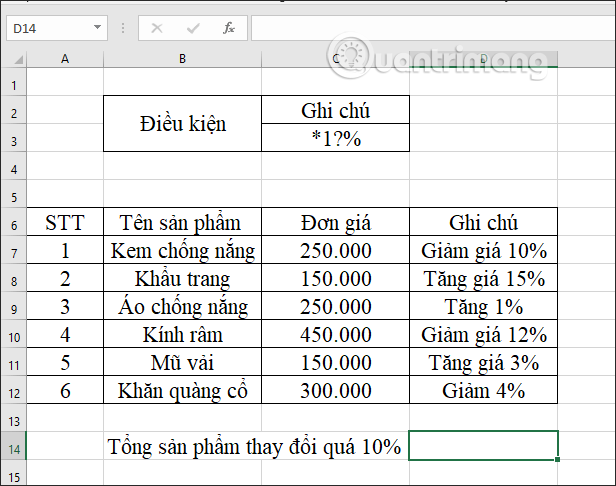
Aby załadować pole wprowadzania wyników, wprowadź formułę =DCOUNTA(A6:D12,D6,C2:C3) i naciśnij klawisz Enter.
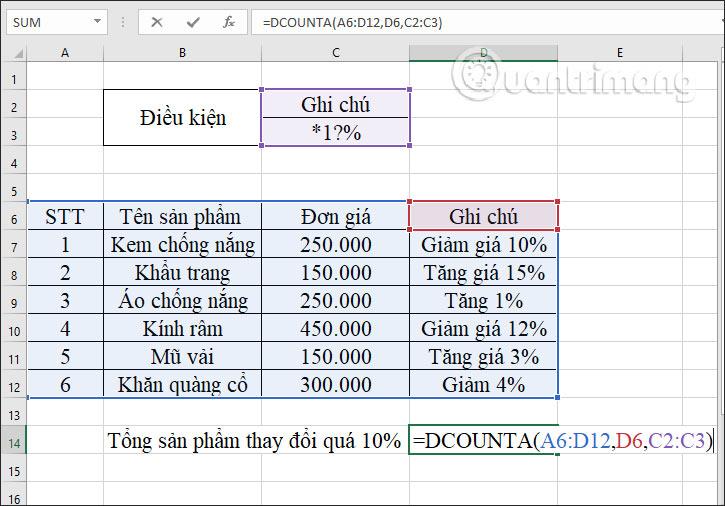
W efekcie 3 pozycje zmieniły cenę o ponad 10%.
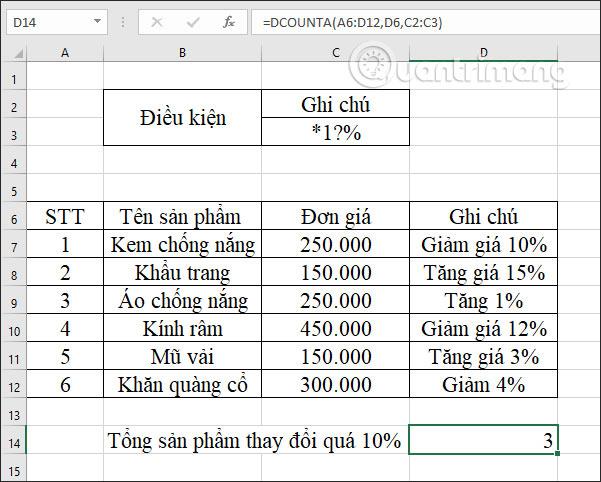
W tym przypadku możemy również zastąpić pole pola numerem kolumny w tabeli danych, tutaj jest to 4.

Lub zastąp ją nazwą kolumny Notatki, a wynikiem będzie 3.
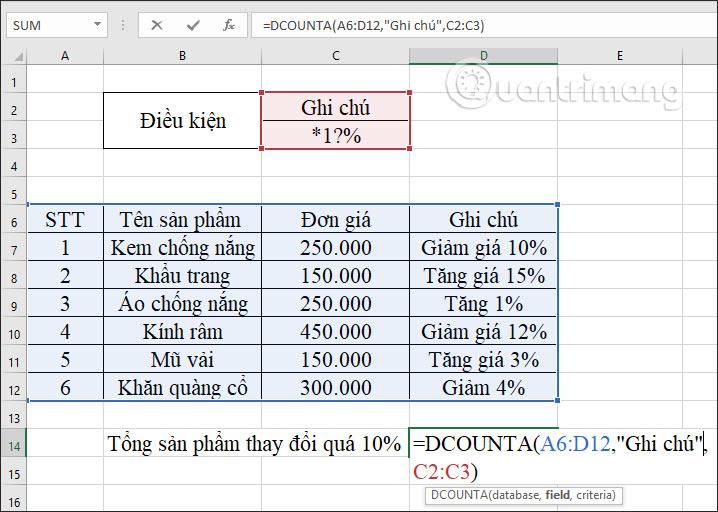
Wiesz już, jak używać funkcji DCOUNTA w programie Excel do obliczania niepustych wartości. Wprowadzanie pola Pole można zmieniać na wiele różnych typów, jednak obszar warunku musi zostać wprowadzony poprawnie.
Życzę powodzenia!