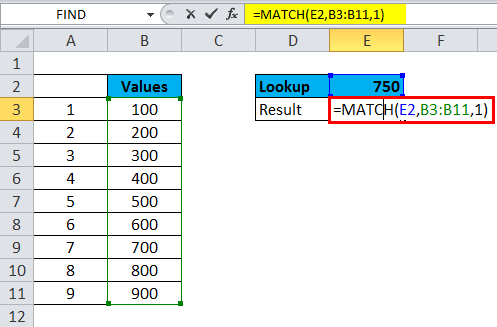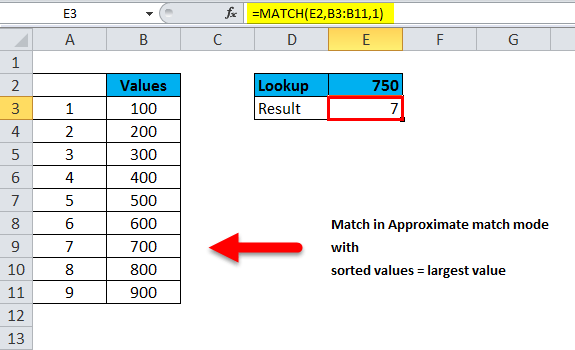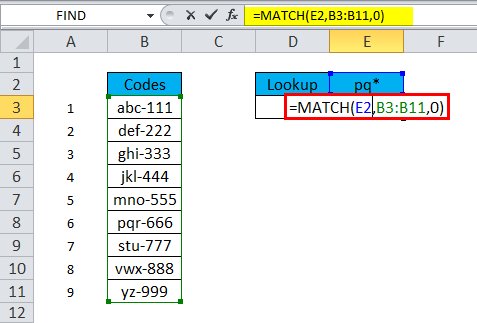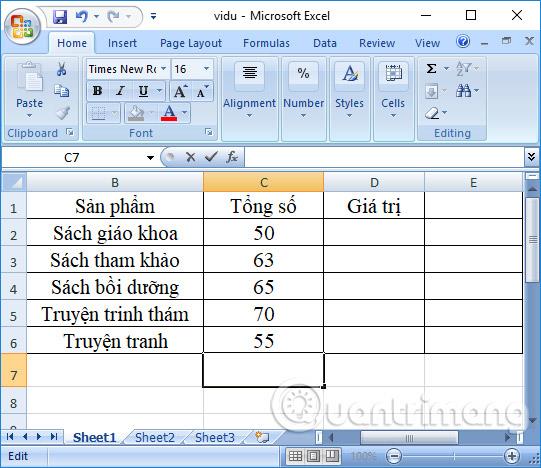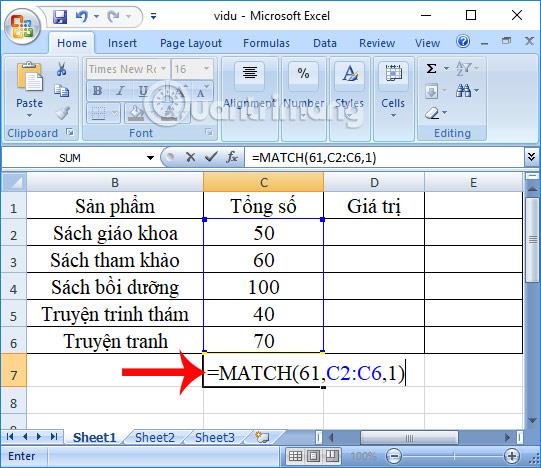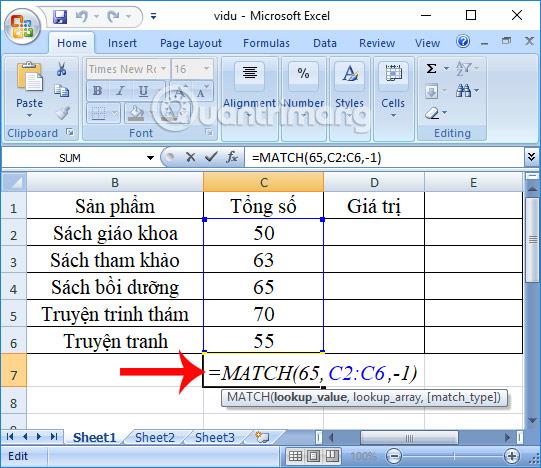Funkcja Dopasuj w Excelu ma wiele praktycznych zastosowań. Poniżej znajdują się szczegółowe informacje na temat korzystania z funkcji Dopasuj Excel .
Funkcja Dopasuj jest popularną funkcją w funkcjach programu Excel , często używaną podczas przetwarzania tabel danych programu Excel i obliczeń. Jeśli w tabeli danych chcesz wyszukać określoną wartość w tablicy lub zakresie komórek, funkcja Dopasuj zwróci poprawną pozycję tej wartości w tablicy lub w zakresie tabeli danych.
Pomaga to użytkownikom szybko znaleźć potrzebną wartość, bez konieczności ręcznego wyszukiwania, szczególnie w przypadku tabel zawierających dużą ilość danych, co byłoby czasochłonne. W poniższym artykule dowiesz się, jak korzystać z funkcji Dopasuj w programie Excel .
Dopasuj składnię funkcji w programie Excel
Składnia funkcji Dopasuj w programie Excel jest następująca: =Match(Wartość_wyszukiwania,tablica_wyszukiwania,[typ_dopasowania]).
Tam:
- Lookup_value: wartość wyszukiwania w tablicy Lookup_array. Ta wartość może być liczbą, tekstem, wartością logiczną lub odwołaniem komórki do liczby, tekstu lub wartości logicznej, co jest wymagane.
- Lookup_array: wymagana tablica lub zakres komórek do przeszukania.
- Match_type: typ wyszukiwania, nie jest wymagany.
W programie Excel za pomocą funkcji Dopasuj dostępne są 3 typy wyszukiwań :
- 1 lub pominięty (Mniejszy niż): funkcja Dopasuj wyszukuje największą wartość, która jest mniejsza lub równa wartości_wyszukiwanej. Jeżeli użytkownik wybierze ten typ wyszukiwania, tablica lookup_array musi zostać posortowana w kolejności rosnącej.
- 0 (Dokładne dopasowanie): funkcja Dopasuj wyszuka pierwszą wartość, która jest dokładnie równa szukanej wartości. Wartości w lookup_array można sortować według dowolnej wartości.
- -1 (Większe niż): Funkcja dopasowania wyszukuje najmniejszą wartość, która jest większa lub równa wartości_wyszukiwanej. Wartości w lookup_array należy posortować w kolejności malejącej.
Uwaga dotycząca korzystania z funkcji Dopasuj:
- Funkcja Match zwraca pozycję szukanej wartości w lookup_array, a nie samą wartość sprawdzaną.
- Podczas wyszukiwania wartości tekstowych można używać wielkich i małych liter.
- Jeśli nie można znaleźć szukanej wartości w lookup_array, funkcja Match zgłosi błąd szukanej wartości.
- W przypadku, gdy typ_dopasowania wynosi 0, a wartością wyszukiwania jest tekst, wartość wyszukiwania może zawierać znaki * (w przypadku ciągów znaków) i znaki zapytania (w przypadku pojedynczych znaków). Jeśli chcesz znaleźć znak zapytania lub gwiazdkę, wpisz tyldę przed tym znakiem.
- Jeśli nic nie zostanie wprowadzone, domyślną funkcją Dopasuj jest 1.
Rodzaje funkcji DOPASUJ w Excelu
Oto różne typy funkcji DOPASUJ w programie Excel:
1. Dokładne dopasowanie
Funkcja DOPASUJ wykonuje dokładne dopasowanie, gdy typ dopasowania jest ustawiony na 0. W poniższym przykładzie formuła w E3 wygląda następująco:
=MATCH(E2,B3:B10,0)

Funkcja MATCH zwraca dokładne dopasowanie 4.
2. Przybliżone dopasowanie
MATCH wykona przybliżone dopasowanie wartości posortowanych od AZ, gdy typ dopasowania jest ustawiony na 1, znajdując największą wartość, która jest mniejsza lub równa wartości wyszukiwania. W poniższym przykładzie formuła w E3 wygląda następująco:
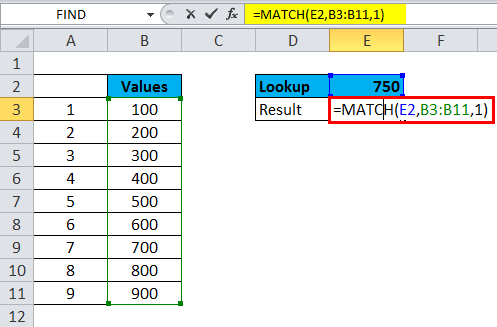
Funkcja DOPASUJ w programie Excel zwraca przybliżone dopasowanie 7.
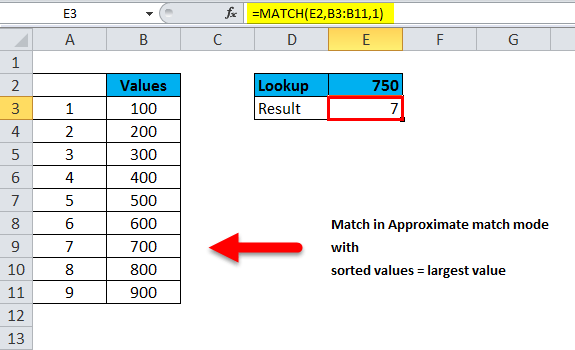
3. Dopasowywanie symboli wieloznacznych
Funkcja MATCH może wykonywać dopasowywanie symboli wieloznacznych, gdy typ dopasowania jest ustawiony na 0. W poniższym przykładzie formuła w E3 wygląda następująco:
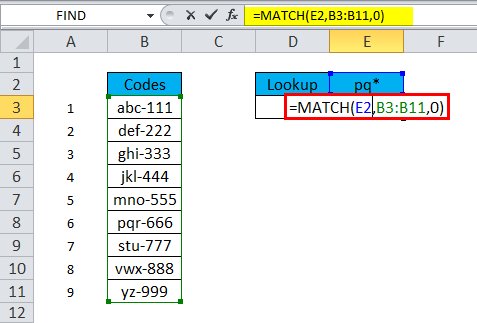
Funkcja MATCH zwraca wynik znaku wieloznacznego „pq”.

Notatka:
- W funkcji DOPASUJ nie jest rozróżniana wielkość liter.
- Dopasowanie zwraca błąd #N/A, jeśli nie znaleziono dopasowania.
- Argument lookup_array musi być w kolejności malejącej: Prawda, Fałsz, ZA,…9,8,7,6,5,4,3,… itd.
- W wartości_wyszukiwanej można znaleźć symbole wieloznaczne, takie jak gwiazdki i znaki zapytania, jeśli typ_dopasowania wynosi 0 , a wartość_wyszukiwana jest w formacie tekstowym.
- Wartość_wyszukiwana może zawierać symbole wieloznaczne, takie jak gwiazdki i znaki zapytania, jeśli typ_dopasowania ma wartość 0 , a wartość_wyszukiwana jest tekstem. Gwiazdka (*) pasuje do dowolnego typu ciągu znaków; Do każdego pojedynczego znaku dopasowywany jest znak zapytania (?).
4. Jak zastosować indeks i dopasowanie w formule Excel
Połączenie funkcji Match i Index daje wiele korzyści. Na przykład oblicz przychody i zyski z dowolnej aplikacji z dostarczonej bazy danych. Oto jak możesz to zrobić:
1. Otwórz funkcję INDEKS.
2. Wybierz komórki C3:C13 jako źródło danych o przychodach (Przychody).

3. Wpisz DOPASUJ i naciśnij Tab .
4. Wybierz G2 jako wartość wyszukiwania, B3:B13 jako dane źródłowe i 0 , aby uzyskać pełne dopasowanie.

5. Naciśnij Enter , aby pobrać informacje o wybranej aplikacji.
6. Wykonaj powyższe kroki i zamień źródło INDEX na D3:D13 , aby uzyskać Zysk .

7. Teraz ta formuła zostanie zaimplementowana w Excelu:
=INDEX(C3:C13,MATCH(G2,B3:B13,0))
=INDEX(D3:D13,MATCH(G2,B3:B13,0))
Powyżej znajduje się przykład jednokierunkowego użycia DOPASOWANIA INDEKSU w programie Excel. Możesz także wybierać wiersze i kolumny, aby przeprowadzić bardziej złożone wyszukiwania.
Można na przykład użyć menu rozwijanego zamiast oddzielać komórki Przychód i Zysk. Aby ćwiczyć, możesz wykonać następujące kroki:
1. Wybierz pole Przychody i kliknij zakładkę Dane na wstążce.
2. Kliknij opcję Walidacja danych i w obszarze Zezwalaj wybierz opcję Lista .

3. Wybierz nagłówek kolumny Przychody i Zysk jako Źródło .
4. Kliknij OK .

5. W tej formule dwukrotnie używasz funkcji DOPASUJ, aby pobrać wartości zarówno wierszy, jak i kolumn dla końcowej funkcji INDEKS.
6. Skopiuj i wklej poniższą formułę obok komórki Przychód, aby uzyskać wartość. Wystarczy skorzystać z menu rozwijanego, aby wybrać pomiędzy Przychodami i Zyskami.
=INDEX(C3:D13,MATCH(G2,B3:B13,0),MATCH(F4,C2:D2,0))
Przykład funkcji dopasowania
Przykład 1:
Weźmiemy przykład z poniższą tabelą całkowitej liczby produktów.
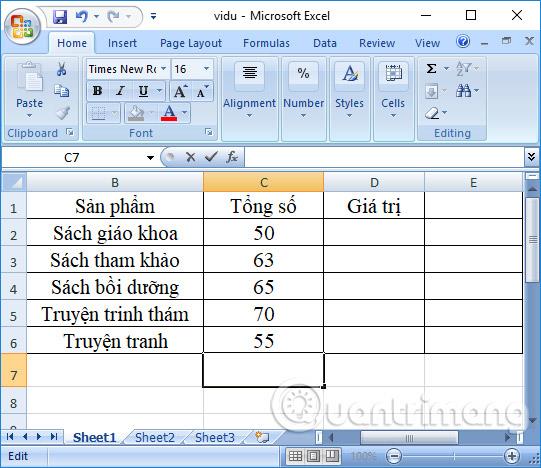
Przypadek 1: Typ wyszukiwania to 1 lub został pominięty
Wyszukaj pozycję numer 61 w kolumnie Suma w tabeli danych, co oznacza wyszukanie wartości mniejszej niż wyszukiwana wartość. Wprowadzamy formułę =MATCH(64,C2:C6,1) .
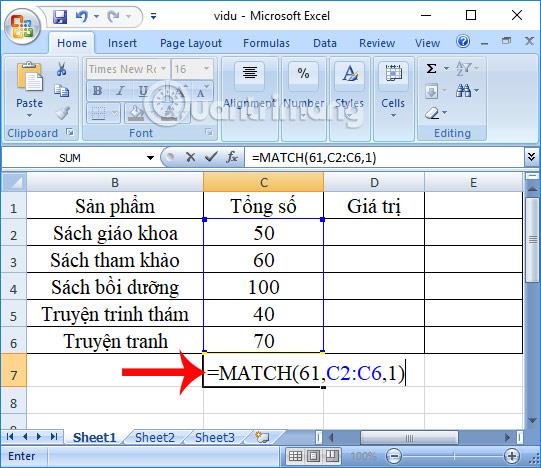
Ponieważ w kolumnie Suma nie ma wartości 64, funkcja zwróci pozycję najbliższej małej wartości, której wartość jest mniejsza niż 64, czyli 63. Wynik zwróci wartość z drugiej pozycji w kolumnie.

Przypadek 2: Typ wyszukiwania to 0
Poszukaj lokalizacji wartości 70 w tabeli danych. Będziemy mieli formułę wejściową =MATCH(70,C2:C6,0) , a następnie naciśnij Enter.

Zwróconym wynikiem będzie pozycja o wartości 70 w kolumnie Suma jako 4. pozycja.

Przypadek 3: Typ wyszukiwania to -1
Będziemy mieli formułę =MATCH(65,C2:C6,-1) , jak pokazano poniżej.
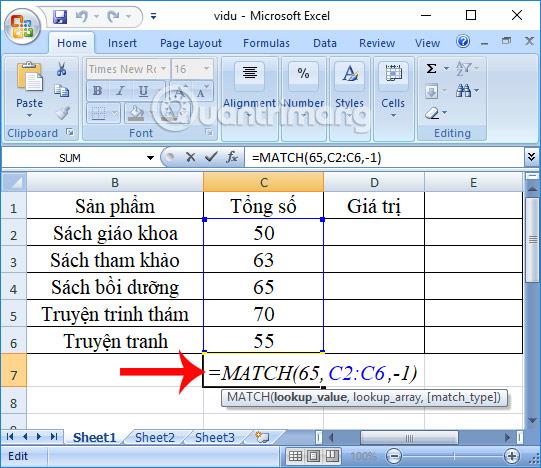
Ponieważ jednak tablica nie jest posortowana w kolejności malejącej, zostanie zgłoszony błąd, jak pokazano poniżej.

Przykład 2:
Biorąc pod uwagę poniższą tabelę danych grup uczniów. Znajdź kolejność zajęć ucznia w tej tabeli danych, zgodnie z kolejnością podaną poniżej.

Formuła wyszukiwania kolejności to =MATCH(D2,$D$6:$D$8,0), a następnie naciśnij Enter.

Natychmiast po tym zwrócone wyniki będą miały dokładną kolejność uczniów według klas, ułożoną według podanych zasad.

Podsumowując, o czym trzeba pamiętać korzystając z funkcji Dopasuj w Excelu:
- Cel: Określenie pozycji dowolnego elementu w tablicy.
- Wartość zwracana: liczba reprezentująca pozycję w tablicy przeglądowej.
- Argument:
- Lookup_value: Wyszukaj wartość w tablicy.
- Lookup_array: Odniesienie do zakresu komórek lub tablicy.
- Typ_dopasowania - [opcjonalne] 1 = (domyślnie) następna dokładna lub najmniejsza wartość, 0 = dokładne dopasowanie, -1 = następna największa lub dokładna wartość.
- Formuła: =MATCH(wartość_wyszukiwania, tablica_wyszukiwania, [typ_dopasowania])
Powyżej znajduje się wszystko, co musisz wiedzieć o funkcji DOPASUJ w programie Excel. Mimo że jest to tylko funkcja wyszukiwania wartości, a nie obliczania wartości, jest ona niezwykle użyteczna, gdy trzeba rozsądnie i logicznie uporządkować dane.
Zasadniczo korzystanie z funkcji Dopasuj w programie Microsoft Excel nie jest zbyt trudne, jeśli rozumiesz wszystkie podstawowe informacje powyżej. Oprócz funkcji Dopasuj Excel ma wiele innych przydatnych funkcji. Kontynuujmy naukę o funkcjach Excela za pomocą LuckyTemplates w kolejnych artykułach!
Życzę powodzenia!