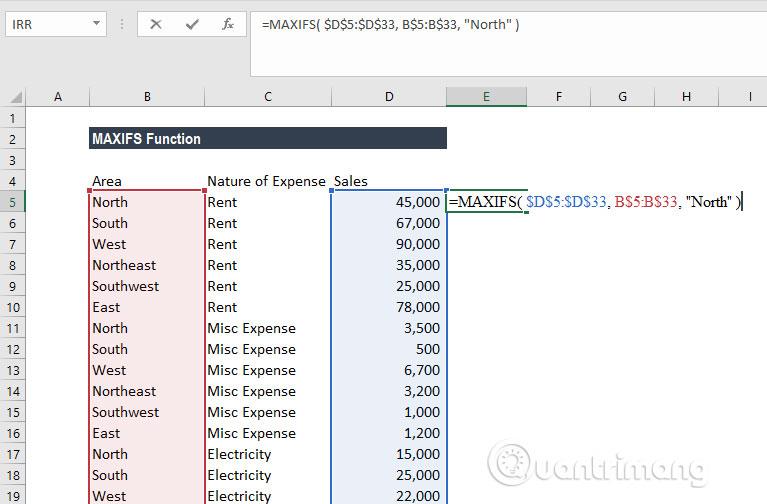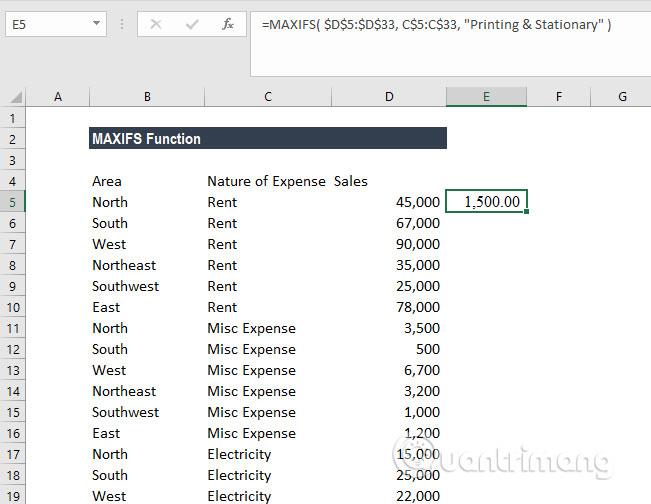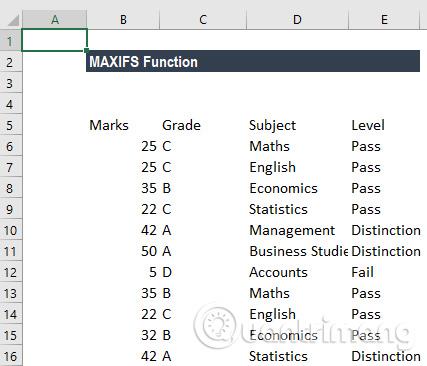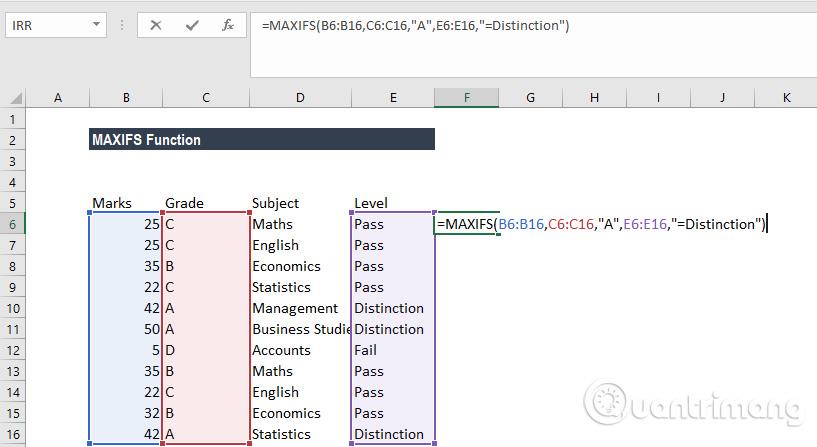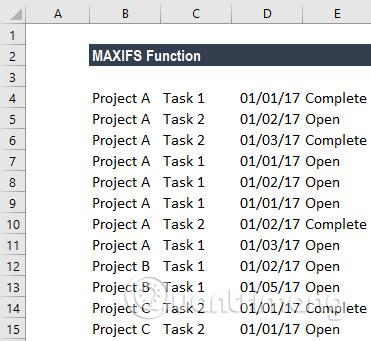Do czego służy funkcja Maxifs w programie Excel? Jak korzystać z funkcji Maxifs w programie Excel? Przekonajmy się z LuckyTemplates.com!
Microsoft Excel jest częścią słynnego pakietu oprogramowania biurowego Office. Chociaż obecnie istnieje wiele bezpłatnych alternatyw, Excel jest nadal popularny ze względu na przyjazny interfejs użytkownika, łatwość obsługi, wszechstronność i integrację wielu funkcji, które mogą obsługiwać duże ilości danych. Funkcja obliczeniowa jest najcenniejszym punktem Excela.
Microsoft Office nieustannie „fascynuje” użytkowników dziwnymi, ale wartościowymi formułami. W rzeczywistości w programie Microsoft Excel istnieje wiele przydatnych funkcji, które nie są często używane. Maxifs jest jednym z nich.
Jeśli chcesz poznać znaczenie, zastosowania i praktyczne zastosowania funkcji Maxifs w programie Excel 2016, zapoznaj się z poniższą instrukcją.
Co to jest funkcja MAXIFS w programie Microsoft Excel?
MAXIFS w programie Excel to jedna z najbardziej przydatnych funkcji programu Excel, ustępując jedynie COUNTIFS, COUNTIFS, SUMIF i SUMIFS. Jak sama nazwa wskazuje, obliczy dla Ciebie maksymalną wartość z zakresu.
Przepis
=MAXIFS(zakres_maks., zakres_kryteriów1, kryteria1, [zakres_kryteriów2, kryteria2], …)
Argument:
1. Max_range (argument wymagany) - Rzeczywisty zakres komórek, dla którego zostanie określona wartość maksymalna.
2. Zakres_kryteriów (argument wymagany) - Zbiór komórek ocenianych według kryteriów.
3. Kryterium1 (argument wymagany) może być wartością liczbową, wyrażeniem lub tekstem określającym, które komórki zostaną ocenione jako maksymalne.
4. Kryteria_zakres2 – Opcjonalny argument, w którym można określić dodatkowe zakresy i powiązane z nimi kryteria.
Możesz użyć maksymalnie 126 kryteriów.
Jak korzystać z funkcji MAXIFS w programie Excel
Jest to wbudowana funkcja używana jako funkcja arkusza w programie Excel. Rozważ niektóre z tych przykładów:
Przykład 1:
Załóżmy, że poniżej znajduje się tabela kwartalnych danych o przychodach dla trzech obszarów biznesowych. Maksymalny dochód regionu północnego znajdziemy według następującego wzoru:
=MAXIFS($D$5:$D33, B$5:B$33, „Północ”)
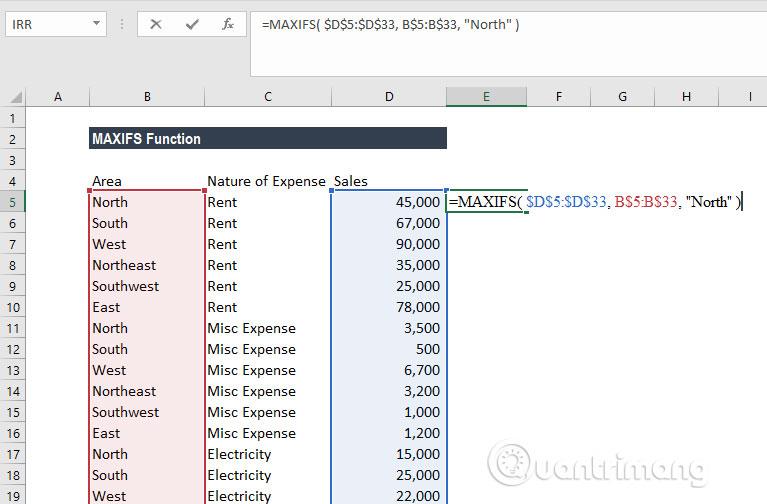
W powyższym przykładzie funkcja MAXIFS identyfikuje wiersze, których wartości w kolumnie B są równe Północ i zwraca wartość maksymalną z odpowiednich wartości w kolumnie D.
Przykład 2:
W tym przykładzie za pomocą następującego wzoru dowiemy się, który region ma najwyższe przychody z druku i artykułów papierniczych:
=MAXIFS( $D$5:$D33, C$5:C$33, „Drukowanie i stacjonarne”)
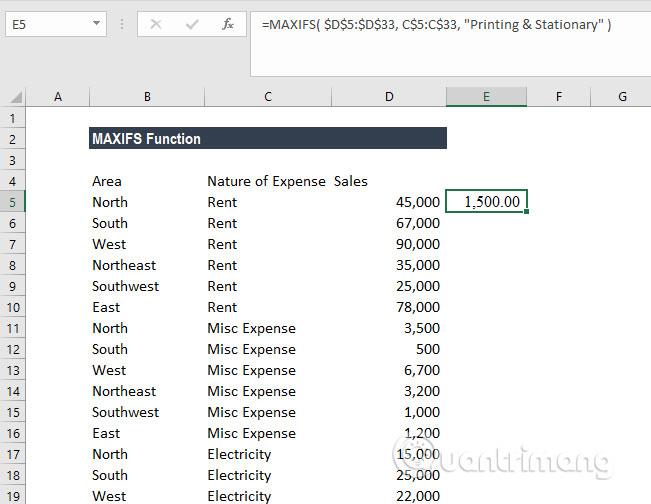
Formuła zwróci kwotę o najwyższych przychodach z druku i artykułów papierniczych.
Przykład 3:
W tym przykładzie znajdziemy najwyższy wynik ucznia, który uzyskał wyróżnienie ze wszystkich przedmiotów.
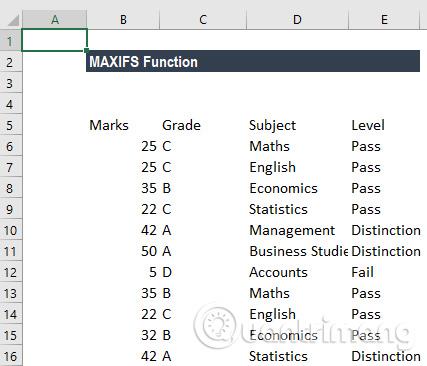
Formuła będzie następująca:
=MAXIFS(B6:B16;C6:C16;„A”;E6:E16;„=Rozróżnienie”)
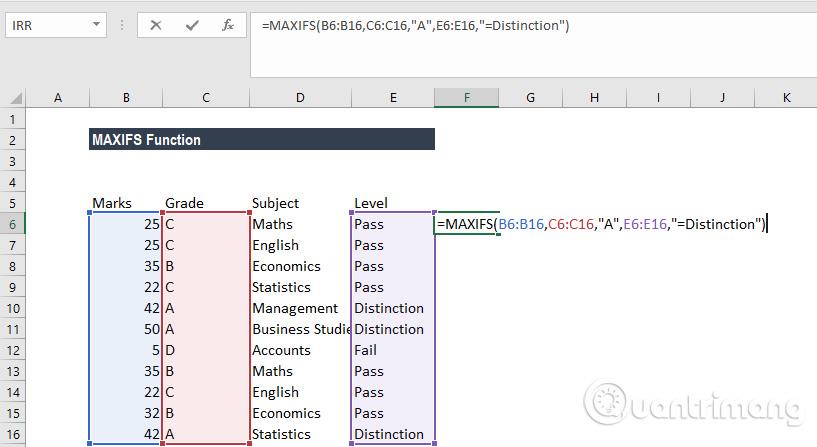
W kryteriach_zakres1, C10, C11 i C16 odpowiadają kryteriom „A” odpowiednich komórek w kryteriach_zakres2; E10, E11 i E16 spełniają kryterium wyróżnienia. Wreszcie z odpowiednich komórek w max_range B11 podaje wartość maksymalną. Wynik to 50.

Przykład 4:
W poniższej tabeli danych użyjemy MAXIFS z funkcją tablicową, aby zwrócić najpóźniejszą datę otwartego zadania dla każdego projektu w kolumnie E.
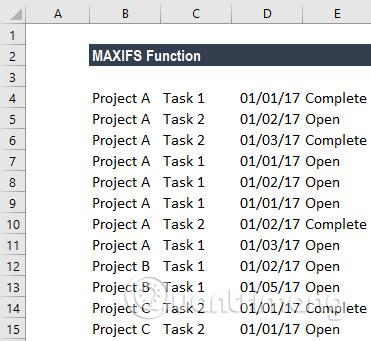
Stosowana formuła jest następująca:

W przypadku nawiasów musimy nacisnąć Ctrl + Shift + Enter przy pierwszym wprowadzeniu, ponieważ działa to tylko jako formuła tablicowa. Następnie możemy przeciągnąć go poza potrzebny zakres.
Zatem w przypadku powyższych danych datę 01.03.2017 zobaczymy w kolumnie F we wszystkich wierszach projektu A; 1 maja 2017 r. dla wszystkich wierszy Projektu B; i 1 stycznia 2017 r. dla wszystkich wierszy projektu C.
Rzeczy, na które warto zwrócić uwagę na temat funkcji MAXIFS
1. Błąd #WARTOŚĆ! Zwracany, gdy rozmiar i kształt argumentów max_range i kryteria_rangeN nie są takie same.
2. Jeśli używasz wcześniejszej wersji programu Excel, możesz użyć funkcji tablicowej opartej na MAX i JEŻELI, aby znaleźć minimalną wartość spełniającą kryteria.
3. Błąd #NAZWA? występuje w przypadku korzystania ze starej wersji programu Excel (przed Excel 2016).
4. MAXIFS będzie zawierał ukryte wiersze.
Życzę powodzenia!
Zobacz więcej: