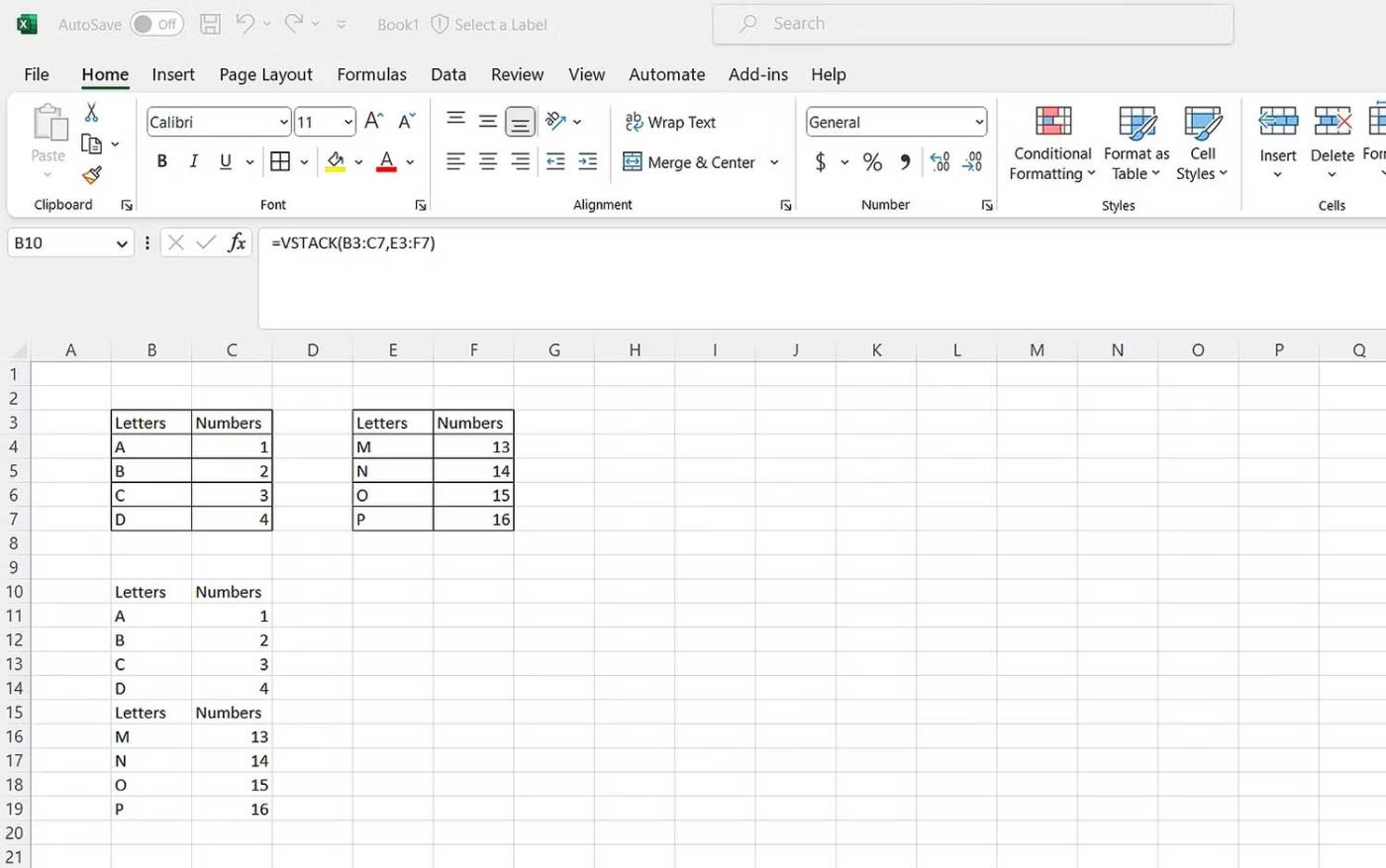Chcesz wiedzieć, jak układać i dołączać dane w programie Microsoft Excel ? Nauczmy się więc wspólnie korzystać z funkcji VSTACK i HSTACK w programie Microsoft Excel !

Nakładanie i dodawanie danych jest niezwykle ważne w transformacji i analizie danych. Zadania te umożliwiają łączenie wielu plików danych, łączenie kolumn lub wierszy i tworzenie jednolitego widoku informacji. Można to zrobić za pomocą dwóch potężnych funkcji, które upraszczają proces. Są to VSTACK i HSTACK.
Korzystając z funkcji VSTACK i HSTACK, możesz nakładać i edytować dane bez konieczności pisania skomplikowanych formuł.
Jakie są funkcje VSTACK i HSTACK w programie Excel?
VSTACK i HSTACK to dwie nowe funkcje programu Excel. Zostaną udostępnione jako funkcje edycji tekstu w 2022 roku i będą dostępne dla użytkowników Microsoft 365. Dostęp do niego mają nawet początkujący użytkownicy platformy Microsoft 365. Funkcje te należą również do wielu funkcji programu Excel dla sieci Web, które można wykorzystać w celu poprawy wydajności pracy.
Funkcja VSTACK (skrót od stosu pionowego) umożliwia dołączanie danych i układanie ich pionowo. HSTACK jest jego przeciwieństwem, znanym również jako stos poziomy, który pozwala na dołączanie danych w poziomie i układanie ich obok siebie.
Obie funkcje wykorzystują dynamiczne środowisko tablicowe do dodawania danych i układania ich w oddzielną, rozszerzalną tablicę. Dane tutaj mogą być listą, tablicą, danymi z wielu arkuszy, określonym nagłówkiem lub tym samym arkuszem.
Jak korzystać z funkcji VSTACK w programie Excel
Składnia funkcji VSTACK jest następująca:
=VSTACK(array1,[array2],...)
Argumenty tablicy w składni funkcji to tablice, które chcesz połączyć w pionie. Zacznijmy od prostego przykładu. Załóżmy, że masz dwa stoły. Każda tabela ma odpowiednią liczbę liter i cyfr. Aby użyć VSTACK:
- Na pasku formuły wpisz VSTACK .
- Wybierz lub wpisz tablicę dla pierwszej tabeli w funkcji i dodaj przecinek. Tabela tutaj to B3:C7.
- Podążaj za przecinkiem z tablicą drugiej tabeli. Oto E3:F7.
Ostateczna składnia to:
=VSTACK(B3:C7,E3:F7)
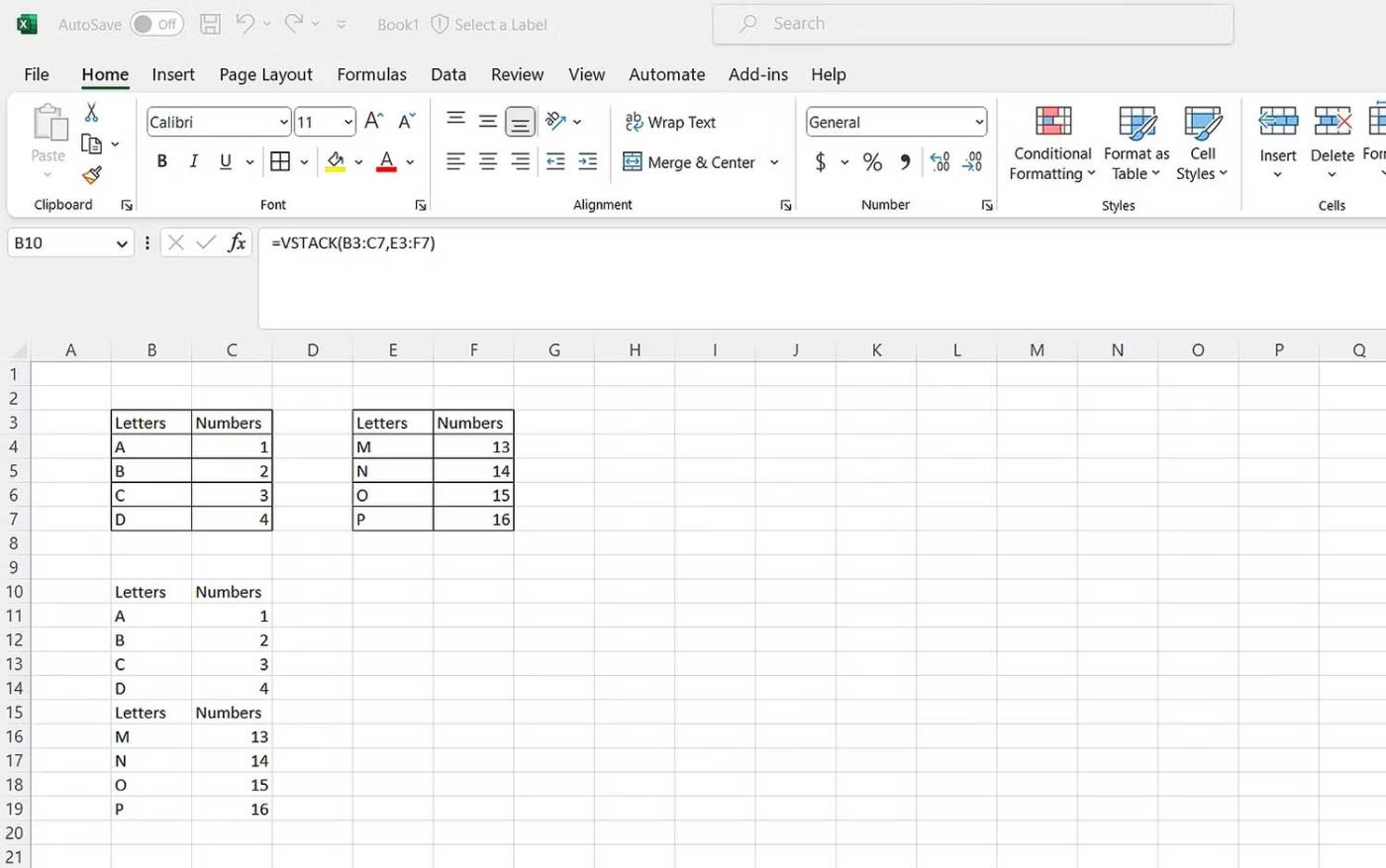
Możesz także użyć tej funkcji i wykluczyć nagłówki. Tutaj mamy listę nazwisk. Jeśli chcesz ułożyć je obok siebie, wykonaj następujące czynności:
- Napisz funkcję VSTACK .
- W nawiasie wpisz nagłówek.
- Napisz przecinki.
- Zapisz tę tablicę dla obu tabel bez nagłówka.
=VSTACK({"Name","Age"},B3:C8,B11:C16)

Możesz także sortować nazwy, łącząc VSTACK z funkcją SORT w Excelu. Można to osiągnąć pakując dane w tabeli za pomocą funkcji SORT i VSTACK.
=VSTACK({"Name","Age"},SORT(VSTACK(B3:C8,B11:C16)))

Jak korzystać z funkcji HSTACK w Excelu
Składnia HSTACK jest następująca:
=HSTACK(array1,[array2],...)
Argument tablicowy w składni tej funkcji to tablica, którą chcesz połączyć poziomo. Zacznijmy od prostego przykładu. Tutaj używamy liter i danych numerycznych.
- Wpisz HSTACK w pasku formuły.
- W tej funkcji wybierz lub zapisz tablice tabel.
Ostateczna składnia:
=HSTACK(B3:C7,E3:F7)

Podobnie jak VSTACK, możesz używać HSTACK z innymi funkcjami, takimi jak funkcja UNIQUE w Excelu. Zobaczmy jak to działa. W przykładzie potrzebna jest lista unikalnych wartości z dwóch list czekolady. Możesz dołączyć HSTACK do funkcji UNIQUE.
=UNIQUE(HSTACK(B4:C8, E4:F8))

Powyżej opisano sposób używania VSTACK i HSTACK w programie Microsoft Excel . Mam nadzieję, że artykuł będzie dla Ciebie przydatny.