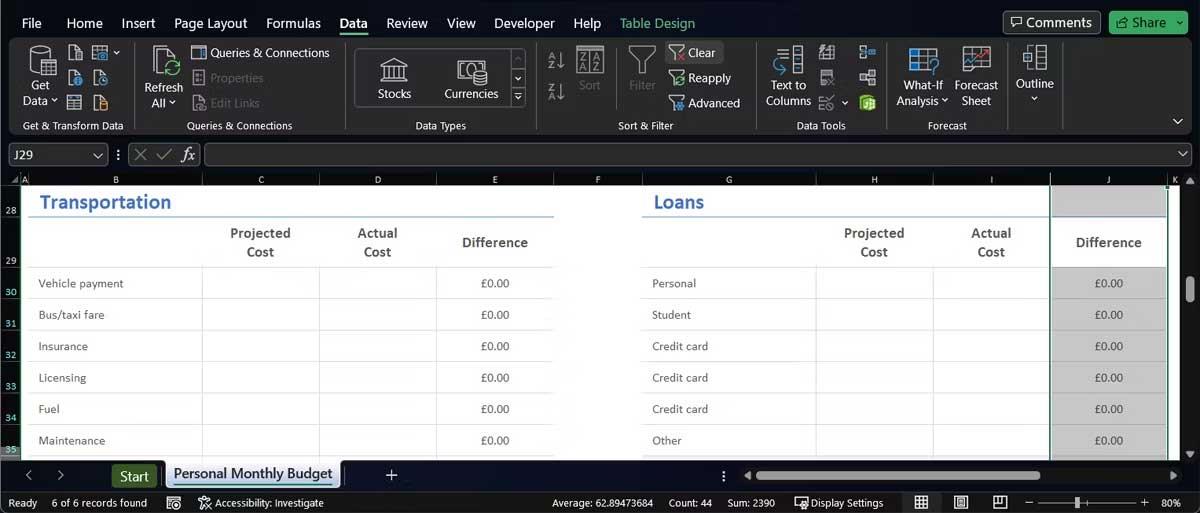Czy masz problemy z automatycznym wypełnianiem w programie Excel ? Poniżej znajduje się kilka sposobów, które pomogą Ci szybko naprawić błędy autouzupełniania danych w programie Microsoft Excel .

Chociaż automatyczne wypełnianie jest jedną z najłatwiejszych i najpopularniejszych funkcji programu Excel, czasami powoduje błędy. Jednak nie martw się zbytnio. Możesz łatwo rozwiązać problem, korzystając z poniższych metod.
Włącz uchwyt wypełnienia
Czasami funkcja automatycznego wypełniania programu Excel może przestać działać bez powiadomienia. Kiedy tak się stanie, pierwszym krokiem, który powinieneś sprawdzić, jest to, czy opcja Autouzupełniania jest włączona.
- Otwórz menu Plik > przejdź do Opcje .
- W tym miejscu wybierz opcję Zaawansowane z menu po lewej stronie i przewiń w dół do sekcji Opcje edycji .
- Zaznacz opcję Włącz uchwyt wypełniania oraz przeciąganie i upuszczanie komórek . Dodatkowo przed nadpisaniem komórek należy zaznaczyć opcję Alert , aby uniknąć przypadkowej edycji ważnych informacji.

Podaj Excelowi więcej danych
Czasami funkcja automatycznego wypełniania nie działa zgodnie z oczekiwaniami, jeśli nie dostarczysz narzędziu wystarczającej ilości danych do wykrycia algorytmu. Spróbuj wybrać więcej komórek przed użyciem funkcji Autouzupełnianie lub ręcznie wprowadzić więcej danych przed aktywacją opcji Autouzupełniania.
Usuń niepotrzebne filtry
Funkcja Autouzupełniania może przestać działać, jeśli wystąpi konflikt z innym narzędziem programu Excel. Na przykład, jeśli dodano filtr do sortowania danych programu Excel, funkcja Autouzupełnianie nie może wykryć, jakiego algorytmu powinna użyć.
Kolumny lub wiersze, do których zastosowano filtry, zwykle mają w górnej komórce ikonę Filtr . Aby usunąć filtr, wykonaj poniższe czynności:
- Wybierz wiersz lub kolumnę zawierającą filtr.
- Otwórz kartę Dane .
- W menu Filtr kliknij opcję Wyczyść .
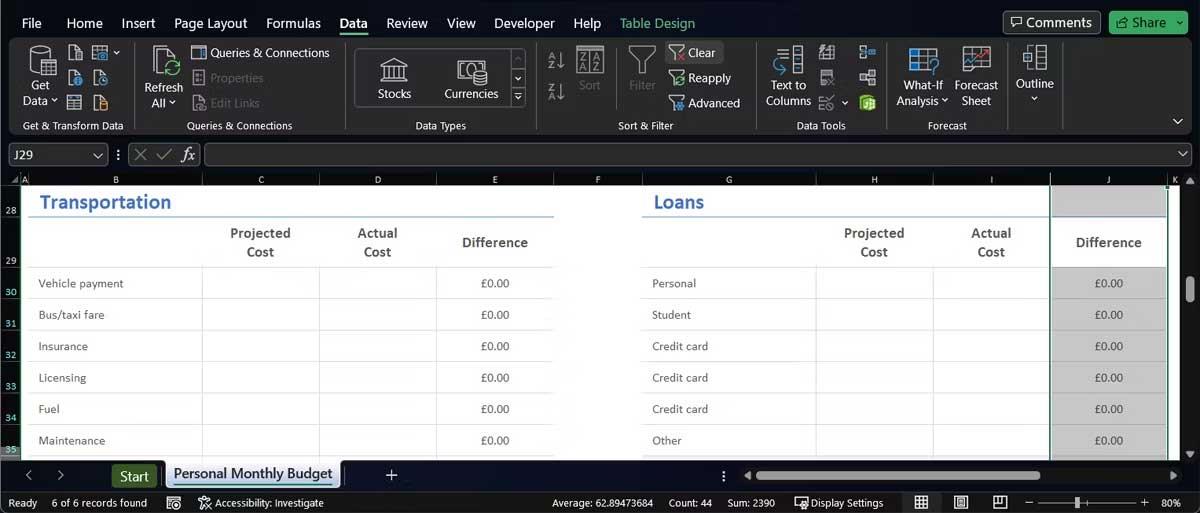
Przestań naciskać Ctrl lub Cmd
Funkcja Autouzupełniania działa inaczej po każdym naciśnięciu i przytrzymaniu klawisza Ctrl lub Cmd podczas jej używania. Jeśli naciśniesz i przytrzymasz klawisz podczas wypełniania danych w komórce, funkcja Autouzupełniania powtórzy dane zamiast rozszerzać ciąg liczb, tekstu lub dat.
Teraz, jeśli nie naciskasz aktywnie klawisza Ctrl lub Cmd, ale nadal działa, możliwe, że klawisz się zawiesił. W takim przypadku możesz wypróbować kilka opcji:
- Wyczyść klawiaturę, aby usunąć kurz i brud, który mógłby zakłócać działanie klawiszy.
- Odłącz klawiaturę, jeśli używasz klawiatury USB lub Buletooth.
- Zmień mapowanie klawisza, aby wyłączyć funkcję klawisza Ctrl lub Cmd.
Włącz automatyczne obliczanie
Innym ustawieniem, które może blokować działanie funkcji Autouzupełniania, jest opcja automatycznego obliczania. W programie Excel otwórz kartę Formuły > menu Opcje obliczeń . Tutaj wybierz opcję Automatyczny .

Powyżej znajdują się najprostsze sposoby naprawienia błędu niedziałającego automatycznego wypełniania w programie Microsoft Excel 2019 . Mam nadzieję, że artykuł będzie dla Ciebie przydatny.