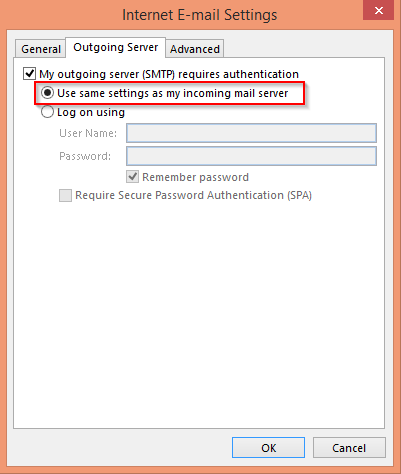Kilka tygodni temu otrzymaliśmy notatkę od czytelnika:
Co kwartał nasz zespół tworzy materiały informacyjne na spotkania zarządu. Proces tworzenia materiałów informacyjnych jest dość skomplikowany i wymaga współpracy przy tworzeniu serii zeszytów ćwiczeń, prezentacji i dokumentów. Aby jednoznacznie określić status tych dokumentów, chcieliśmy użyć znaków wodnych. Czy możesz rzucić światło na to, jak używać znaków wodnych, tekstowych (zwykły lub inteligentny tekst) lub graficznych (zdjęcia z naszych komputerów i Internetu).
Dzięki za pytanie. W tym poście dowiesz się, jak wstawiać lub osadzać znaki wodne w aplikacjach pakietu Office 2016, takich jak PowerPoint i Excel (potencjalnie możesz użyć podobnych technik w programach Word i Visio). Pamiętaj, że możesz użyć tej samej procedury, aby dodać lub usunąć znak wodny.
Istnieje kilka przypadków użycia, które można osiągnąć, wstawiając znaki wodne do plików pakietu Office:
- Wskazanie statusu dokumentu („Szkic”, „Wydany” itp.)
- Określanie poziomu poufności dokumentu
- Wskazanie praw autorskich zawartości pliku
- Wskazuje, że publikowana treść jest próbką
Więc bez zbędnych ceregieli nauczmy się używać znaków wodnych w aplikacjach pakietu Office.
Wstaw znaki wodne do slajdów PowerPoint
- Otwórz PowerPoint 2016 ,
- Przejdź do swojej prezentacji.
- Przejdź do Widok i wybierz Wzorzec slajdów .

Obraz / GIF / Znaki wodne JPG
- Aby dodać obrazowy znak wodny do slajdu, kliknij Wstaw i wybierz Obrazy .
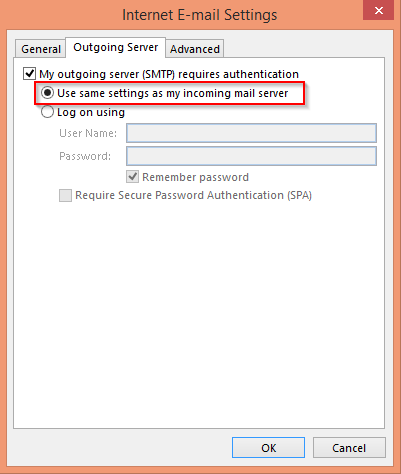
- Przejdź do dowolnego z żądanych zdjęć i kliknij Wstaw .

- Teraz na wstążce wybierz pole rozwijane Przesuń do tyłu i naciśnij Prześlij na spód .

- Następnie kliknij prawym przyciskiem myszy na obrazek i wybierz Formatuj obrazek .

- Wybierz Obraz w polu, kliknij Pokoloruj i wybierz rozjaśniony obraz .

- Przejdź do wzorca slajdów i kliknij Zamknij widok wzorca .

Tekstowe znaki wodne
- Aby wstawić tekstowy znak wodny na slajdzie, kliknij wstaw i wybierz rozjaśniony WordArt .

- Wpisz tekst , który ma być Twoim znakiem wodnym .

- Teraz kliknij prawym przyciskiem myszy tekst i wybierz Formatuj efekty tekstowe .

- Następnie wybierz wypełnienie i kontur tekstu i odpowiednio zwiększ przezroczystość w Wypełnieniu tekstem .

Wstaw znaki wodne do arkuszy Excel
- Proces tworzenia znaków wodnych w programie Excel jest dość podobny do tego, który podkreśliliśmy poniżej w programie PowerPoint.
- Aby wstawić tekstowy znak wodny na slajdzie, kliknij Wstaw i wybierz WordArt .
- Następnie wpisz tekst, który ma być Twoim znakiem wodnym (to byłby „wersja robocza”, „w trakcie”, „prawa autorskie” itd.).
- Następnie kliknij prawym przyciskiem myszy tekst i wybierz Formatuj efekty tekstowe .
- W oknie dialogowym Formatuj kształt wybierz zakładkę Opcje tekstu
- Następnie w obszarze Wypełnij i obrysuj tekst i odpowiednio zwiększ przezroczystość za pomocą suwaka Wypełnienie tekstu , jak pokazano poniżej (zrzut ekranu z programu Excel 2019 na komputerze MAC – wygląda podobnie w systemie Windows).

Notatka:
- W programie Excel nie można wstawić znaku wodnego obrazu , ponieważ wartości są wprowadzane w komórce, przezroczystość obrazu nie może przesunąć komórek do przodu, aby był widoczny.
- Podczas dodawania tekstowych znaków wodnych możesz ustawić nie tylko poziom przezroczystości, ale także użyć okienka Format tekstu , aby określić gradient koloru znaku wodnego, rozmiar, format, obrót i tak dalej. Zobacz poniżej inną wersję naszego znaku wodnego Draft, tym razem obróconą, z cieniowaniem i innym stylem WordArt.