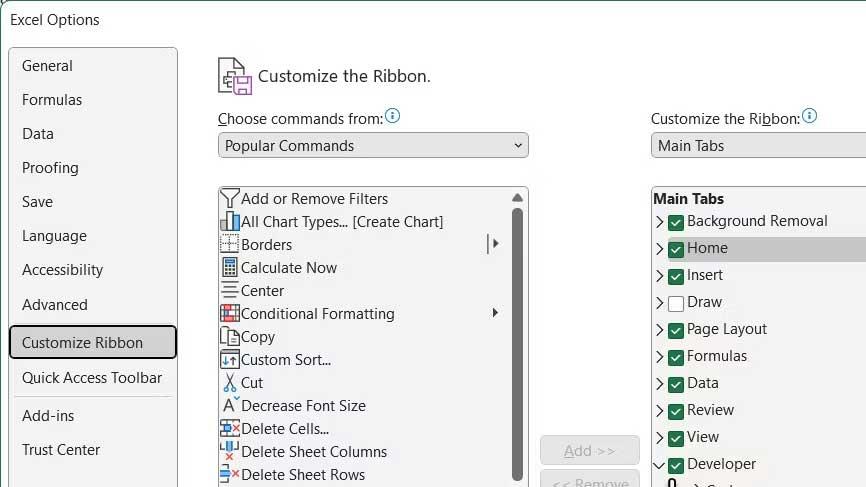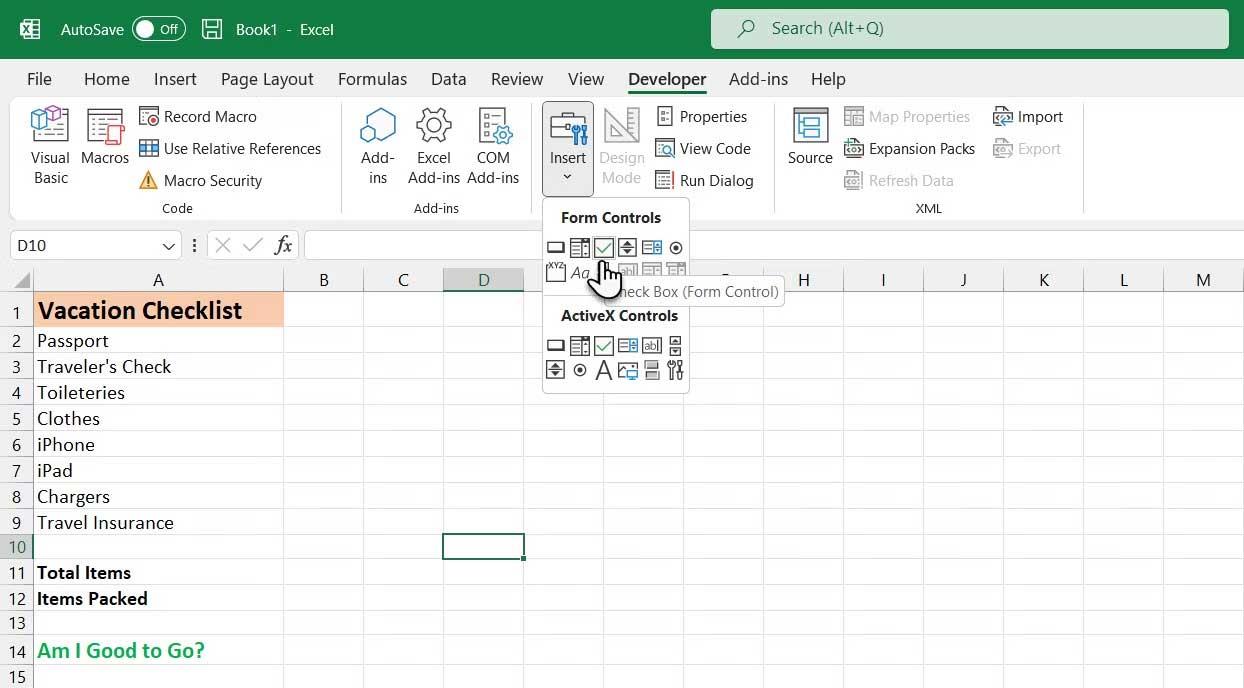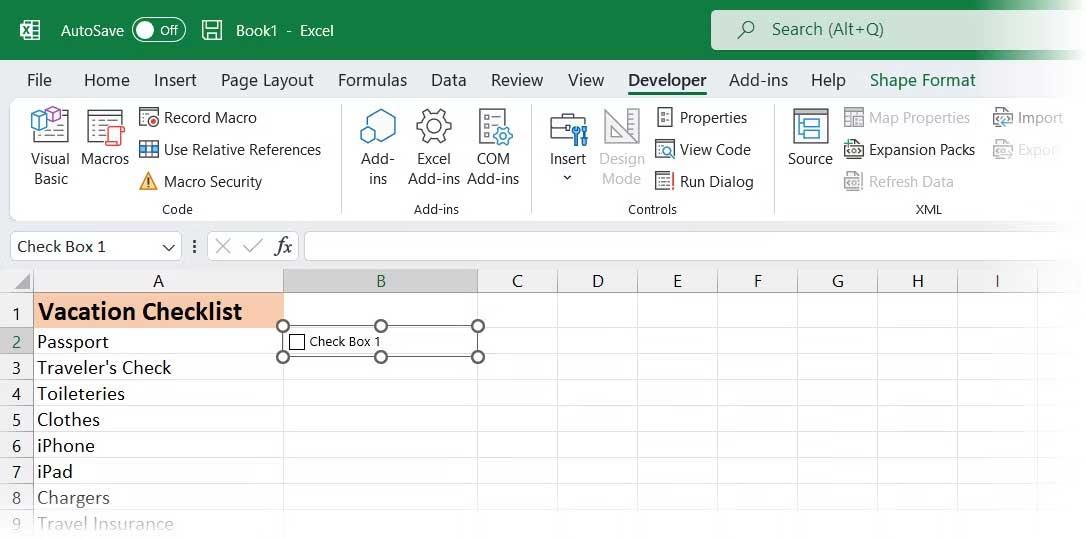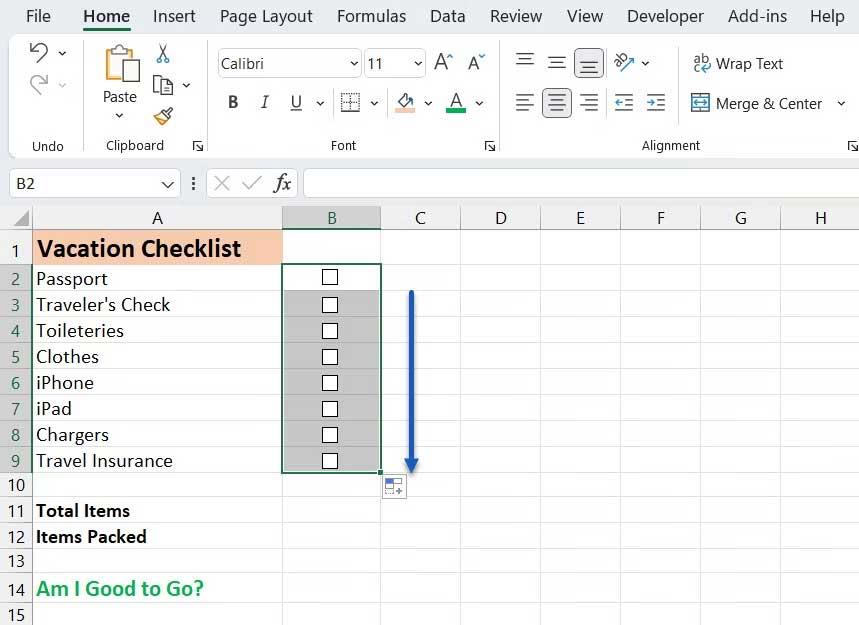Listy kontrolne to świetny sposób na śledzenie zadań lub procesów. Poniżej znajduje się prosty, krok po kroku sposób tworzenia listy kontrolnej w programie Excel .

Instrukcje krok po kroku dotyczące tworzenia listy kontrolnej w programie Excel
W artykule dowiesz się, jak utworzyć listę kontrolną w programie Excel z polami wyboru podczas ich wypełniania. Zasadniczo wystarczy wykonać tylko 3 kroki:
- Aktywuj kartę Deweloper.
- Wprowadź zadania do wykonania do arkusza kalkulacyjnego.
- Dodaj pola wyboru i zaawansowane formatowanie.
1. Włącz zakładkę Deweloper
Aktywujesz kartę Deweloper na wstążce, aby utworzyć listę kontrolną. W tym celu kliknij wstążkę prawym przyciskiem myszy i wybierz opcję Dostosuj wstążkę .

Na liście kart głównych po prawej stronie okna dialogowego Opcje programu Excel zaznacz opcję Deweloper i kliknij przycisk OK .
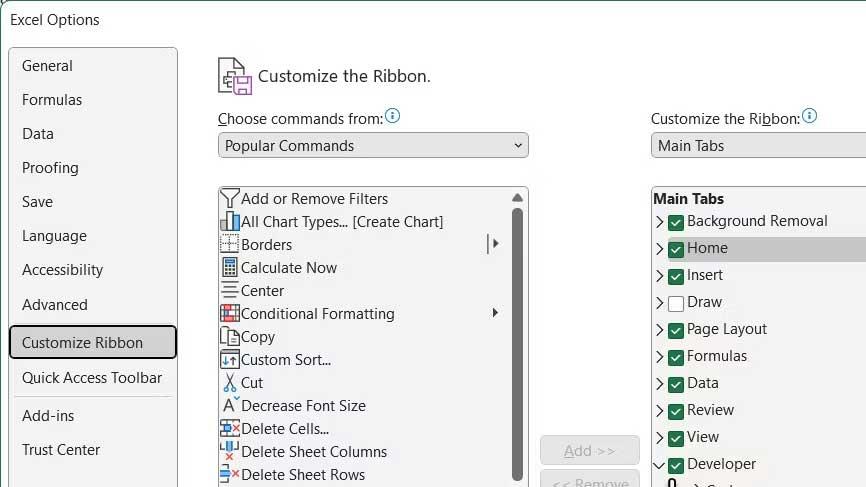
2. Wprowadź elementy listy kontrolnej do arkusza kalkulacyjnego
Wprowadź listę rzeczy do zrobienia, po jednym elemencie w komórce. W tym przykładzie masz komórkę zawierającą całkowitą liczbę pozycji oraz komórkę zawierającą całkowitą liczbę spakowanych pozycji lub liczbę zaznaczonych pozycji na liście.
Och, czy mogę już iść? będzie czerwony i NIE, jeśli wszystkie elementy nie zostaną zaznaczone. Jeśli wszystkie elementy zostały zaznaczone, czerwone pole zmieni kolor na zielony i wyświetli się TAK .
Kliknij kartę Deweloper . Następnie kliknij Wstaw w sekcji Kontrole i kliknij Pole wyboru (Formularz formularza).
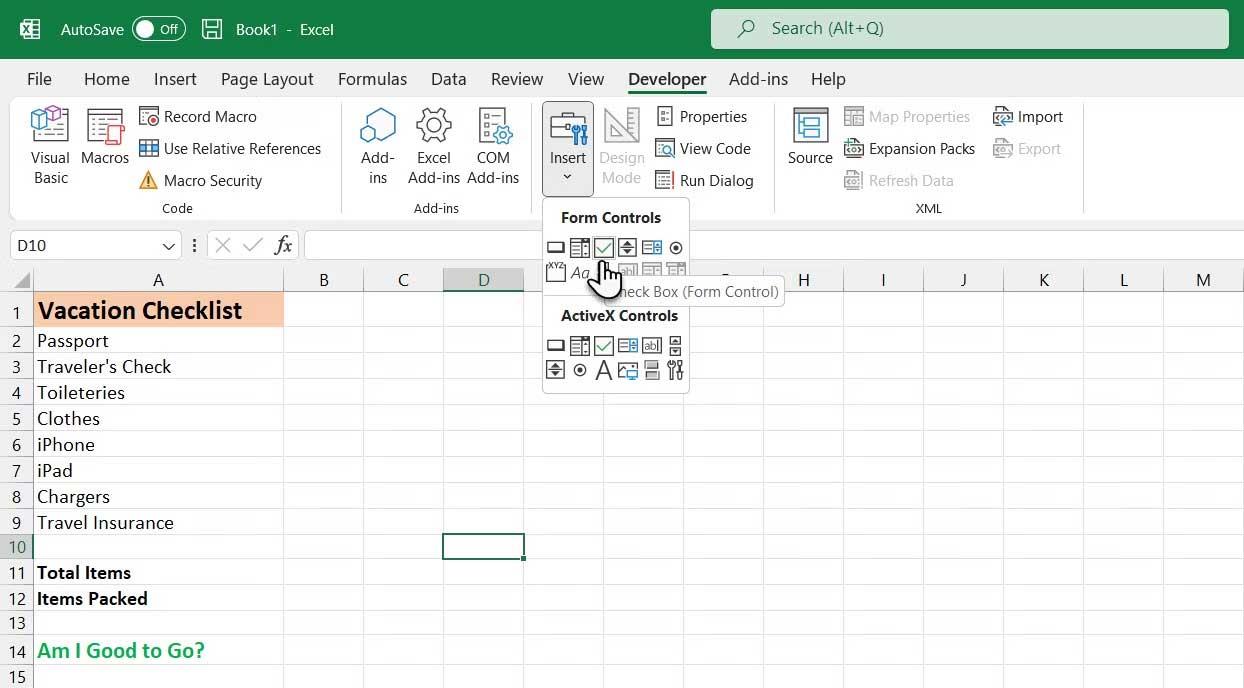
3. Dodaj pola wyboru
Wybierz komórkę, którą chcesz wstawić do pola wyboru. Tekst zobaczysz po prawej stronie pola wyboru. Tutaj potrzebne jest tylko pole tekstowe, a nie tekst. Nawet jeśli opcja pola wyboru jest zaznaczona, zaznacz tekst obok pola wyboru i usuń go.
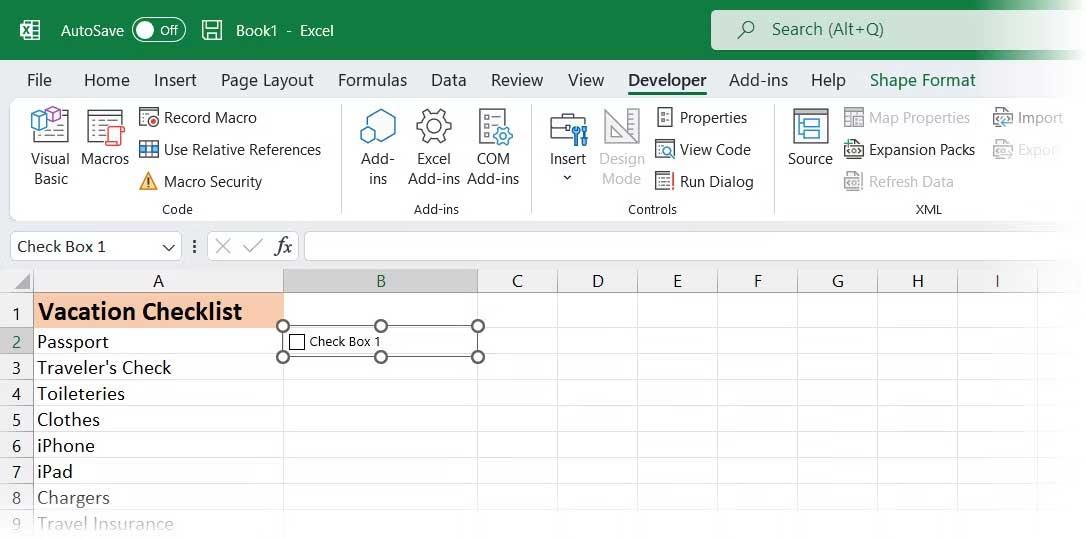
Rozmiar pola wyboru nie zmienia się automatycznie po usunięciu tekstu. Jeśli chcesz zmienić jego rozmiar, kliknij pole prawym przyciskiem myszy, aby zaznaczyć pole wyboru, a następnie kliknij je lewym przyciskiem myszy. Wybrane komórki będą miały kółka w rogach.
Przeciągnij jedno z kółek po prawej stronie w stronę pola wyboru, aby zmienić rozmiar obramowania tak, aby pasowało do pola wyboru. Następnie możesz przesunąć pole wyboru w kierunku środka komórki za pomocą 4-kierunkowego kursora.
W tym przykładzie chcemy skopiować pole wyboru do pozostałych elementów listy zadań do wykonania. Aby zaznaczyć komórkę zawierającą pole wyboru, zaznacz dowolną komórkę wokół niej, która nie zawiera pola wyboru. Następnie za pomocą jednego ze strzałek na klawiaturze przejdź do komórki zawierającej pole wyboru.
Aby skopiować pole wyboru do innych komórek, przesuń kursor nad prawy dolny róg wybranej komórki z polem wyboru, aż zmieni się w przycisk plusa. Upewnij się, że wskaźnik nie jest ręką. To zaznaczy to pole.
Przeciągnij znak plus w dół na komórki, do których chcesz skopiować pole wyboru, i zwolnij przycisk myszy. Pole wyboru zostanie skopiowane do wszystkich tych komórek.
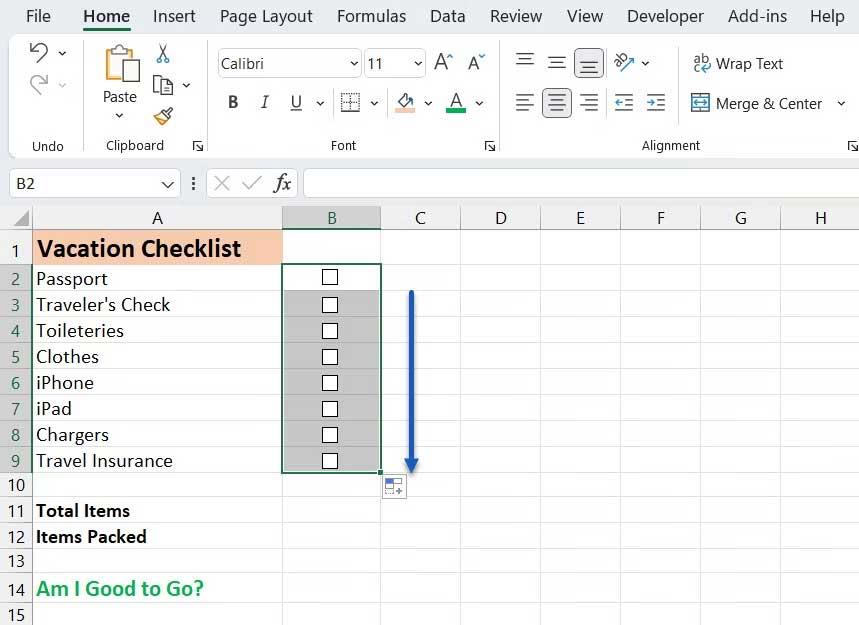
Powyżej opisano sposób tworzenia podstawowej listy kontrolnej w programie Excel . Mam nadzieję, że artykuł będzie dla Ciebie przydatny.