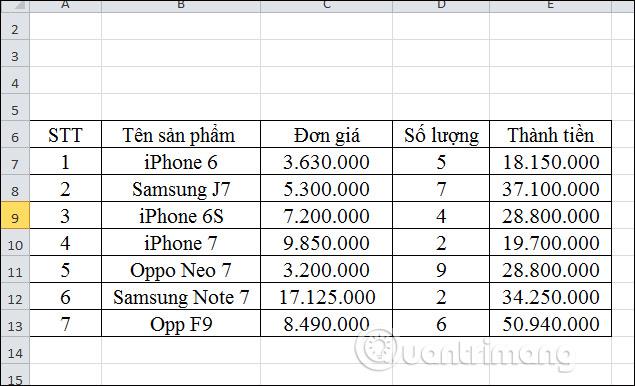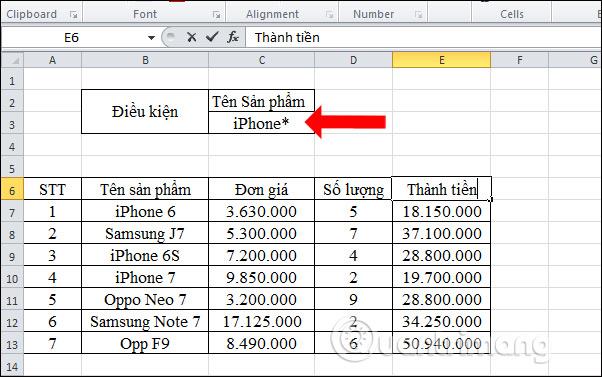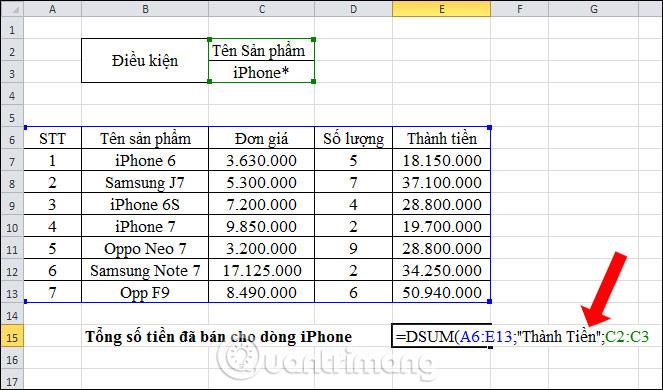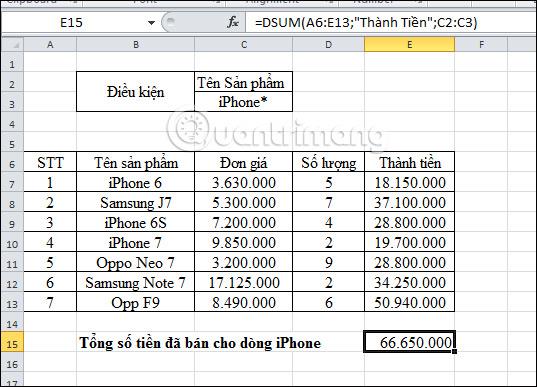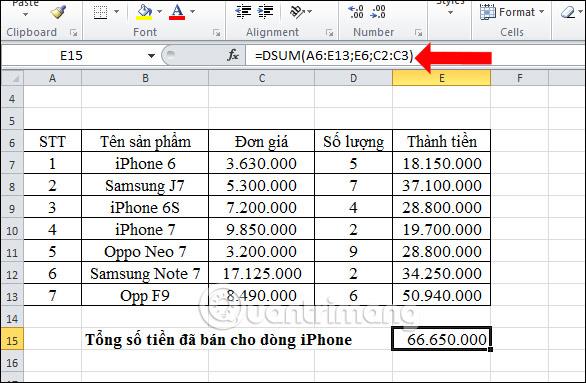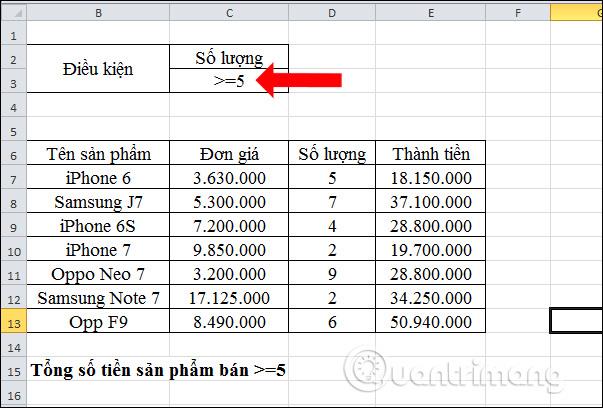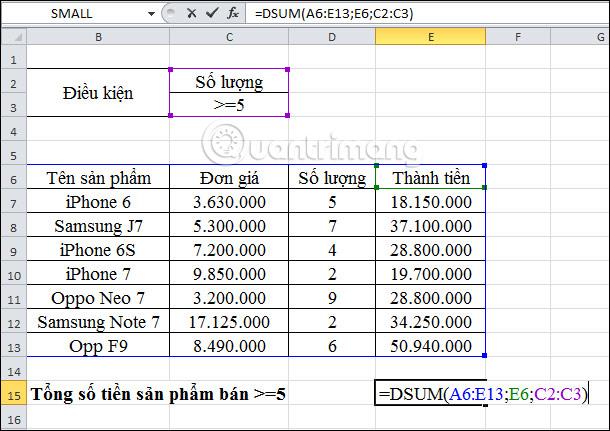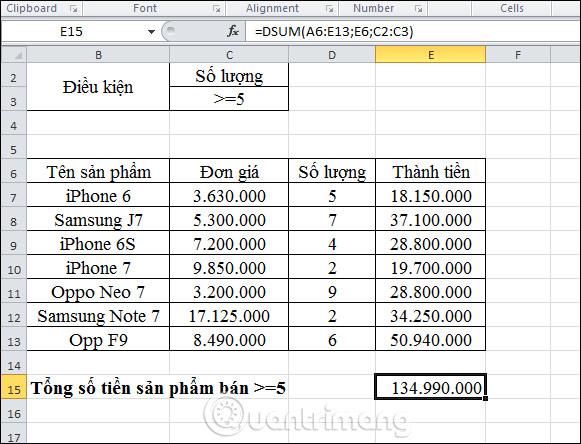Wśród podstawowych funkcji Excela , funkcja DSUM jest jedną z najpowszechniejszych. Ta funkcja obliczy sumę pola lub 1 kolumny, aby spełnić warunki ustawione w tabeli danych. Formuła wykorzystująca funkcję DSUM oraz obliczanie sumy warunkowej tej funkcji jest stosunkowo prostsze i szybsze niż funkcja SUMA.JEŻELI w programie Excel . W poniższym artykule dowiesz się, jak używać funkcji DSUM w programie Excel do obliczania całkowitej kolumny przy danych warunkach.
Instrukcja obliczania sum warunkowych przy użyciu DSUM
Funkcja DSUM to funkcja, która dodaje liczby w polu lub kolumnie listy danych, które spełniają określone warunki. Składnia funkcji jest następująca DSUM =DSUM(baza danych; pole; kryteria) .
Tam:
- Baza danych jest wymaganym argumentem, baza danych utworzona z zakresu komórek. Ta lista danych będzie zawierać dane w postaci pól, w tym pola do sprawdzania warunków i pola do obliczania sum. Lista zawiera pierwszy wiersz jako nagłówki kolumn.
- Pole jest wymaganym argumentem, który określa nazwę kolumny używanej do podsumowania danych. Możesz wpisać nazwę nagłówka kolumny w cudzysłowie, użyć liczby reprezentującej pozycję kolumny na liście bez cudzysłowu lub odnieść się do nagłówka kolumny, którą chcesz zsumować.
- Kryteria to wymagany argument, czyli zakres komórek zawierający warunki, które mają być sprawdzane przez funkcję DSUM.
Uwaga dla użytkowników
- Jako kryteria można zastosować dowolny zakres, jeśli zawiera on co najmniej 1 etykietę kolumny i co najmniej 1 komórkę poniżej nagłówka kolumny definiującego warunek dla tej kolumny.
- Nie umieszczaj zakresu warunków pod listą, bo nie będzie już miejsca na dodanie innych informacji do listy.
Przetworzymy tabelę danych w sposób pokazany poniżej.
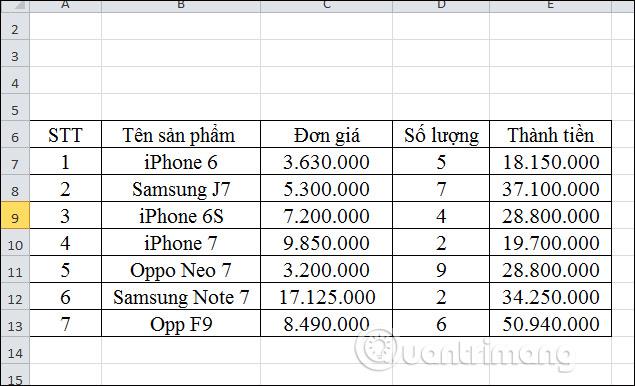
1. Oblicz łączną kwotę sprzedanych produktów iPhone
Krok 1:
Najpierw tworzymy zakres warunków dla funkcji DSUM, aby obliczyć całkowitą ilość sprzedanych produktów iPhone. Warunkiem działania funkcji DSUM jest iPhone*.
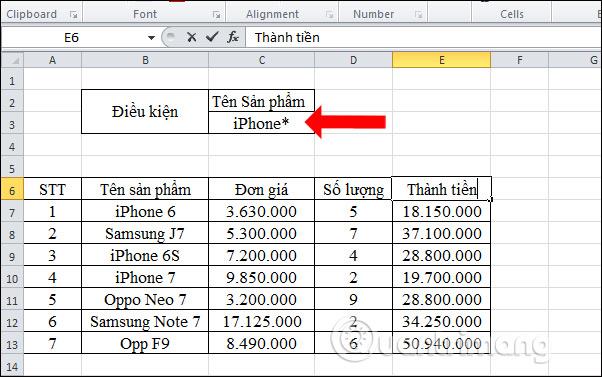
Krok 2:
Następnie użytkownik wprowadza formułę funkcji DSUM jako =DSUM(A6:E13;"Thanh Tien";C2:C3) .
Tam:
- A6:E13 to zakres bazy danych zawierający kolumnę, która ma zostać zsumowana, oraz kolumnę zawierającą warunek, który ma zostać przetestowany.
- „Kwota gotówki” to tytuł kolumny, w której wartość z tej kolumny zostanie użyta do obliczenia sumy.
- C2:C3 to zakres warunku zawierający nagłówek kolumny i 1 wartość warunku.
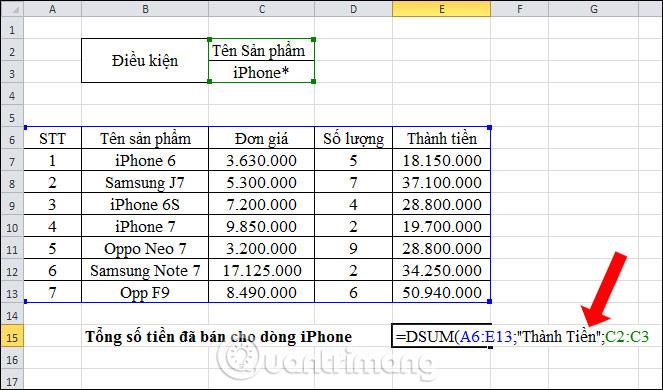
Naciśnij Enter, a otrzymamy dokładny wynik, jak pokazano.
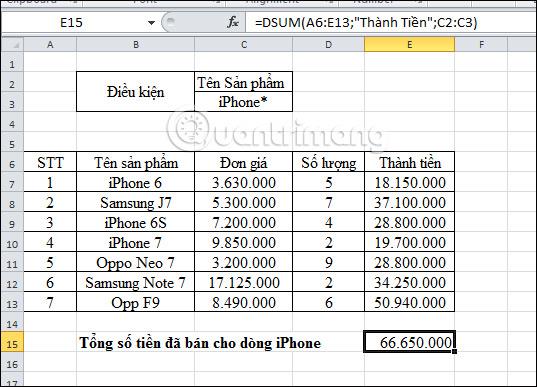
Użytkownicy mogą też zmienić wartość w polu na odniesienie do kolumny kwota. Formuła wejściowa to =DSUM(A6:E13;E6;C2:C3) . Wynik jest taki sam, jak w przypadku wprowadzenia do formuły kolumny Kwota.
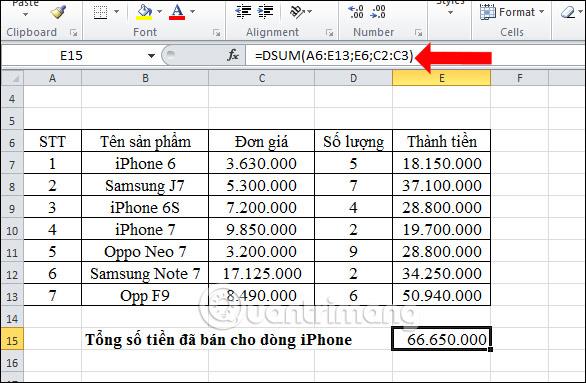
2. Oblicz łączną ilość sprzedanych produktów w ilościach większych lub równych 5.
Krok 1:
Najpierw użytkownik będzie musiał także utworzyć zakres warunków z tytułem kolumny Ilość sprzedaży i wartością warunku >=5 , jak pokazano poniżej.
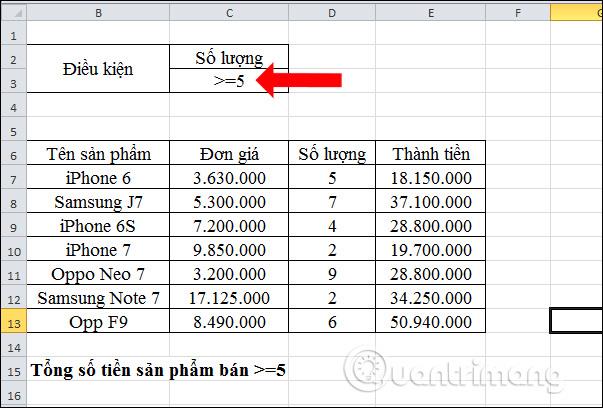
Krok 2:
Wpisujemy formułę funkcji =DSUM(A6:E13;E6;C2:C3) i wciskamy Enter.
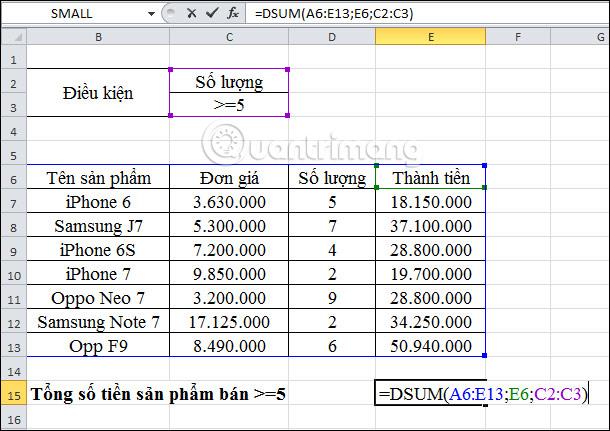
Całkowita kwota będzie taka, jak pokazano na obrazku.
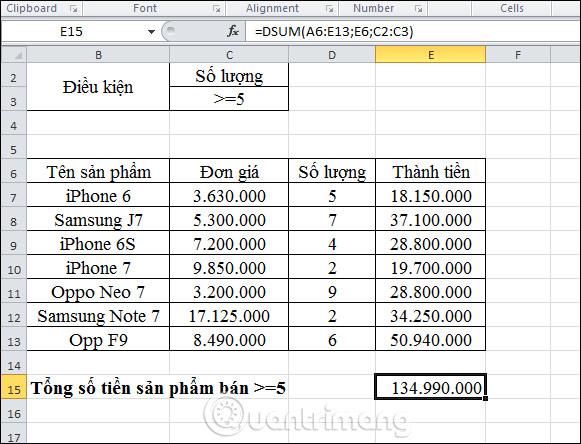
Generalnie korzystanie z funkcji DSUM w Excelu jest niezwykle proste. Możesz użyć tej funkcji do sumowania wartości według kolumn z prostymi warunkami. W przypadku bardziej złożonych warunków możemy skorzystać z funkcji SUMIF.
Zobacz więcej:
Życzę powodzenia!