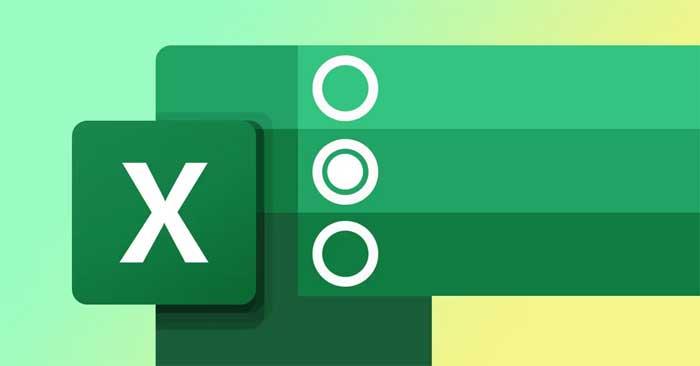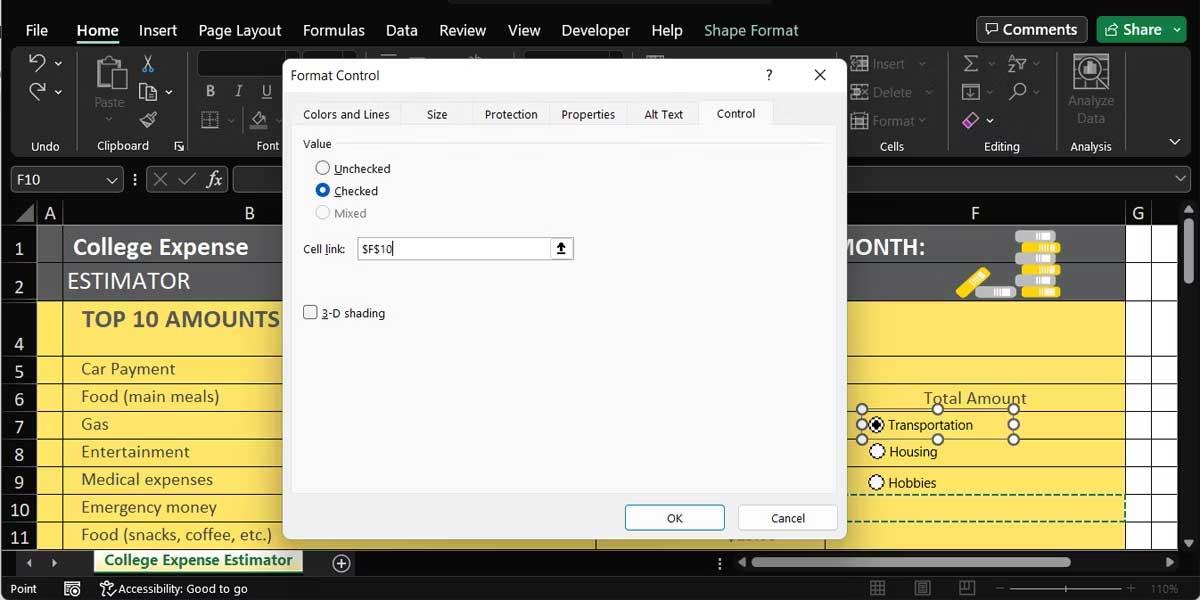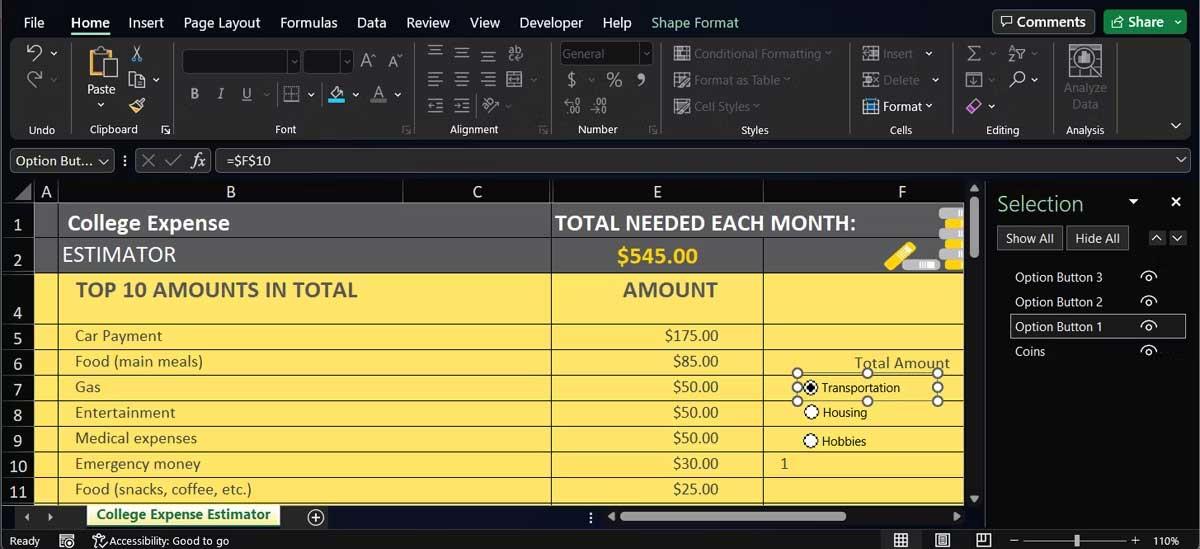Przyciski opcji (przyciski opcji) ułatwiają użytkownikom programu Excel przeglądanie arkusza kalkulacyjnego i poruszanie się po nim. Oto jak utworzyć przycisk radiowy w programie Excel .
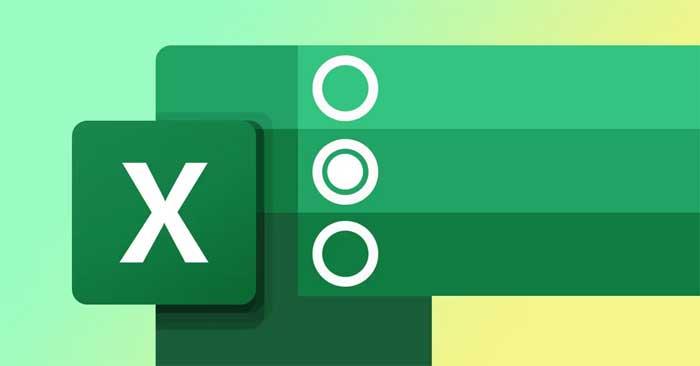
W programie Excel możesz używać przycisków opcji do filtrowania lub rejestrowania danych wprowadzanych przez użytkownika i nie tylko. Chociaż ta funkcja może ułatwić Ci życie, nie jest domyślnie dostępna. W tym artykule dowiesz się, jak dodawać przyciski do arkuszy kalkulacyjnych Excel i łatwo je dostosowywać.
Jak włączyć funkcję przycisku radiowego w programie Excel
Opcja wstawiania przycisków opcji w arkuszach kalkulacyjnych Excel jest częścią karty Deweloper. Jeśli ta karta nie jest widoczna na wstążce, postępuj zgodnie z poniższymi instrukcjami, aby ją aktywować:
- Otwórz menu Plik i wybierz Opcje . Ta czynność spowoduje otwarcie okna Opcje programu Excel .
- Z prawego panelu wybierz opcję Dostosuj wstążkę .
- Ustaw opcję Dostosuj wstążkę do kart głównych .
- Włącz Opcje programistyczne .
- Kliknij OK , aby zapisać nowe ustawienia.

Jak wstawić przyciski opcji
Po włączeniu karty Deweloper możesz teraz używać wielu interaktywnych elementów sterujących do tworzenia profesjonalnie wyglądających arkuszy kalkulacyjnych Excel. Aby wstawić przycisk radiowy, wybierz kartę Deweloper > przejdź do Sterowanie > Wstaw . Tutaj kliknij Kontrole formularza > wybierz Przycisk opcji .

Kursor zmieni się teraz w ikonę +. Kliknij w dowolnym miejscu arkusza kalkulacyjnego, aby wstawić przycisk opcji. Aktualnie ten przycisk nie ma żadnej funkcji, bo trzeba go podłączyć do komórki.
Jak połączyć przycisk radiowy z komórką
Aby powiązać przycisk radiowy z komórką, kliknij go prawym przyciskiem myszy i przejdź do opcji Kontrola formatu . Tutaj wybierz kartę Sterowanie i użyj pola Łącze do komórki , aby połączyć ją z komórką.
Ogólnie rzecz biorąc, do sterowania arkuszem kalkulacyjnym potrzebne są dwa lub więcej przycisków opcji. Po dodaniu wielu przycisków opcji zostaną one powiązane z tą samą komórką. Po wybraniu innego przycisku opcji w powiązanej komórce wyświetlana jest inna wartość.
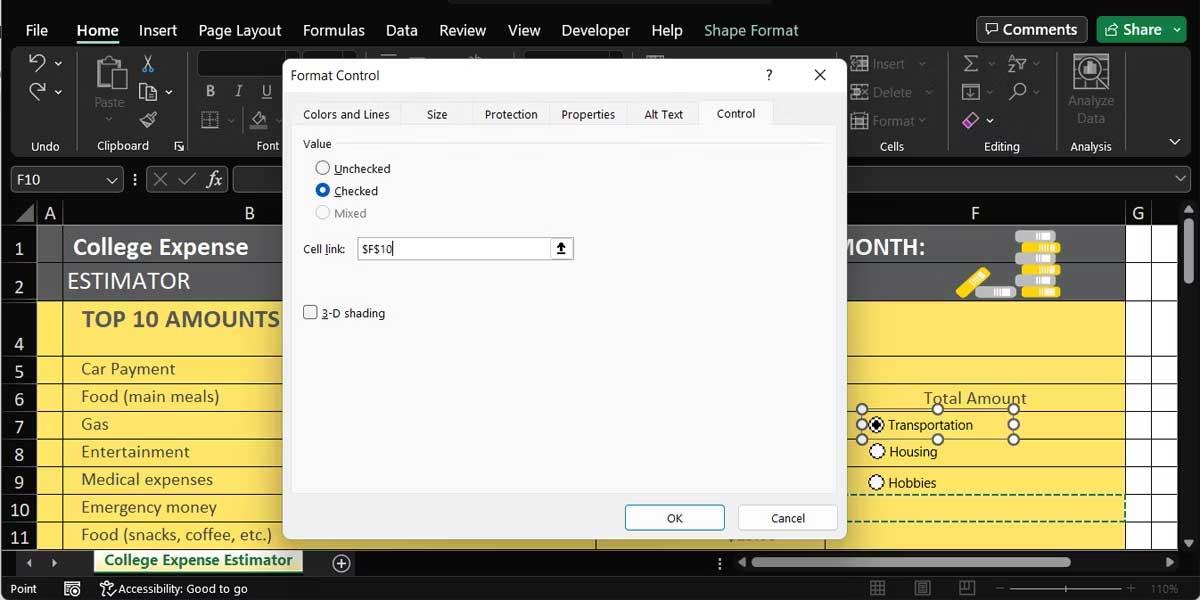
Jednak przyciski opcji i połączone komórki nie mają żadnej rzeczywistej funkcjonalności, chyba że dodasz funkcję filtrowania do arkusza kalkulacyjnego.
Jak dostosować przyciski opcji
Po dodaniu przycisku radiowego należy go dostosować, aby był łatwiejszy w użyciu.
Jak nazwać przyciski wyboru w programie Excel
Jeśli wstawisz w arkuszu kalkulacyjnym wiele przycisków, powinieneś zmienić ich nazwy, aby ułatwić ich identyfikację. Aby to zrobić, kliknij prawym przyciskiem myszy przycisk radiowy i wybierz opcję Edytuj tekst .
Jeśli chcesz, aby Twój przycisk opcji naprawdę się wyróżniał, możesz zastosować kolor i obramowanie. Kliknij prawym przyciskiem myszy jeden z przycisków, przejdź do opcji Kontrola formatu i otwórz zakładkę Kolory i linie .
Jak zmienić położenie przycisku w programie Excel
W miarę kontynuowania edycji arkusza kalkulacyjnego przycisk opcji może się przesuwać i znajdować pomiędzy dwoma wierszami lub kolumnami. Aby zapobiec przesuwaniu przycisku po arkuszu, kliknij przycisk radiowy prawym przyciskiem myszy, a następnie przejdź do opcji Kontrola formatu . Tutaj otwórz kartę Właściwości , zaznacz Przenieś, ale nie zmieniaj rozmiaru komórek > kliknij OK .

Jeśli chcesz, aby przycisk opcji miał taki sam rozmiar jak jego komórka, naciśnij i przytrzymaj klawisz Alt podczas zmiany jego rozmiaru.
Jak usunąć przyciski radiowe w programie Excel
Jeśli chcesz usunąć przycisk wyboru z arkusza, kliknij go i naciśnij klawisz Delete . Ta funkcja działa dobrze, jeśli pracujesz na mniejszym arkuszu kalkulacyjnym z kilkoma wstawionymi obiektami.
Jeśli jednak masz do czynienia z dużym arkuszem kalkulacyjnym zawierającym wiele obiektów, przyciski wyboru mogą być zakryte innymi obiektami. Dlatego możesz mieć trudności z ich znalezieniem. W takim przypadku wybierz kartę Strona główna > przejdź do opcji Edycja > Znajdź i zaznacz > Okienko zaznaczenia .
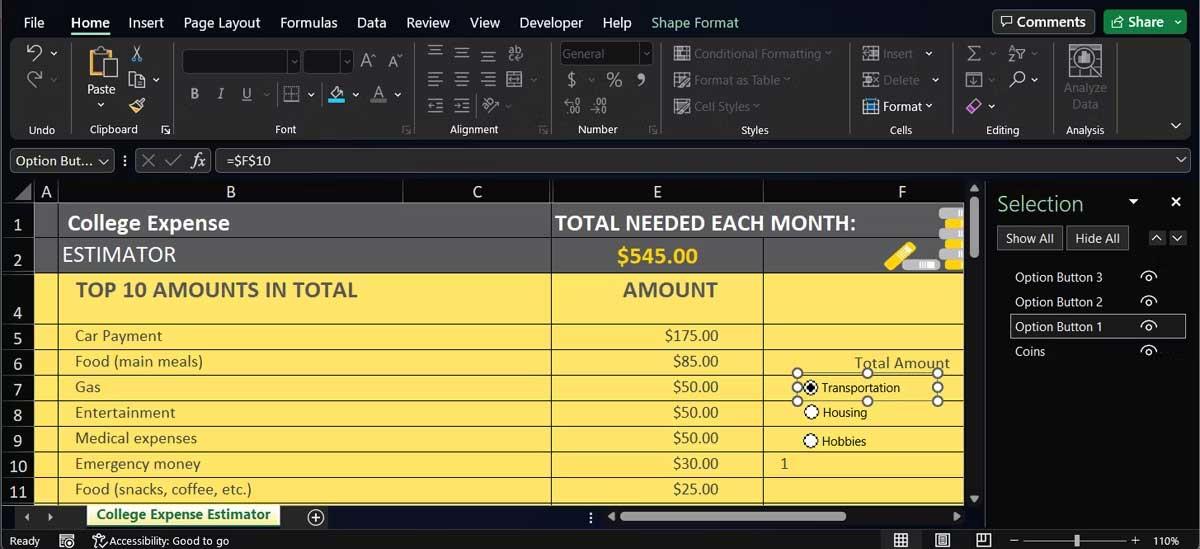
Ta akcja wyświetli wszystkie wstawione obiekty, dzięki czemu będziesz mógł szybko znaleźć i usunąć przycisk radiowy, który chcesz usunąć.
Powyżej przedstawiono najprostszy sposób utworzenia przycisku wyboru w programie Excel . Mam nadzieję, że artykuł będzie dla Ciebie przydatny.