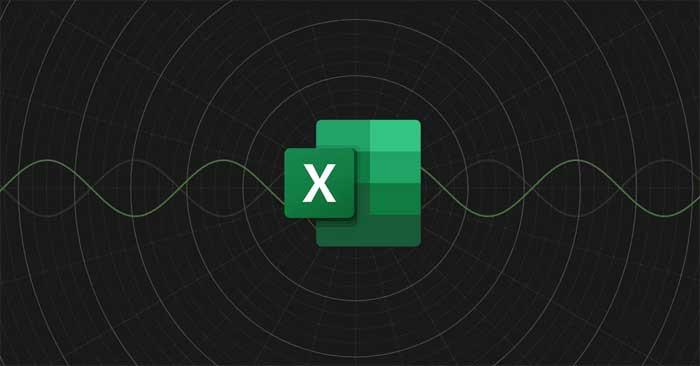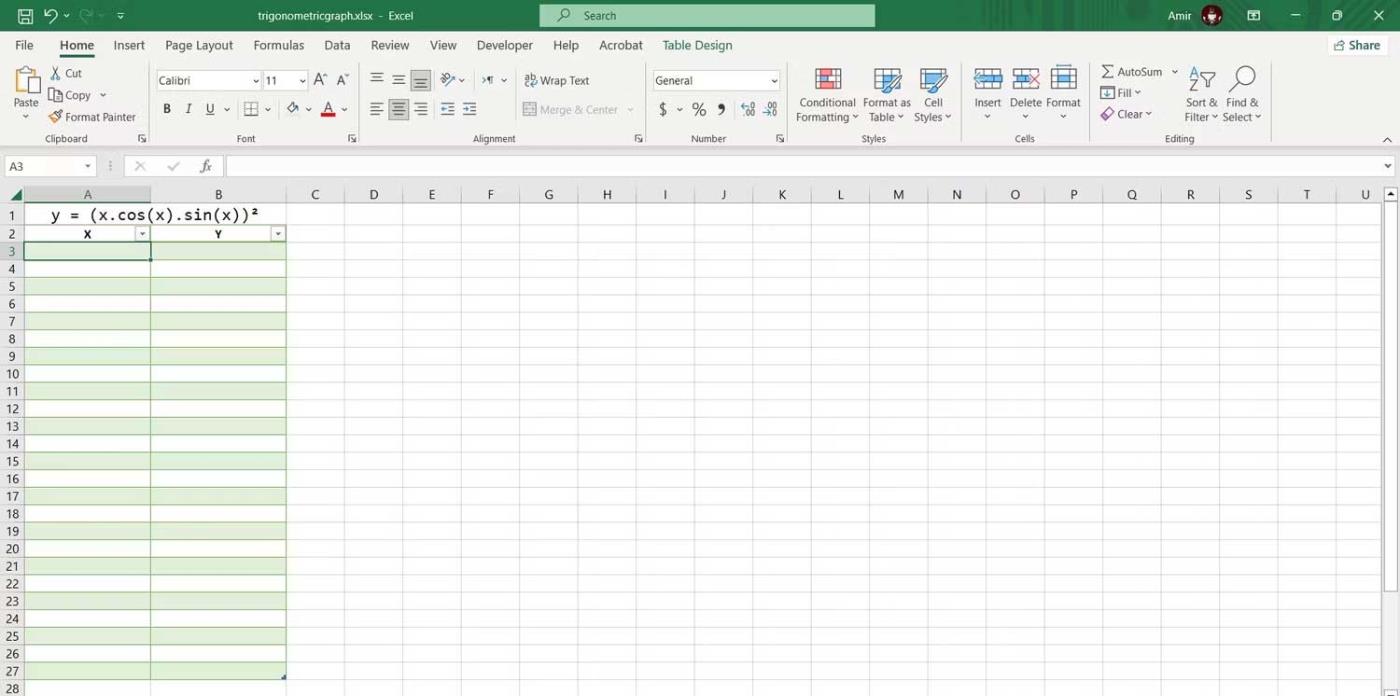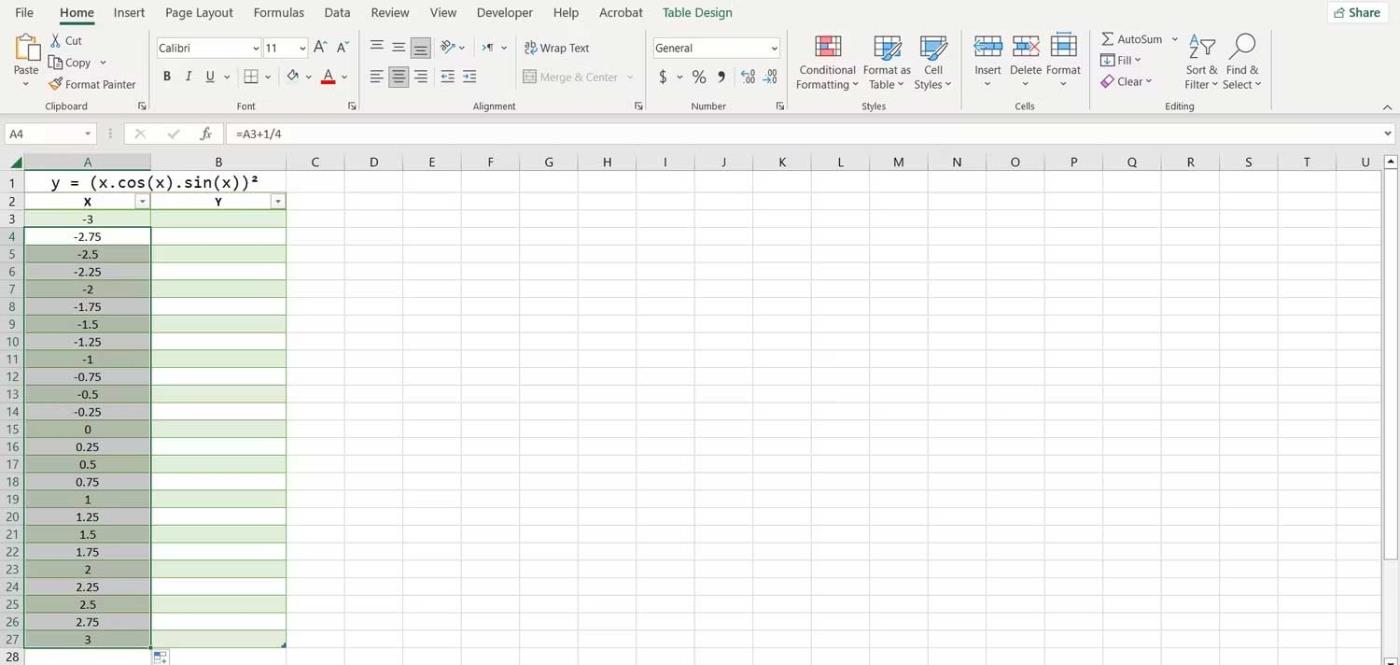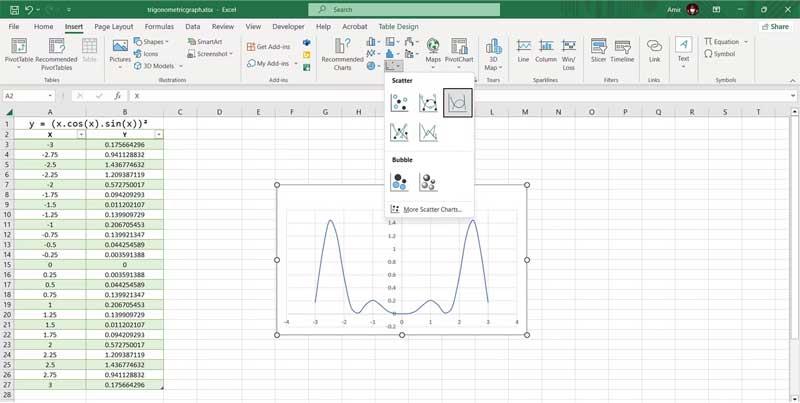Chcesz wykreślić funkcje trygonometryczne, ale nie wiesz od czego zacząć? Microsoft Excel może Ci pomóc. Poniżej przedstawiono sposób tworzenia wykresów/wykresów funkcji trygonometrycznych w programie Excel.
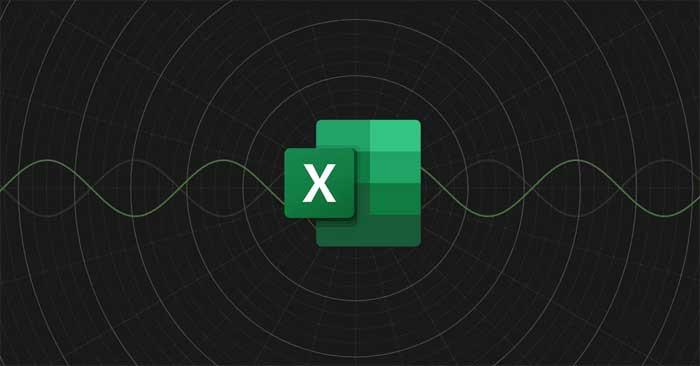
Aby wykreślić równanie w programie Excel, należy utworzyć osie dla wartości X i Y. Wspaniałą rzeczą jest to, że program Microsoft Excel obsługuje funkcje trygonometryczne.
Wszystko, co musisz tutaj zrobić, to utworzyć tabelę danych zawierającą wartości X, a następnie napisać formułę Excel, która automatycznie obliczy wartości dla kolumny Y. Gdy tabela danych będzie już gotowa, możesz utworzyć wykres Excel, aby wykreślić równania.
Rozważmy teraz przykład wykreślenia równania y = (x.cos(x).sin(x))² w programie Excel poniżej, aby łatwo zwizualizować, jak to zrobić.
1. Wprowadź wartość X
Wykres/wykres zawsze wymaga wartości X i Y. Możesz wprowadzić nazwę domeny, którą chcesz wykreślić w wartości X, a następnie obliczyć wartość Y, korzystając ze wzoru z następnego kroku. Jest to dobra sugestia dotycząca tworzenia tabeli danych, ponieważ umożliwia uruchomienie funkcji autouzupełniania programu Excel.
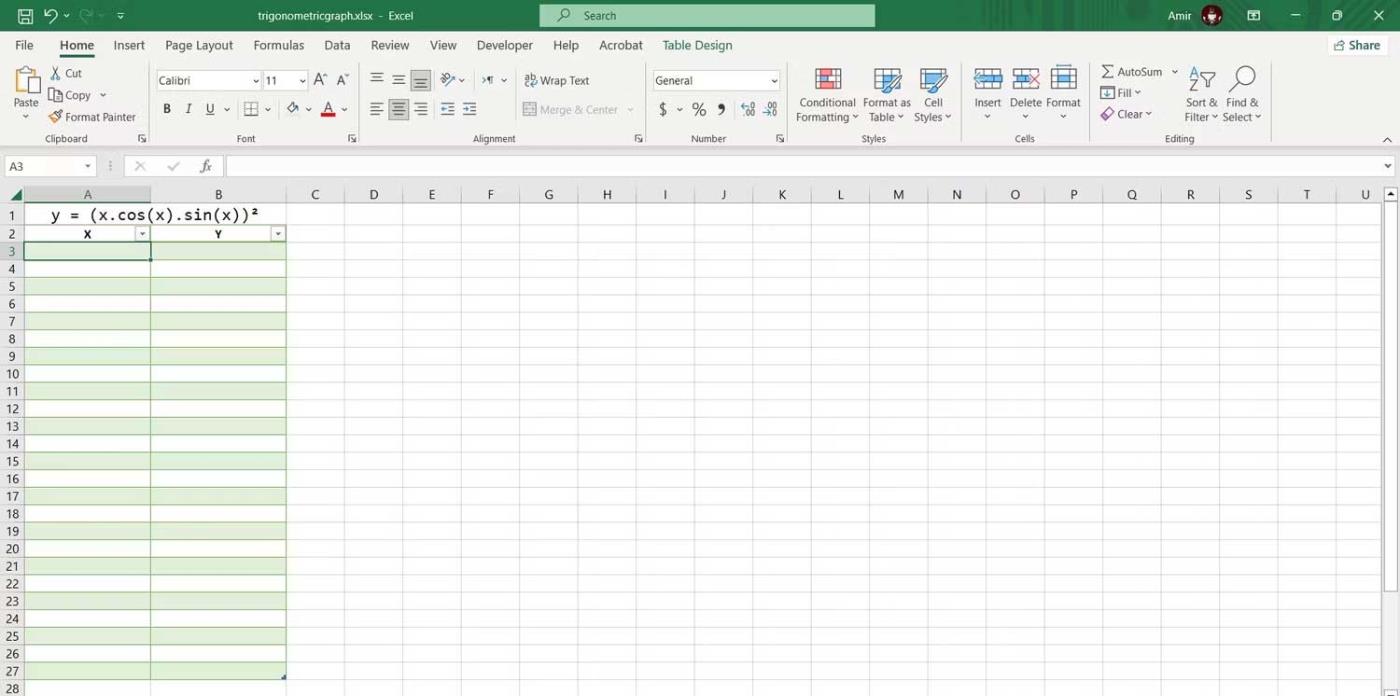
Im mniejszy przyrost między wartościami X, tym dokładniejszy będzie wykres. W tej tabeli zwiększymy każdą wartość X o 1/4 . Oto jak możesz automatycznie importować wartości X:
1. Wpisz pierwszą wartość w komórce. Tutaj wpisz -3 w komórce A3 .
2. Wybierz pole poniżej. W tym przykładzie jest to format A4 .
3. W pasku formuły wpisz:=A3+1/4
4. Naciśnij Enter .
5. Przeciągnij pasek wypełnienia i upuść go w komórkach poniżej.
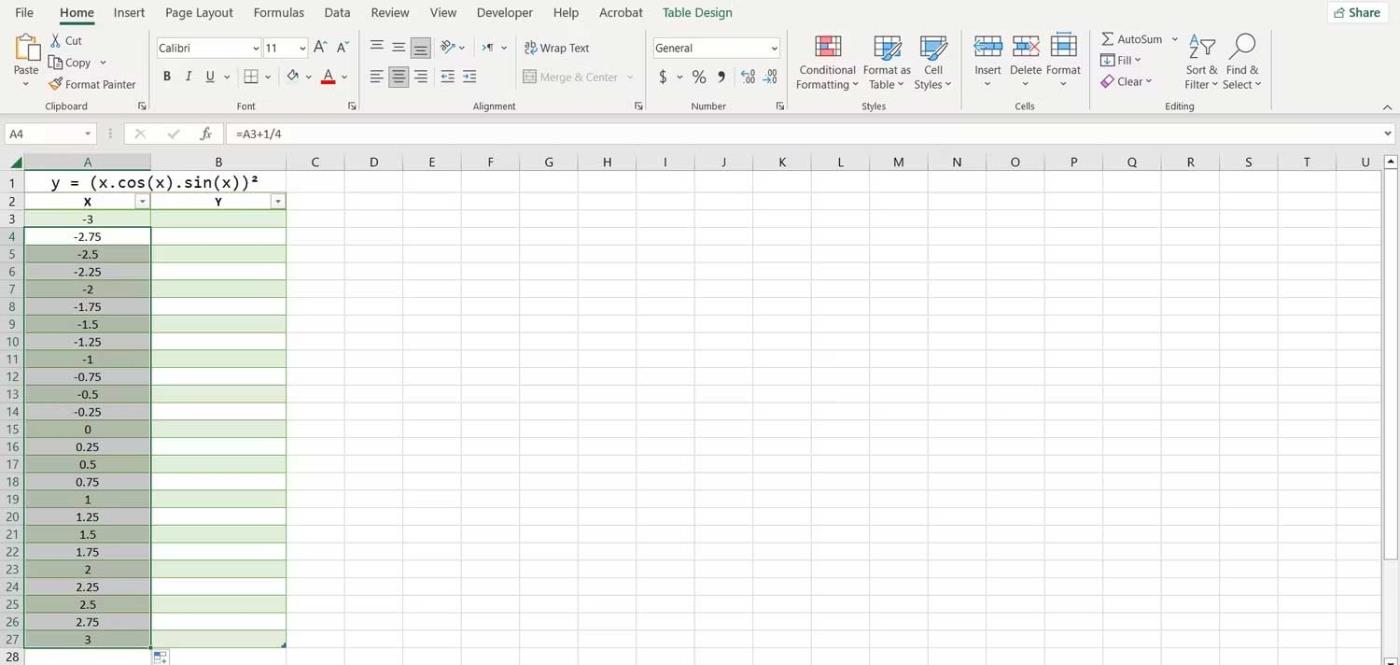
Excel wypełni teraz wszystkie pozostałe wartości X. Zaletą stosowania formuł do wprowadzania wartości jest to, że można je teraz szybko zmienić, edytując pierwszą wartość lub edytując formułę.
2. Utwórz formułę do obliczenia wartości Y
Wartość Y można obliczyć, tłumacząc równanie trygonometryczne na język programu Excel.
Tworząc formuły, możesz używać karetek do oznaczania potęg. W razie potrzeby użyj nawiasów, aby wskazać kolejność operatorów.
1. Wybierz pierwszą komórkę, w której chcesz obliczyć wartość Y. W tym przypadku jest to B3.
2. Przejdź do paska formuły i wpisz:=(A3*COS(A3)*SIN(A3))^2
3. Naciśnij Enter .
Excel obliczy teraz wszystkie wartości Y w tabeli. Funkcje trygonometryczne programu Excel używają jednostek kąta, zatem w tej formule będzie ona używana jako jednostka dla wartości X. Jeśli chcesz, aby oś X była wyrażona w pi - radianach, możesz pomnożyć odwołanie do komórki przez pi, używając funkcji PI w programie Excel.
=(A3*PI()*COS(A3*PI())*SIN(A3*PI()))^2
Ta formuła wyprowadzi wartość Y dla tego samego równania trygonometrycznego, ale wartości będą wyrażone w mierze pi-radianowej.
3. Utwórz wykres punktowy
To najlepszy sposób na wykreślenie funkcji i równań matematycznych w programie Excel. Ponieważ masz już wartości X i Y, możesz wykreślić funkcję jednym kliknięciem:
1. Wybierz tabelę zawierającą wartości X i Y.
2. Przejdź do zakładki Wstaw .
3. W sekcji Wykresy kliknij opcję Rozprosz , a następnie wybierz opcję Rozrzuć z gładkimi liniami .
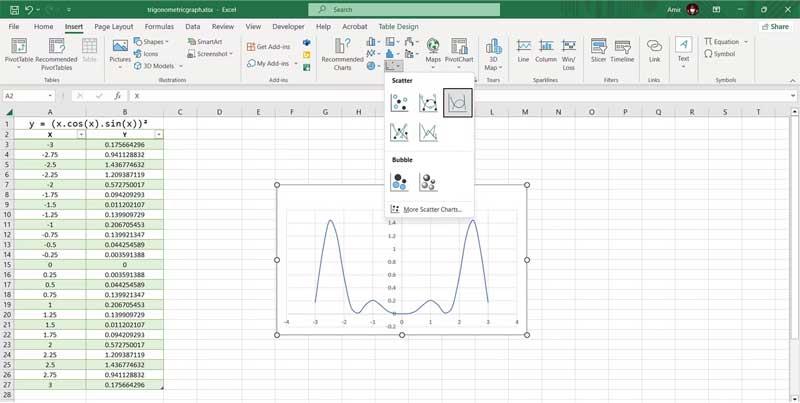
Zrobione! Teraz możesz przyjrzeć się wykresowi, aby lepiej zrozumieć znaczenie równania. To ostatni krok, jeśli chcesz szybko zwizualizować, ale jeśli chcesz przedstawić to w formie wykresu, możesz całkowicie dostosować wykres Excela, aby narysował prawidłowy wykres równania trygonometrycznego.