Dodawaj, usuwaj i zmieniaj nazwy kolumn w R za pomocą Dplyr
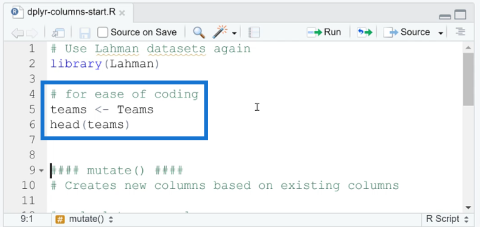
W tym samouczku omówimy pakiet dplyr, który umożliwia sortowanie, filtrowanie, dodawanie i zmianę nazw kolumn w języku R.
Jednym z najczęstszych zadań w programie Excel jest dodawanie określonych komórek. Może to być tak proste, jak dodanie dwóch pojedynczych komórek, lub bardziej złożone, na przykład sumowanie komórek spełniających określone kryteria.
Na szczęście Excel oferuje wiele wbudowanych funkcji i narzędzi, które pomogą Ci to osiągnąć. Z tego artykułu dowiesz się, jak dodawać określone komórki w programie Excel przy użyciu ośmiu różnych metod.
Dzięki zrozumieniu tych technik szybko staniesz się bardziej biegły w obsłudze danych.
Ok, wejdźmy w to.
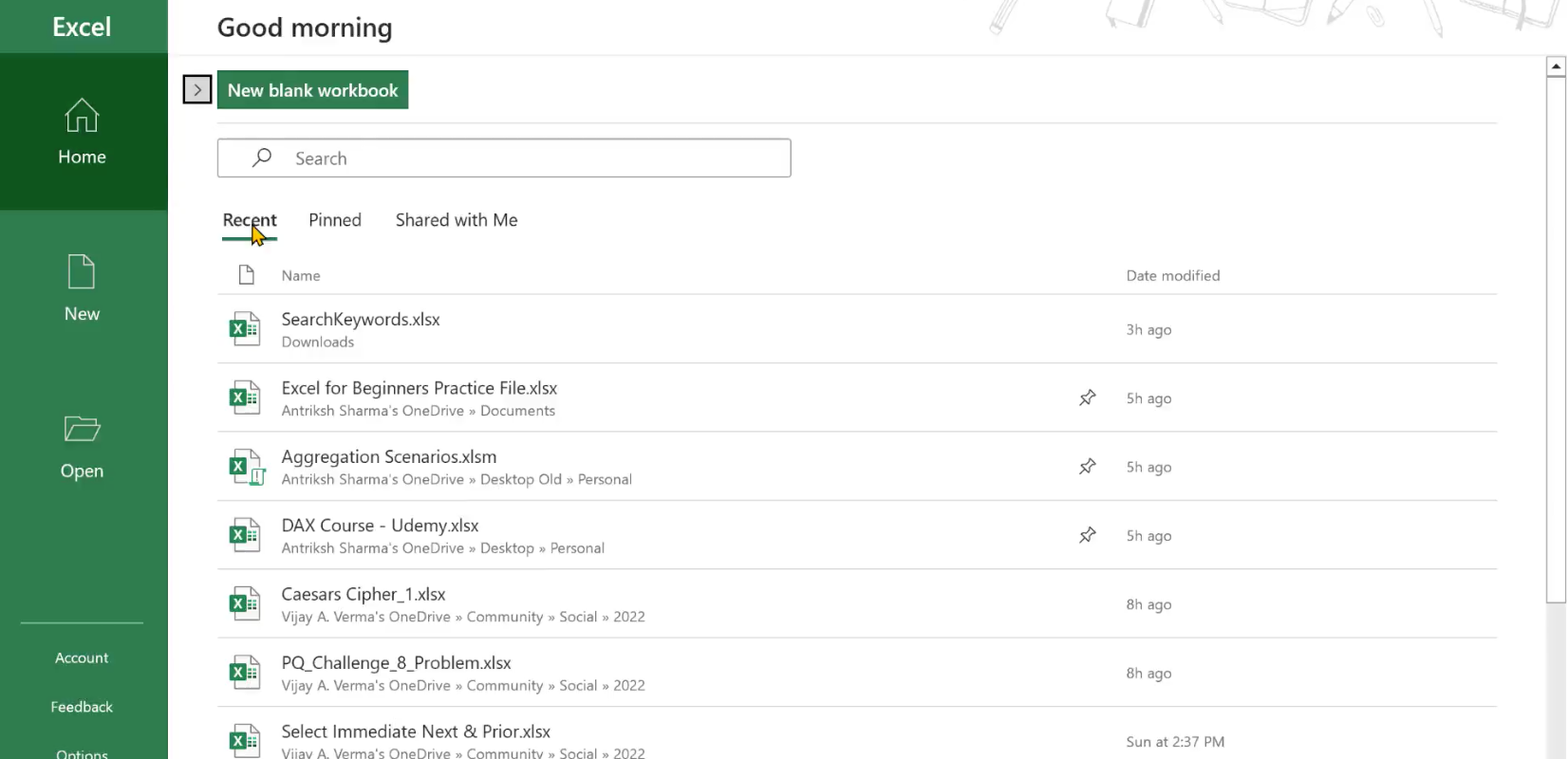
Spis treści
Jak wybrać określone komórki do dodania
Zanim będzie można dodać określone komórki w programie Excel , należy je odpowiednio zaznaczyć. Można to zrobić na co najmniej cztery sposoby:
Korzystanie z klawiszy klawiatury.
Korzystanie z pola nazwy.
Używanie nazwanych zakresów.
Korzystanie z tabel danych.
1. Klawisze klawiatury
Klawisze, których należy używać, różnią się w systemach Windows i Mac Excel. Jeśli używasz systemu Windows, możesz kliknąć każdą komórkę z osobna, przytrzymując klawisz Ctrl . W programie Mac Excel przytrzymaj klawisz Command .
Jest to przydatne do zaznaczania nieciągłych komórek. Metoda może być uciążliwa, jeśli masz wiele komórek, ale istnieje skrót, jeśli pracujesz z ciągłym zakresem.
Aby zaznaczyć ciągły zakres komórek:
kliknij pierwszą komórkę w zakresie
przytrzymaj klawisz Shift (Windows) lub klawisz Command (Mac Excel)
kliknij ostatnią komórkę w zakresie.
2. Korzystanie z pola nazwy
Pole nazwy znajduje się w lewym górnym rogu arkusza. Zakres odwołań do komórek można wpisać ręcznie (na przykład A1:A5).
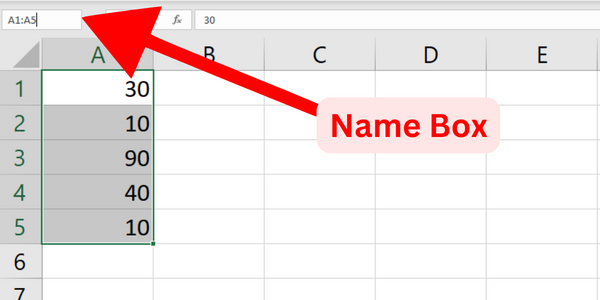
3. Używanie nazwanych zakresów
Jeśli często wpisujesz ten sam zakres, możesz użyć nazwanych komórek lub zakresów, aby ułatwić odczytywanie formuł i zarządzanie nimi. Aby zdefiniować nazwany zakres:
najpierw wybierz komórki
przejdź do zakładki Formuły
kliknij Zdefiniuj nazwę
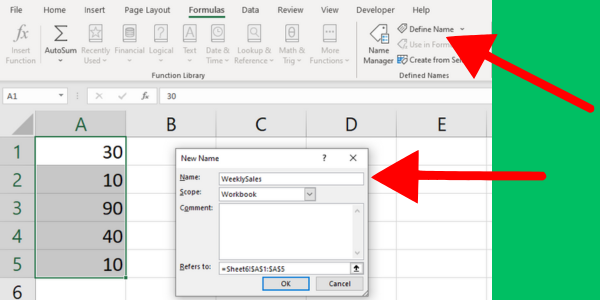
4. Korzystanie z tabel danych
Tabele danych w programie Excel mogą pomóc w dodawaniu dużych ilości danych. Aby utworzyć tabelę danych z komórkami, które chcesz dodać:
Wybierz zakres komórek zawierających Twoje dane, w tym nagłówki
Kliknij przycisk „Tabela” w zakładce „Wstaw”.
Upewnij się, że pole wyboru „Moja tabela ma nagłówki” jest zaznaczone i kliknij „OK”
Teraz, gdy znasz te sposoby wybierania określonych komórek w Windows i Mac Excel, poniższe metody pozwolą Ci dodać wartości.
1. Korzystanie z funkcji automatycznego sumowania programu Excel
Polecenie Autosum to wbudowana funkcja programu Excel, która pozwala szybko i łatwo obliczyć sumę wybranych komórek.
Przycisk Sumowanie automatyczne znajduje się na karcie Narzędzia główne wstążki programu Excel w grupie Edycja.
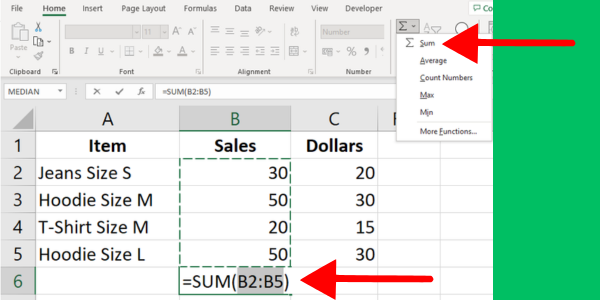
Wykonaj następujące kroki:
Zaznacz komórkę, w której ma się pojawić suma.
Kliknij przycisk Autosumowanie w grupie Edycja na karcie Narzędzia główne.
Program Excel automatycznie spróbuje określić początek i koniec zakresu sumy. Jeśli zakres jest prawidłowy, naciśnij klawisz Enter, aby zastosować sumę.
Jeśli zakres nie jest poprawny, możesz przeciągnąć wskaźnik myszy nad zakresem komórek, a następnie nacisnąć klawisz Enter, aby zastosować sumę.
Ten pierwszy przykład pokazuje polecenie sumujące wartość całkowitej sprzedaży:
Możesz także użyć polecenia Autosum zarówno w wierszu, jak iw kolumnie. Zaznacz komórki w wierszu, wybierz miejsce, w którym chcesz obliczyć wynik, i naciśnij przycisk.
2. Korzystanie z funkcji Excel SUMA
Możesz łatwo dodawać określone komórki w programie Excel za pomocą funkcji SUMA. Działa to na wszystkich określonych komórkach.
Oto jak dodać określone komórki w Excelu za pomocą SUMA():
Wpisz =SUMA( w komórce, po której następuje nawias otwierający (.
Wybierz pierwszą komórkę lub zakres do dodania, na przykład: A1 lub A1:A5.
Jeśli chcesz dodać więcej komórek lub zakresów, wpisz przecinek, aby oddzielić jeden argument od drugiego.
Zaznacz następną komórkę lub zakres, na przykład B1 lub B1:B5.
Kontynuuj dodawanie komórek lub zakresów oddzielonych przecinkami, aż wszystkie komórki zostaną uwzględnione w formule.
Zamknij nawias za pomocą ) i naciśnij Enter, aby uzupełnić formułę i uzyskać sumę.
Wynik zsumuje wartości we wszystkich określonych komórkach. Ten rysunek przedstawia sumę komórek od A1 do A5:
Pamiętaj, że komórki, które uwzględniasz w formule, nie muszą przylegać do siebie. Możesz dodawać dowolne komórki w dowolnej kolejności.
Na przykład, jeśli chcesz dodać komórki A2, B4 i C6, jest to formuła SUMA:
=SUM(A2, B4, C6)3. Dodawanie według odwołania do komórki
Możesz także sumować komórki na podstawie ich odwołań do komórek. Ta metoda jest szczególnie przydatna, gdy chcesz dodać tylko kilka określonych komórek w programie Excel, które spełniają określone kryteria.
Aby to zrobić, wykonaj poniższe czynności:
Wybierz jedną komórkę, aby wyświetlić wynik i wpisz znak równości (=).
Wybierz pierwszą komórkę, którą chcesz dodać, klikając ją lub wpisując jej odwołanie (np. A2).
Wprowadź operator dodawania lub znak plus (+).
Wybierz drugą komórkę, którą chcesz dodać, klikając ją lub wpisując jej odwołanie (np. B2).
Naciśnij Enter, aby uzyskać wynik.
Na przykład, jeśli chcesz dodać dwie komórki A2 i B2, Twoja formuła będzie wyglądać następująco:
=A2+B2Jeśli chcesz dodać więcej komórek, po prostu kontynuuj dodawanie znaków plus, a następnie odwołań do komórek (np. =A2+B2+C2). Ten rysunek pokazuje dodanie czterech komórek:
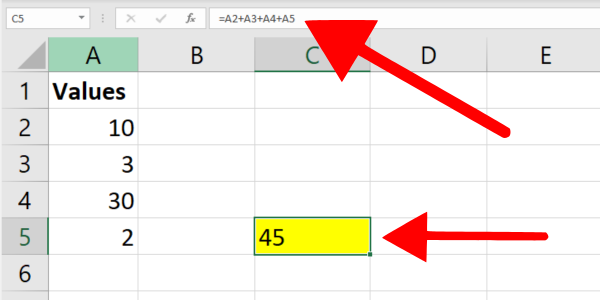
Jeśli masz do czynienia z większym zakresem komórek w programie Excel, rozważ użycie funkcji SUMA(), którą pokazałem w poprzedniej sekcji.
4. Sumowanie warunkowe za pomocą funkcji SUMA.JEŻELI
Funkcja SUMA.JEŻELI w programie Excel umożliwia obliczanie sum na podstawie pojedynczego warunku. Ta funkcja jest przydatna, gdy chcesz dodać komórki w ramach wskazanego zakresu, które spełniają określone kryterium.
Załóżmy na przykład, że chcesz zsumować komórki zawierające wartość większą niż 5. Poniższa formuła przedstawia składnię:
=SUMIF(A2:A5,">5")Funkcja SUMA.JEŻELI sumuje wszystkie komórki z zakresu A2:A5 o wartości większej niż 5.
Oto przewodnik krok po kroku:
Wybierz komórkę, w której chcesz wyświetlić wynik.
Wpisz formułę zawierającą funkcję SUMA.JEŻELI i określ zakres oraz kryteria.
Naciśnij Enter, aby zakończyć proces.
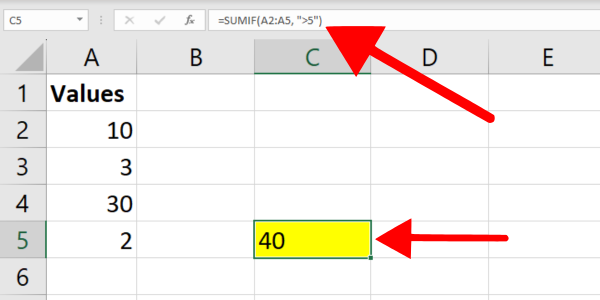
5. Sumowanie warunkowe za pomocą funkcji SUMI.WARUNKI
Podczas gdy funkcja SUMA.JEŻELI umożliwia pracę z jednym warunkiem, funkcja SUMA.JEŻELI umożliwia pracę z wieloma kryteriami. Ta funkcja jest przydatna, gdy chcesz zsumować komórki, które spełniają dwa lub więcej warunków.
Załóżmy na przykład, że chcesz zsumować komórki w kolumnie B, gdzie odpowiednie komórki w kolumnie A zawierają tekst „bluza z kapturem”, a kolumna B zawiera liczby większe niż 10.
Poniższa formuła przedstawia składnię z filtrowaniem wartości tekstowych:
=SUMIFS(B2:B7, A2:A7, "*hoodie*", B2:B7, ">10")Ta przykładowa formuła sumuje wartości z zakresu B2:B7, gdzie komórka bezpośrednio obok nich zawiera słowo „bluza”, a komórki z zakresu B2:B7 są większe niż 10.
Użyłem symboli wieloznacznych (*), aby zapewnić filtrowanie tekstu.
Oto jak dodać określone komórki w programie Excel przy użyciu wielu kryteriów:
Wybierz komórkę, w której chcesz wyświetlić wynik.
Wpisz wspomnianą powyżej formułę SUMIFS, odpowiednio dostosowując zakresy komórek i kryteria.
Naciśnij Enter, aby zakończyć proces.
Należy pamiętać, że zarówno funkcja SUMA.JEŻELI, jak i funkcja SUMA.WARUNKÓW nie uwzględniają wielkości liter.
Możesz uzyskać jeszcze skuteczniejsze filtrowanie, jeśli zastosujesz dodatek Power Query. Ten film pokazuje część tej mocy:
6. Korzystanie z formuł tablicowych
Formuła tablicowa jest potężnym narzędziem programu Microsoft Excel do jednoczesnej pracy ze zmienną liczbą komórek i punktów danych.
Najpierw zrozumiemy, czym jest formuła tablicowa. Formuła tablicowa umożliwia wykonywanie złożonych obliczeń na kilku wartościach lub zakresach jednocześnie, co oznacza mniej pracy ręcznej.
Aby utworzyć formułę tablicową, musisz wprowadzić formułę za pomocą Ctrl + Shift + Enter (CSE), zamiast po prostu naciskać Enter. To otoczy formułę nawiasami klamrowymi {} i wskaże, że jest to formuła tablicowa.
Oto jak dodać określone komórki w programie Excel za pomocą formuł tablicowych i funkcji SUMA:
Wybierz pojedynczą komórkę, w której chcesz wyświetlić wynik.
Wpisz formułę =SUMA(B1:B5*C1:C5) w wybranej komórce. Ta formuła mnoży każdą wartość z zakresu A1:A5 przez odpowiadającą jej wartość z zakresu C1:C5 i sumuje wyniki.
Naciśnij klawisze Ctrl + Shift + Enter, aby przekształcić tę formułę w formułę tablicową.
Powinieneś teraz zobaczyć wynik dodawania w wybranej komórce. Pamiętaj, że wszelkie zmiany wprowadzone w określonych zakresach komórek automatycznie zaktualizują wyświetlany wynik.
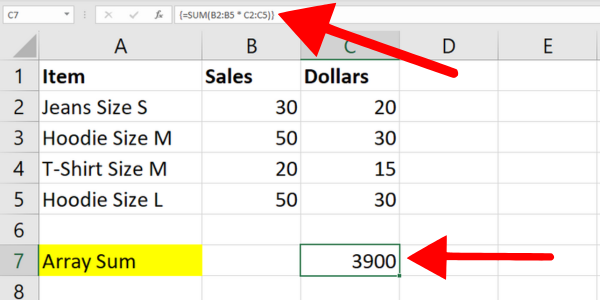
7. Używanie nazwanych zakresów i funkcji SUMA
We wcześniejszej sekcji pokazałem, jak utworzyć nazwany zakres. Przyjrzyjmy się teraz, jak dodać określone komórki w programie Microsoft Excel przy użyciu nazwanego zakresu.
Wszystko, co musisz zrobić, to użyć funkcji SUMA wraz z nazwanym zakresem, który właśnie utworzyłeś.
Załóżmy, że tworzymy nazwany zakres o nazwie „Ceny” w komórkach od C2 do C5 naszych danych o ubraniach. Aby dodać komórki z nazwanego zakresu, umieść go w funkcji SUMA zgodnie z poniższą formułą:
=SUM(Prices)Możesz także użyć funkcji SUMA.JEŻELI z nazwanym zakresem.
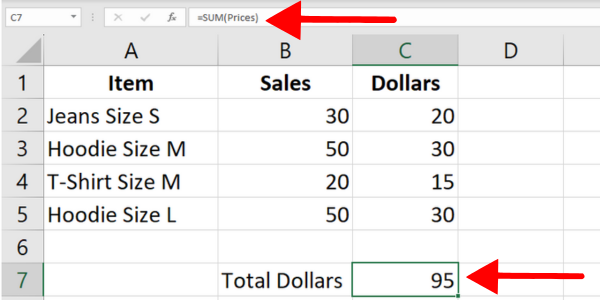
8. Korzystanie z tabel danych i funkcji SUMY CZĘŚCIOWE
Gdy masz tabelę danych, możesz użyć funkcji SUMY CZĘŚCIOWE, aby dodać określone komórki na podstawie określonych kryteriów.
W tym przykładzie utworzyłem tabelę programu Excel na podstawie danych o ubraniach, których użyłem w poprzednich sekcjach. Tabela nosi nazwę „Tabela1”, a pierwszy wiersz to nagłówek. Pierwsza kolumna pokazuje pozycje, a druga kolumna zawiera liczbę sprzedaży.
Poniższa formuła dodaje wszystkie wartości w kolumnie sprzedaż:
=SUBTOTAL(9, Table1[Sales])Składnia używa funkcji SUBTOTAL z dwoma argumentami:
Pierwszym argumentem jest numer funkcji SUMA, czyli 9. To mówi programowi Excel, aby zsumował wartości w kolumnie Sprzedaż tabeli Tabela1, które spełniają określone kryteria.
Drugim argumentem jest zakres komórek do uwzględnienia w obliczeniach, czyli Tabela1[Sprzedaż].
Inną zaletą funkcji SUBTOTAL jest to, że obejmuje ona tylko widoczne komórki z określonego zakresu. Natomiast funkcja SUMA obejmuje zarówno ukryte, jak i widoczne komórki.
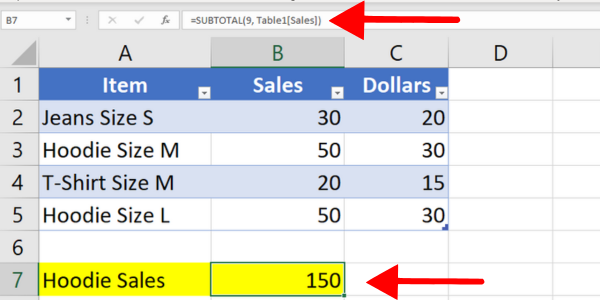
Łączenie sum z opisami tekstowymi
Czasami będziesz chciał mieć dodatkowy tekst opisujący wynik zsumowanych wartości.
Na przykład, gdy używasz sumowania warunkowego, dobrym pomysłem jest podanie kontekstu liczbom. Aby to zrobić, możesz połączyć tekst z wynikiem obliczenia.
Oto przykład użycia funkcji SUMA.JEŻELI, która sumuje liczby większe niż 5. W składni używany jest symbol & do łączenia tekstu opisowego.
=SUMIF(B2:B25,">5") & " (total of values over five)"Przykład dodaje znaki po sumie. Możesz także dodać znaki na początku komórki.
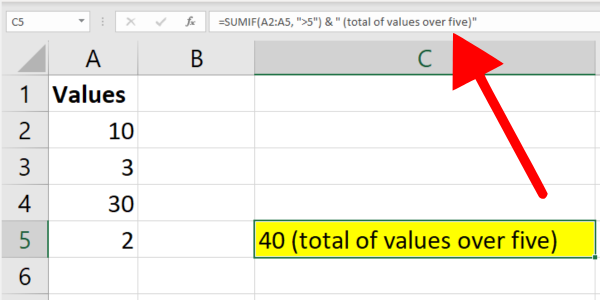
Dodatkowa zawartość: Dodawanie liczb w języku VBA
Ten artykuł koncentruje się na formułach i funkcjach programu Excel. Aby uzupełnić Twoją wiedzę, szybko omówię Excel VBA i makra.
W VBA dodaje się dwie lub więcej liczb za pomocą operatora plusa „+”. Oto przykładowy kod:
Dim a as Integer,b as Integer, c as Integer
a = 3
b = 2
c = a + b
MsgBox "The sum of " & a & " and " & b & " is " & cW tym przykładzie zadeklarowaliśmy trzy zmienne: a, b i c, z których wszystkie są typu Integer. Przypisaliśmy wartości 2 i 3 do a i b.
Następnie dodaliśmy razem a i b za pomocą operatora „+” i przypisaliśmy wynik do zmiennej c. W ostatnim wierszu wyświetlane są wartości aib wraz z obliczoną sumą c.
5 typowych błędów, których należy unikać
Podczas pracy z formułami programu Microsoft Excel należy unikać typowych błędów, które mogą prowadzić do niedokładnych wyników lub zakłócać przepływ pracy. Oto pięć błędów, których należy unikać.
1. Nieprawidłowe formatowanie
Możesz zobaczyć #NUM! błąd lub wynik zero, jeśli komórki, z którymi pracujesz, nie są poprawnie sformatowane. Problem może dotyczyć pojedynczej komórki.
Gdy komórki zawierają wartości tekstowe, niektóre funkcje po prostu pomijają te komórki. Inne pokażą kod błędu Microsoft. Pamiętaj, aby sformatować komórki docelowe jako liczby.
Problem może wystąpić, gdy skopiowałeś dane liczbowe, które mają nieobsługiwane formatowanie. Na przykład mogłeś skopiować kwotę pieniężną w formacie „1000 USD”. Program Excel może traktować to jako wartość tekstową.
Aby uniknąć problemów, wprowadź wartości jako liczby bez formatowania. Podczas kopiowania danych możesz użyć funkcji Wklej specjalnie, aby usunąć formatowanie z komórki docelowej.
2. Niepotrzebne łączenie komórek
Staraj się unikać scalania i centrowania komórek w wierszu lub kolumnie. Może to zakłócać wybieranie zakresów komórek i powodować problemy podczas pracy z formułami, takimi jak funkcja SUMA.JEŻELI.
Zamiast tego rozważ użycie opcji „Wyśrodkuj zaznaczenie” do celów formatowania. Wykonaj następujące kroki:
Wybierz komórki
do którego chcesz zastosować formatowanie
Kliknij prawym przyciskiem myszy zaznaczone komórki i wybierz „Formatuj komórki” z menu kontekstowego
W oknie dialogowym „Formatuj komórki” kliknij kartę „Wyrównanie”.
W sekcji „Poziomo” wybierz „Wyśrodkuj zaznaczenie” z menu rozwijanego
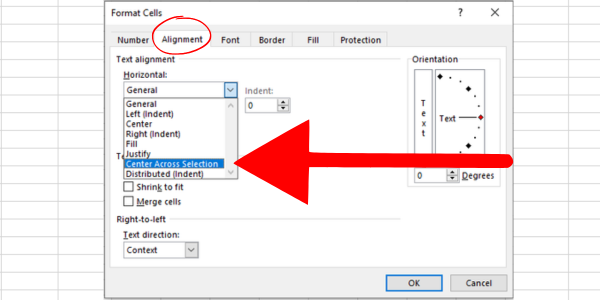
3. Niepoprawne separatory argumentów
W zależności od ustawień lokalizacji może być wymagane użycie przecinka lub średnika do oddzielenia argumentów w formule.
Na przykład =SUMA(A1:A10, C1:C10) może wymagać =SUMA(A1:A10; C1:C10) w niektórych regionach.
Użycie niewłaściwego separatora może spowodować błędy w obliczeniach.
4. Obsługa błędów w wartościach komórek
Podczas sumowania określonych komórek często zdarza się, że niektóre zawierają błędy, takie jak #N/D lub #DIV/0. Błędy te mogą zakłócić ogólne wyniki, jeśli nie zostaną odpowiednio potraktowane.
Pomocnym rozwiązaniem jest użycie funkcji JEŻELI.BŁĄD lub funkcji AGGREGUJ w celu zignorowania wartości błędów lub zarządzania nimi.
Na przykład można zsumować zakres, ignorując błędy, stosując formułę =AGGREGUJ(9,6;dane), gdzie „dane” to nazwany zakres z możliwymi błędami.
5. Używanie kryteriów bez cudzysłowów
Podczas sumowania komórek na podstawie kryteriów, takich jak większe lub równe określonym wartościom, należy pamiętać o umieszczeniu wyrażenia kryteriów w cudzysłowach.
Na przykład, gdy używana jest funkcja SUMA.JEŻELI, poprawna formuła to =SUMA.JEŻELI(zakres; „>500”, suma_zakres) z cudzysłowami wokół kryteriów >500.
Pamiętając o tych typowych błędach i stosując sugerowane rozwiązania, możesz poprawić swoje umiejętności obsługi programu Excel i zapewnić dokładność i wydajność obliczeń.
Nasze ostatnie zdanie — nadszedł czas, abyś osiągnął doskonałe wyniki!
Wiesz już, jak dodawać określone komórki w programie Excel przy użyciu ośmiu różnych metod i formuł. Liczne przykłady pokazują, jak sumować liczby na podstawie wybranego zakresu.
Wiesz również, jak działają poszczególne formuły i kiedy ich używać. Każda formuła programu Excel jest dostępna w najnowszych wersjach programu Excel, w tym w programie Excel dla Microsoft 365.
Niektóre dają ten sam wynik, podczas gdy inne pozwalają na różne sposoby filtrowania danych w wybranych komórkach.
Powodzenia na drodze do umiejętności związanych z danymi.
Z drugiej strony, jeśli chcesz opanować stos Microsft i przenieść swoje umiejętności związane z danymi na wyższy poziom, sprawdź nasze
W tym samouczku omówimy pakiet dplyr, który umożliwia sortowanie, filtrowanie, dodawanie i zmianę nazw kolumn w języku R.
Odkryj różnorodne funkcje zbierania, które można wykorzystać w Power Automate. Zdobądź praktyczne informacje o funkcjach tablicowych i ich zastosowaniu.
Z tego samouczka dowiesz się, jak ocenić wydajność kodów DAX przy użyciu opcji Uruchom test porównawczy w DAX Studio.
Czym jest self w Pythonie: przykłady z życia wzięte
Dowiesz się, jak zapisywać i ładować obiekty z pliku .rds w R. Ten blog będzie również omawiał sposób importowania obiektów z R do LuckyTemplates.
Z tego samouczka języka kodowania DAX dowiesz się, jak używać funkcji GENERUJ i jak dynamicznie zmieniać tytuł miary.
W tym samouczku omówiono sposób korzystania z techniki wielowątkowych wizualizacji dynamicznych w celu tworzenia szczegółowych informacji na podstawie dynamicznych wizualizacji danych w raportach.
W tym artykule omówię kontekst filtra. Kontekst filtrowania to jeden z głównych tematów, z którym każdy użytkownik usługi LuckyTemplates powinien zapoznać się na początku.
Chcę pokazać, jak usługa online LuckyTemplates Apps może pomóc w zarządzaniu różnymi raportami i spostrzeżeniami generowanymi z różnych źródeł.
Dowiedz się, jak obliczyć zmiany marży zysku przy użyciu technik, takich jak rozgałęzianie miar i łączenie formuł języka DAX w usłudze LuckyTemplates.








