Messenger nie może otworzyć załącznika lub linku? Oto co robić

Messenger nie może otworzyć załącznika lub linku? Dowiedz się, jak rozwiązać ten problem dzięki sprawdzonym krokom i wskazówkom.

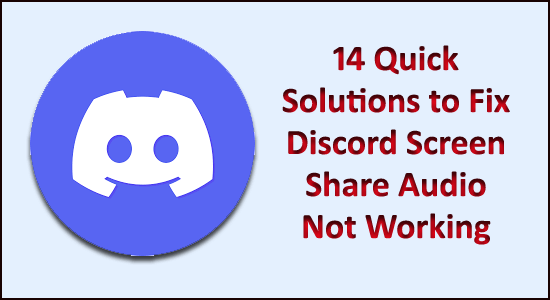
Możesz zobaczyć, że Discord Screen Share Audio nie działa podczas komunikowania się z innymi graczami. Cóż, jest to częsty problem zgłaszany przez kilku użytkowników na stronie forum Discord.
Głównym powodem braku problemu z dźwiękiem Discord Screen Share są złe sterowniki audio lub sterowniki audio są uszkodzone lub nieaktualne.
Po zbadaniu dowiadujemy się, że istnieje kilka innych powodów, dla których dźwięk udostępniania ekranu nie działa w przypadku problemu z Discordem.
Tak więc tutaj zebraliśmy kompletne poprawki, które działały dla wielu dotkniętych problemem użytkowników, aby rozwiązać problem z dźwiękiem, ale najpierw sprawdź wspólnego winowajcę, który powoduje problem.
Dlaczego dźwięk udostępniania ekranu nie działa na Discordzie?
Po zapoznaniu się z raportami kilku użytkowników i przeanalizowaniu różnych warunków, wymyśliłem listę różnych powodów, które powodują, że Discord Screen Share nie ma problemu z cichym dźwiękiem/dźwiękiem.
Oto niektóre z najczęstszych przyczyn braku dźwięku w Discord Screen Share . Teraz postępuj zgodnie z podanymi poprawkami, aż znajdziesz ten, który działa dla Ciebie.
Jak naprawić niedziałający dźwięk Discord Screen Share?
Spis treści
Rozwiązanie 1 – Rozwiązania wstępne
Przed rozpoczęciem szczegółowych rozwiązań zaleca się sprawdzenie szybkich poprawek, aby naprawić ekran Discord bez problemu z dźwiękiem.
Rozwiązanie 2 – Uruchom ponownie komputer
Czy próbowałeś ponownie uruchomić komputer? Może wydawać się to prostym rozwiązaniem, ale chciałbyś wiedzieć, że prosty restart może rozwiązać wiele problemów.
Spróbuj więc ponownie uruchomić komputer, a następnie uruchom Discord i rozpocznij udostępnianie ekranu, aby sprawdzić, czy działa, czy nie. Jeśli dźwięk nadal nie działa, przejdź do następnego rozwiązania.
Rozwiązanie 3 – Uruchom Discorda jako administrator
Jak już potwierdzono, może być konieczne uruchomienie aplikacji Discord z uprawnieniami administratora . A uruchomienie Discorda z dostępem administratora pozwoli uniknąć ograniczeń spowodowanych przez zaporę systemową.
Więc postępuj zgodnie z instrukcjami, aby zrujnować niezgodę jako administrator:
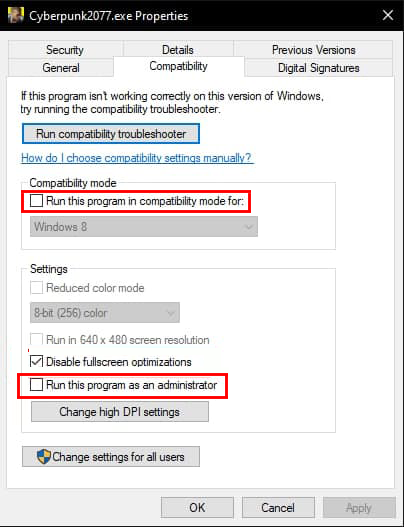
Spróbuj uruchomić aplikację i sprawdź, czy problem został rozwiązany, lub postępuj zgodnie z następnym rozwiązaniem.
Rozwiązanie 4 – Zaktualizuj Discord
Wielu użytkowników potwierdziło, że aktualizacja aplikacji Discord zadziałała, aby rozwiązać problem z udostępnianiem ekranu Discord bez problemu z dźwiękiem.
Postępuj zgodnie z instrukcjami, aby to zrobić:
Rozwiązanie 5 – Wyczyść dane/pamięć podręczną Discord Roaming
Jak każda inna aplikacja, Discord również używa danych roamingowych i pamięci podręcznej do zapisywania danych operacyjnych i preferencji użytkownika. Są to bardzo przydatne i ważne komponenty, ponieważ aplikacje używają ich do poprawy wydajności.
Ale czasami ta pamięć podręczna i dane ulegają uszkodzeniu, w wyniku czego gracze nie napotykają problemu z dźwiękiem w strumieniu Discord. Możesz jednak rozwiązać ten problem, czyszcząc pamięć podręczną Discord i dane roamingowe.
Postępuj zgodnie z instrukcjami, aby to zrobić:
Rozwiązanie 6 – Zresetuj ustawienia głosu na Discord
Źle skonfigurowane ustawienia głosu na Discord mogą również powodować , że dźwięk Screen Share nie działa w przypadku problemu z Discord. Więc. jeśli ostatnio dokonałeś jakichkolwiek zmian w ustawieniach głosu Discord, musisz zresetować ustawienia dźwięku.
Oto kroki, które możesz wykonać, aby to zrobić:
Rozwiązanie 7 – Zaktualizuj sterownik audio
Problem z niedziałającym dźwiękiem Discord Screen Share jest mniej więcej związany ze sterownikiem audio. Dlatego jeśli używasz przestarzałego sterownika audio na komputerze z systemem Windows, bardziej prawdopodobne jest wystąpienie takich problemów.
Aby rozwiązać ten problem, musisz zaktualizować sterownik audio i w tym celu postępuj zgodnie z poniższymi instrukcjami:
Wiele razy system Windows nie jest w stanie wyszukać najnowszego sterownika i zaktualizować go ręcznie, dlatego sugeruje się automatyczną aktualizację sterownika audio za pomocą Driver Easy .
Jest to zaawansowane narzędzie, które aktualizuje cały sterownik urządzenia po jednokrotnym skanowaniu.
Uzyskaj łatwy sterownik, aby automatycznie zaktualizować sterownik audio
Rozwiązanie 8 – Sprawdź ustawienia audio komputera
Jeśli aktualizacja sterownika audio nie zadziała, aby rozwiązać problem, tutaj sugeruje się sprawdzenie urządzenia audio na komputerze.
Sprawdź, czy został wybrany lub ułożony poprawnie. Cóż, są dwie rzeczy, które musisz sprawdzić : Sprawdź, czy wybrane jest dokładne urządzenie wejściowe do nagrywania i sprawdź, czy Discord jest dozwolony dla odpowiedniego dostępu w ustawieniach mikrofonu.
Więc najpierw skonfiguruj ustawienia mikrofonu:
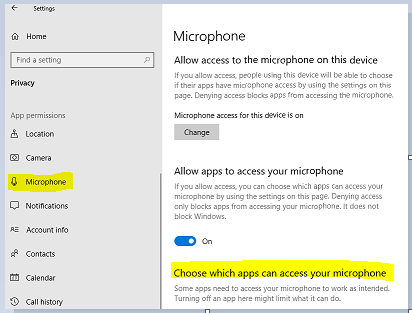
Teraz sprawdź, czy dźwięk zaczyna działać w trybie udostępniania ekranu discord, ale jeśli nadal występują problemy, wykonaj czynności podane w celu włączenia dokładnego urządzenia nagrywającego
Uruchom ponownie komputer i otwórz Discord. Mam nadzieję, że problem z niedziałającym dźwiękiem na ekranie Discord został naprawiony. Co więcej, jeśli problem nadal nie zniknął, użyj wersji internetowej Discord na Edge lub Chrome.
Rozwiązanie 9 – Użyj Dodaj funkcję aplikacji
Ogólnie rzecz biorąc, Discord wykrywa aktywność wykonywaną przez użytkownika i odpowiednio działa . Ale zdarzają się przypadki, w których aplikacja myli się, gdy użytkownicy dzielą ekran między grami i aplikacjami.
Z tego powodu twórcy discordu udostępnili funkcję, dzięki której użytkownik może wybrać konkretną aplikację lub grę, na której należy się skupić.
Więc postępuj zgodnie z instrukcjami, aby użyć tej funkcji:
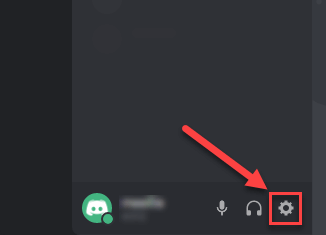
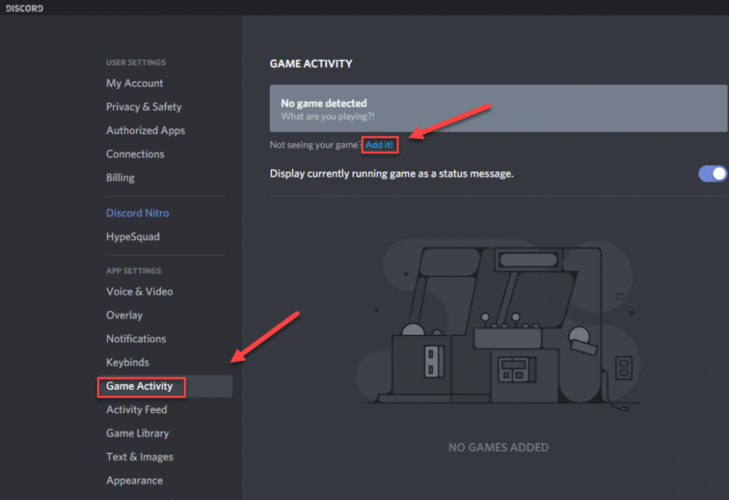
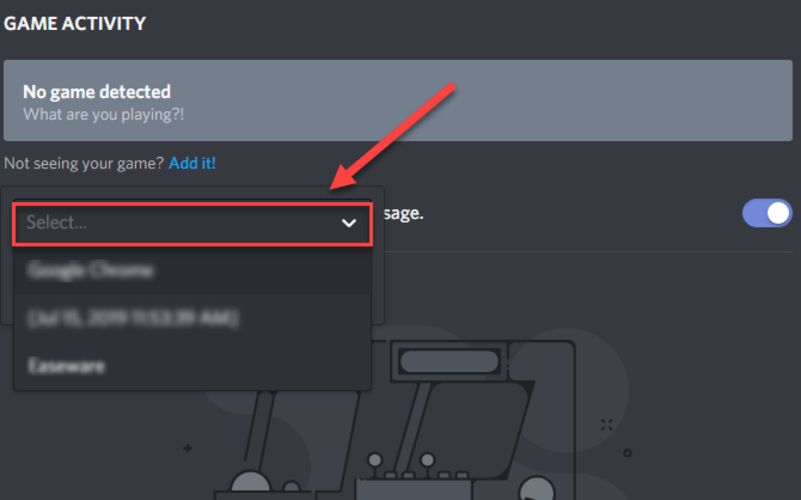
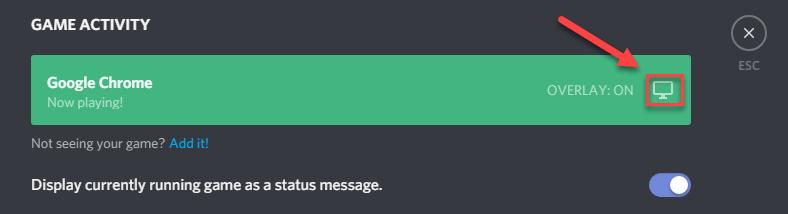
Mam nadzieję, że problem z niedziałającym dźwiękiem na ekranie Discord został naprawiony.
Rozwiązanie 10 – Wyłącz tryb pełnoekranowy
Wielu użytkowników potwierdziło, że opcja udostępniania ekranu zaczyna działać nieprawidłowo, gdy skoncentrowana aplikacja lub gra jest w trybie pełnoekranowym. A to koliduje z Discordem po uzyskaniu dostępu do gry i w rezultacie nie pozwala na prawidłowe przekazanie dźwięku lub dźwięku.
Dlatego jeśli używasz aplikacji lub gry na pełnym ekranie, zminimalizuj ją i uruchom ponownie system.
W grze możesz zmienić ustawienia i ustawić opcję wideo na tryb okienkowy, a w aplikacji musisz dostosować boki.
Teraz sprawdź, czy problem z niedziałającym dźwiękiem udostępniania ekranu Discord został rozwiązany.
Rozwiązanie 11 – Tymczasowo wyłącz program antywirusowy
Jeśli podczas przesyłania strumieniowego w Discord nie ma żadnego dźwięku, jest mało prawdopodobne, że twój program antywirusowy jest głównym problemem, ale powinieneś wykluczyć taką możliwość.
Tymczasowo wyłącz program antywirusowy i sprawdź, czy problem nadal występuje. (Zapoznaj się z dokumentacją programu antywirusowego, aby uzyskać instrukcje dotyczące jego wyłączania.)
Jeśli Discord działa poprawnie po wyłączeniu oprogramowania antywirusowego, skontaktuj się z dostawcą oprogramowania antywirusowego i poproś go o poradę lub zainstaluj inne rozwiązanie antywirusowe.
Uzyskaj SpyHunter, aby całkowicie usunąć wirusa lub złośliwe oprogramowanie
Rozwiązanie 12 – Sprawdź aplikacje, których dotyczy problem
Innym możliwym przypadkiem jest to, że zagrożona aplikacja była albo niekompatybilna z udostępnianiem ekranu Discorda z dźwiękiem, albo napotkała różne problemy i błędy. Jedną z takich aplikacji jest Mozilla Firefox
Najbardziej prawdopodobnym powodem nieprawidłowego działania aplikacji jest to, że korzystają z wielu procesów. A proces, do którego należy okno graficzne, nie jest dokładnie tym procesem, który wytwarza dźwięk.
Discord usunął dźwięk z okna, które tworzy okno graficzne, dlatego współdzielenie ekranu z dźwiękiem nie będzie działać.
Cóż, jeśli tak jest, musisz poczekać, aż programiści wydadzą oficjalną poprawkę, do tego czasu możesz wypróbować inne wymienione rozwiązania.
Rozwiązanie 13 – Skorzystaj z opcji „Naciśnij i mów”
Za każdym razem, gdy występuje aktywność dźwiękowa, Discord wykrywa ją automatycznie i przekazuje przez Internet. Ale dzięki funkcji beta udostępniania ekranu nie wykrywa dźwięku, w wyniku czego strumień Discord nie występuje żaden problem z dźwiękiem .
Spróbuj więc użyć funkcji „Naciśnij i mów”, która zatrzyma automatyczne wykrywanie dźwięku.
Postępuj zgodnie z instrukcjami, aby to zrobić:
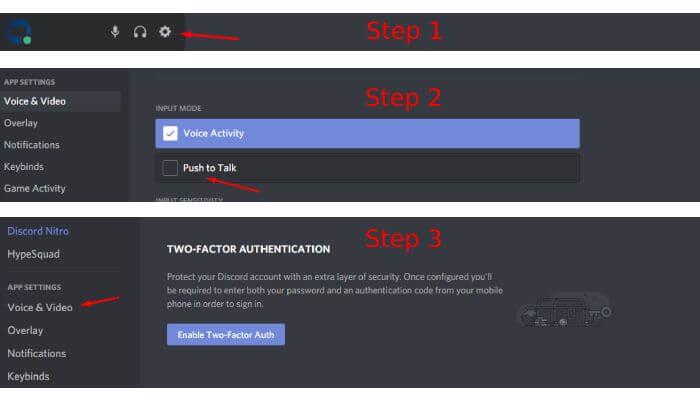
Dodatkowo możesz skonfigurować funkcję, wykonując następujące czynności:
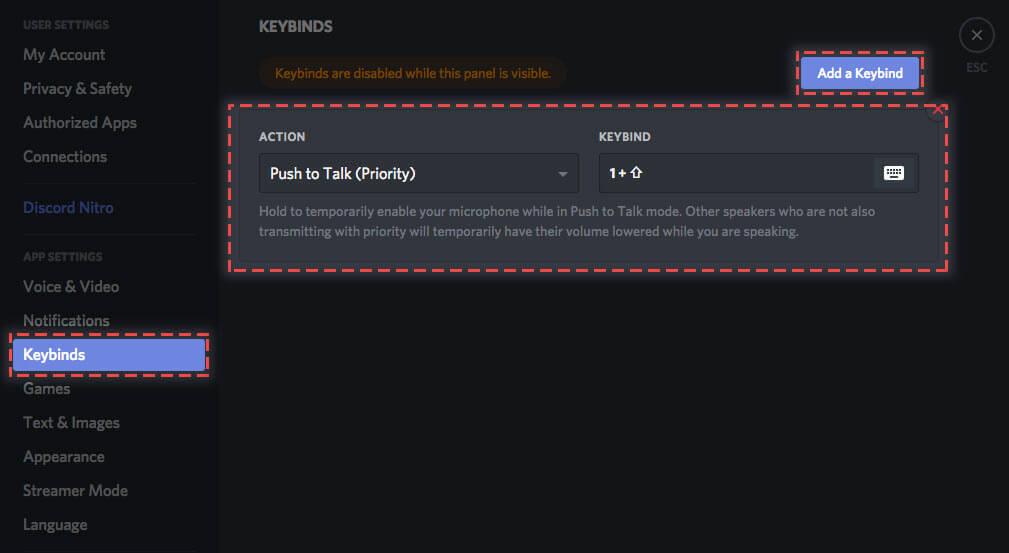
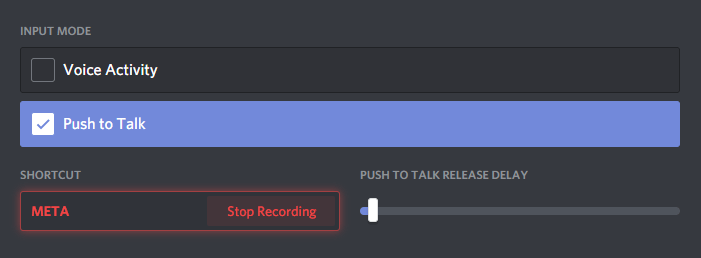
Mamy nadzieję, że teraz problem z niedziałającym dźwiękiem na ekranie Discord został naprawiony.
Rozwiązanie 14 – Zainstaluj ponownie Discord
Jeśli żadna z powyższych poprawek nie zadziałała, przyczyną problemu mogą być uszkodzone lub uszkodzone pliki instalacyjne Discord.
W takim przypadku ponowna instalacja Discord jest jedyną opcją, która pozwala rozwiązać problem z dźwiękiem w udostępnionym ekranie.
Postępuj zgodnie z podanymi instrukcjami, aby to zrobić:
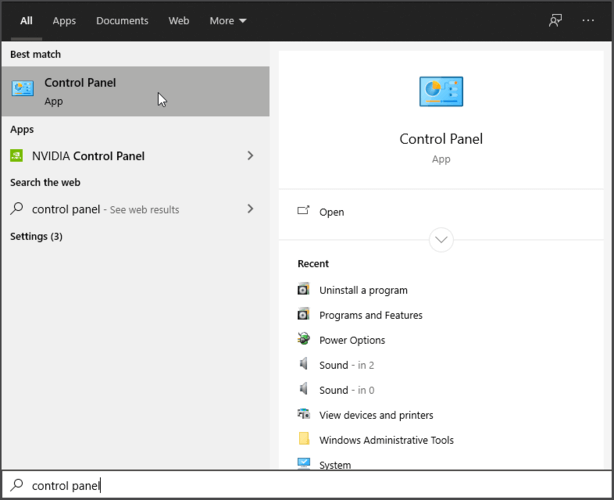
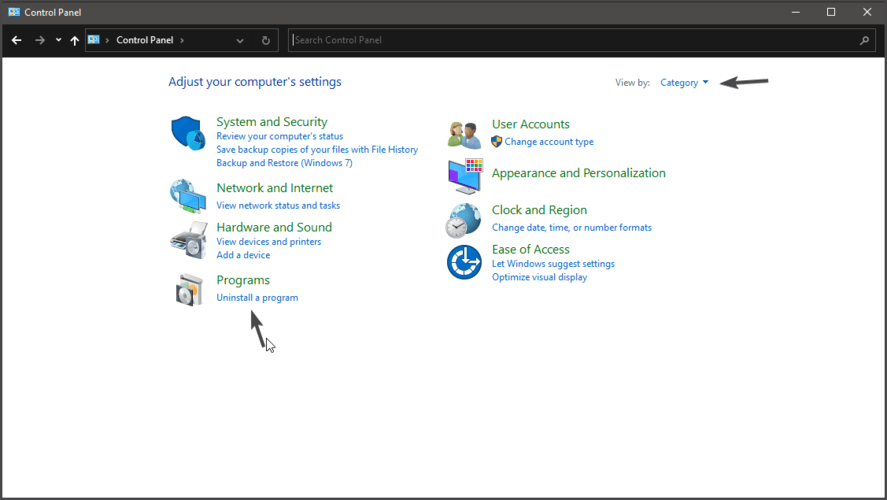
Cóż, tutaj sugeruje się odinstalowanie Discord za pomocą deinstalatora innej firmy.
Ręczna dezinstalacja programu nie usunie całkowicie niektórych niepotrzebnych plików, wpisy rejestru zostaną pozostawione i spowodują zakłócenia przy następnej instalacji. Odinstaluj Discord za pomocą Revo Uninstaller .
Pobierz Revo Uninstaller, aby całkowicie odinstalować Discord
Zalecane rozwiązanie – napraw błąd systemu Windows 10 i zwiększ wydajność komputera
Jeśli szukasz kompleksowego rozwiązania, aby naprawić błędy systemu Windows i zoptymalizować jego wydajność, musisz spróbować narzędzia do naprawy komputera .
Jest to zaawansowane narzędzie naprawcze opracowane przez profesjonalistów w celu radzenia sobie z różnymi błędami i problemami z komputerem z systemem Windows. Oto niektóre z problemów, które można łatwo naprawić za pomocą tego narzędzia – błąd gry, błąd rejestru, błąd BSOD, błąd aplikacji, błąd DLL.
Oprócz tego może również naprawiać uszkodzone pliki systemu Windows, chronić system przed wirusami/złośliwym oprogramowaniem i zwiększać wydajność komputera, rozwiązując problemy związane z wydajnością.
Pobierz narzędzie do naprawy komputera, aby naprawić błędy komputera i zwiększyć wydajność
Wniosek
Problem z niedziałającym dźwiękiem Discord Screen Share jest powszechny wśród użytkowników Discord. W tym przewodniku starałem się jak najlepiej wymienić rozwiązania eksperckie, które działały dla wielu, aby naprawić ekran Discord bez problemu z dźwiękiem.
Mamy nadzieję, że omówione powyżej rozwiązania zadziałały dla Ciebie i teraz możesz słyszeć dźwięk na Discord Screen Share.
Jeśli więc znalazłeś pomocne metody, udostępnij ten artykuł użytkownikom, którzy mają ten sam problem.
Powodzenia!!!
Messenger nie może otworzyć załącznika lub linku? Dowiedz się, jak rozwiązać ten problem dzięki sprawdzonym krokom i wskazówkom.
Dowiedz się, jak szybko stworzyć grupę kontaktów w Outlook, aby efektywnie zarządzać swoimi wiadomościami e-mail. Oszczędzaj czas z naszą szczegółową instrukcją.
Dowiedz się, jak rozwiązać problem z błędem 740 żądana operacja wymaga podniesienia Windows 10 problemów z rozwiązaniami przedstawionymi w tym artykule.
Jeśli chcesz mieć większą kontrolę nad tym, które witryny próbują uzyskać dostęp na Twoim komputerze, oto jak skutecznie zarządzać uprawnieniami witryny w Microsoft Edge.
Poznaj najlepsze emulatory PS4 na PC, które pozwolą Ci grać w gry na konsole PlayStation 4 za darmo na komputerach z Windows.
Odkryj możliwe rozwiązania, aby naprawić błąd wyjątku nieznanego oprogramowania (0xe0434352) w systemie Windows 10 i 11 podany tutaj…
Jak usunąć animacje z prezentacji PowerPoint, aby dostosować ją do profesjonalnych standardów. Oto przydatne wskazówki.
Radzenie sobie z Wicked Whims, które nie działają w Sims 4. Wypróbuj 6 skutecznych rozwiązań, takich jak aktualizacja modów i więcej.
Odkryj jak naprawić problem z kontrolerem PS4, który się nie ładuje. Sprawdź 8 prostych rozwiązań, w tym testy kabli, portów oraz reset kontrolera.
Dowiedz się, jak naprawić Operacja nie zakończyła się pomyślnie, ponieważ plik zawiera wirusa Windows 11/10 i nie można otworzyć żadnego pliku…

![[NAPRAWIONO] Błąd 740 Żądana operacja wymaga podwyższenia systemu Windows 10 [NAPRAWIONO] Błąd 740 Żądana operacja wymaga podwyższenia systemu Windows 10](https://luckytemplates.com/resources1/images2/image-2122-0408150409645.png)





![Napraw kontroler PS4 nie ładuje się [8 łatwych ROZWIĄZAŃ] Napraw kontroler PS4 nie ładuje się [8 łatwych ROZWIĄZAŃ]](https://luckytemplates.com/resources1/images2/image-9090-0408151104363.jpg)
![Operacja nie została zakończona pomyślnie, ponieważ plik zawiera wirusa [NAPRAWIONO] Operacja nie została zakończona pomyślnie, ponieważ plik zawiera wirusa [NAPRAWIONO]](https://luckytemplates.com/resources1/images2/image-4833-0408151158929.png)