Messenger nie może otworzyć załącznika lub linku? Oto co robić

Messenger nie może otworzyć załącznika lub linku? Dowiedz się, jak rozwiązać ten problem dzięki sprawdzonym krokom i wskazówkom.
Jeśli kończy Ci się miejsce na dysku, jednym z praktycznych kroków, które możesz podjąć, aby odzyskać miejsce, jest usunięcie plików tymczasowych. Pliki tymczasowe nie mają się trzymać – wskazówka tkwi w nazwie.
Niestety, system Windows nie zawsze radzi sobie z usuwaniem plików tymczasowych, ale można je szybko usunąć za pomocą kilku różnych metod w systemie Windows 11.
Dzisiaj pokażemy cztery sposoby na odzyskanie miejsca, jeśli usuniesz pliki tymczasowe w systemie Windows 11.
Jak usunąć pliki tymczasowe w systemie Windows 11?
Jednym z najprostszych sposobów usuwania plików tymczasowych w systemie Windows 11 jest użycie menu Ustawienia.
Aby usunąć pliki tymczasowe w systemie Windows 11 za pomocą ustawień:
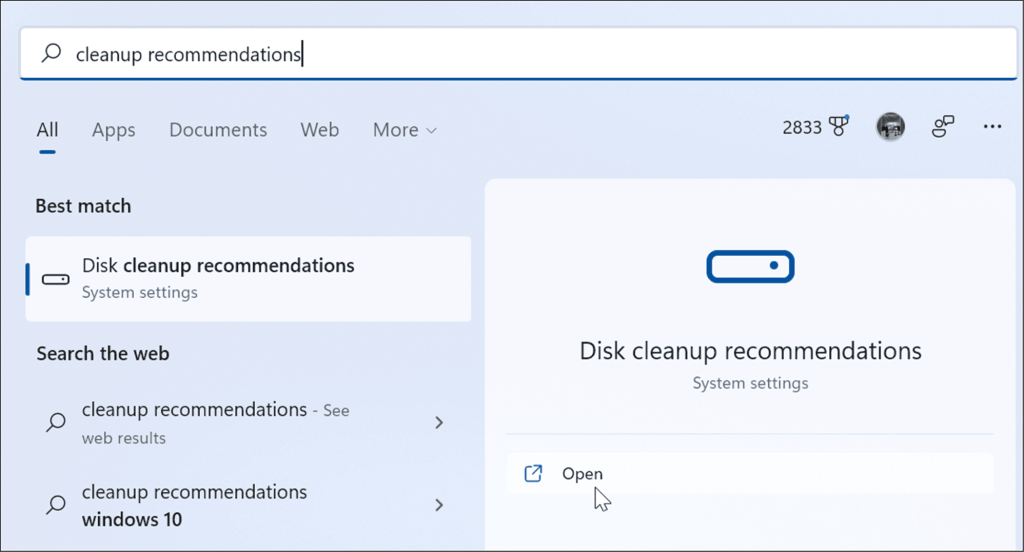
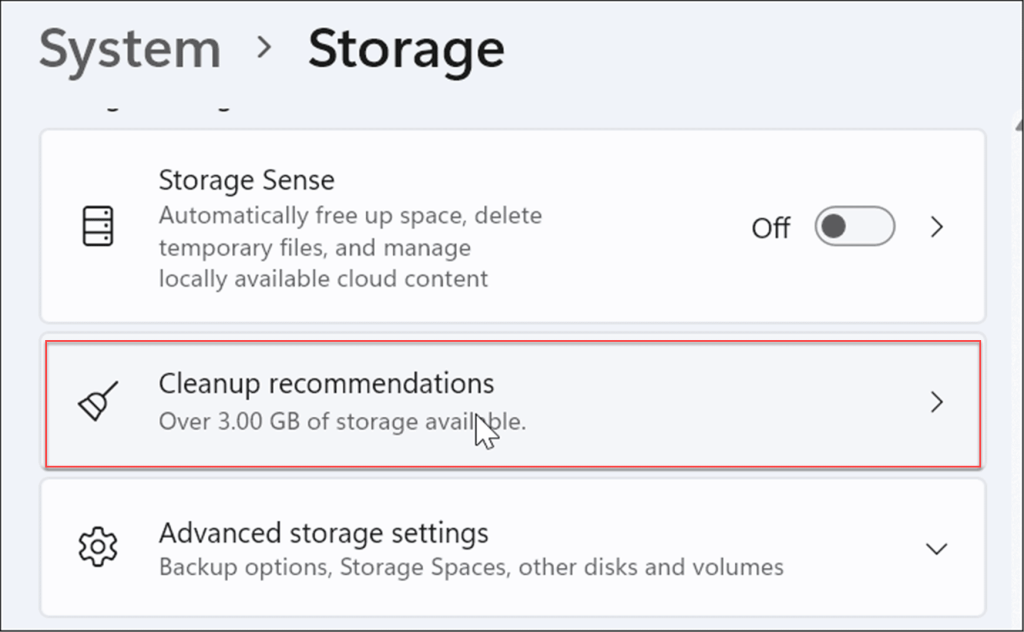
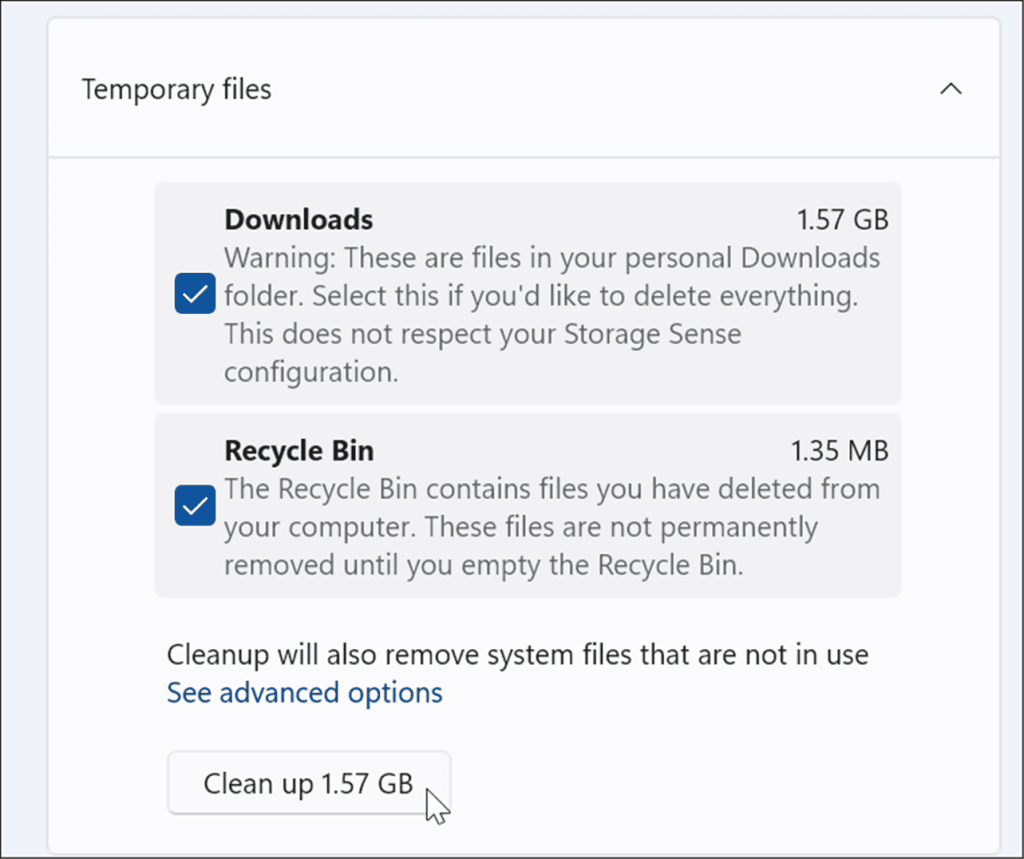
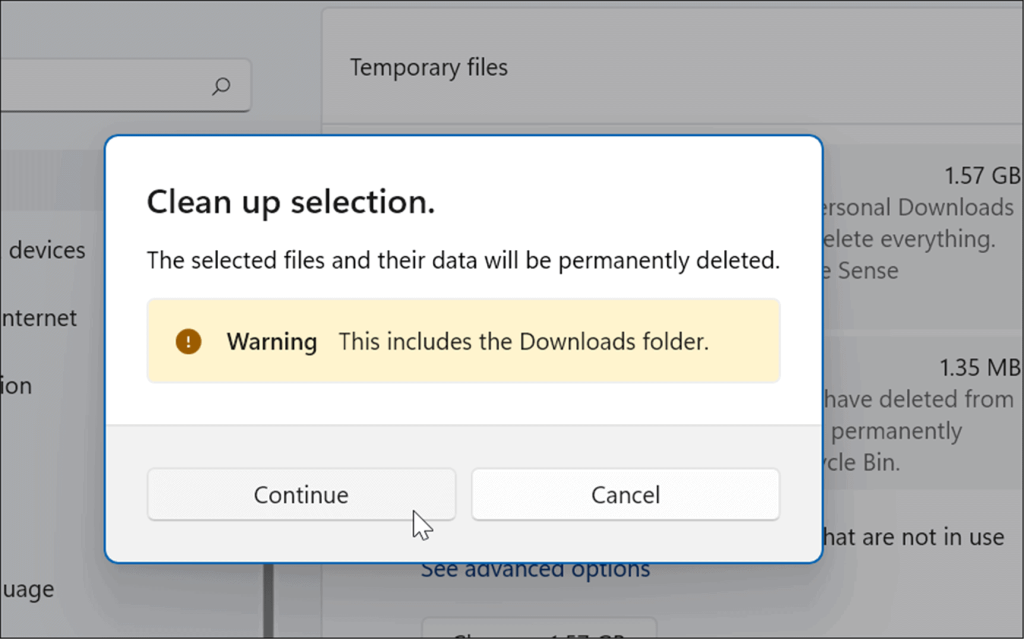
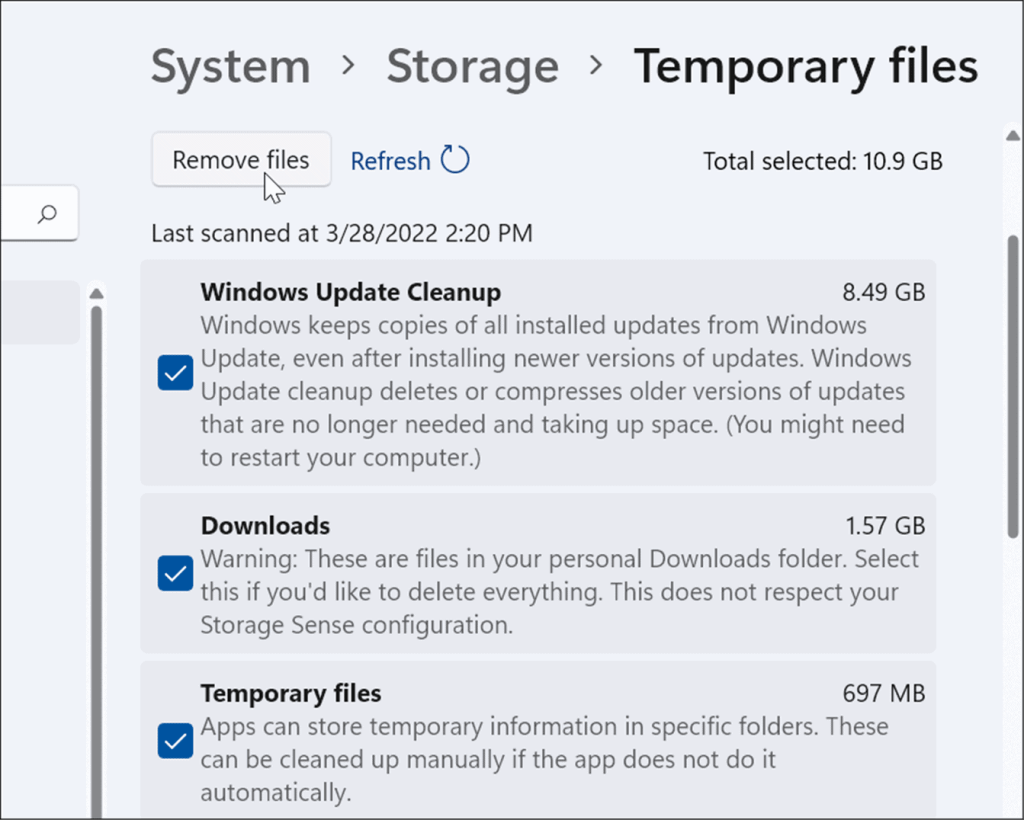
Jak usunąć pliki tymczasowe za pomocą czyszczenia dysku w systemie Windows 11?
„Stara szkoła” do usuwania plików tymczasowych w poprzednich wersjach systemu Windows polegała na Oczyszczaniu dysku. Ta opcja nadal istnieje w systemie Windows 11.
Aby usunąć pliki tymczasowe w systemie Windows 11 za pomocą funkcji Oczyszczanie dysku:
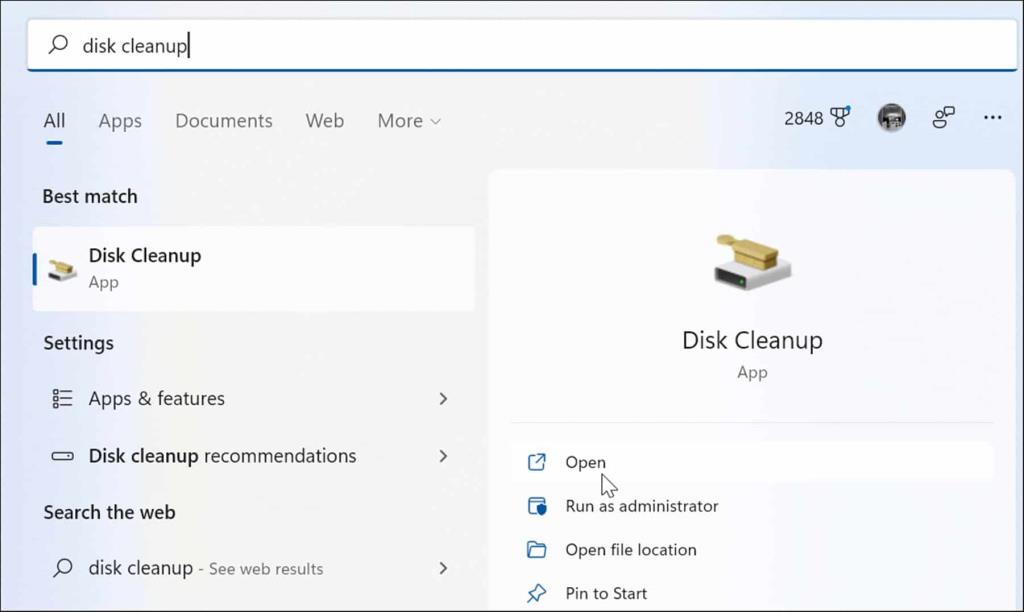
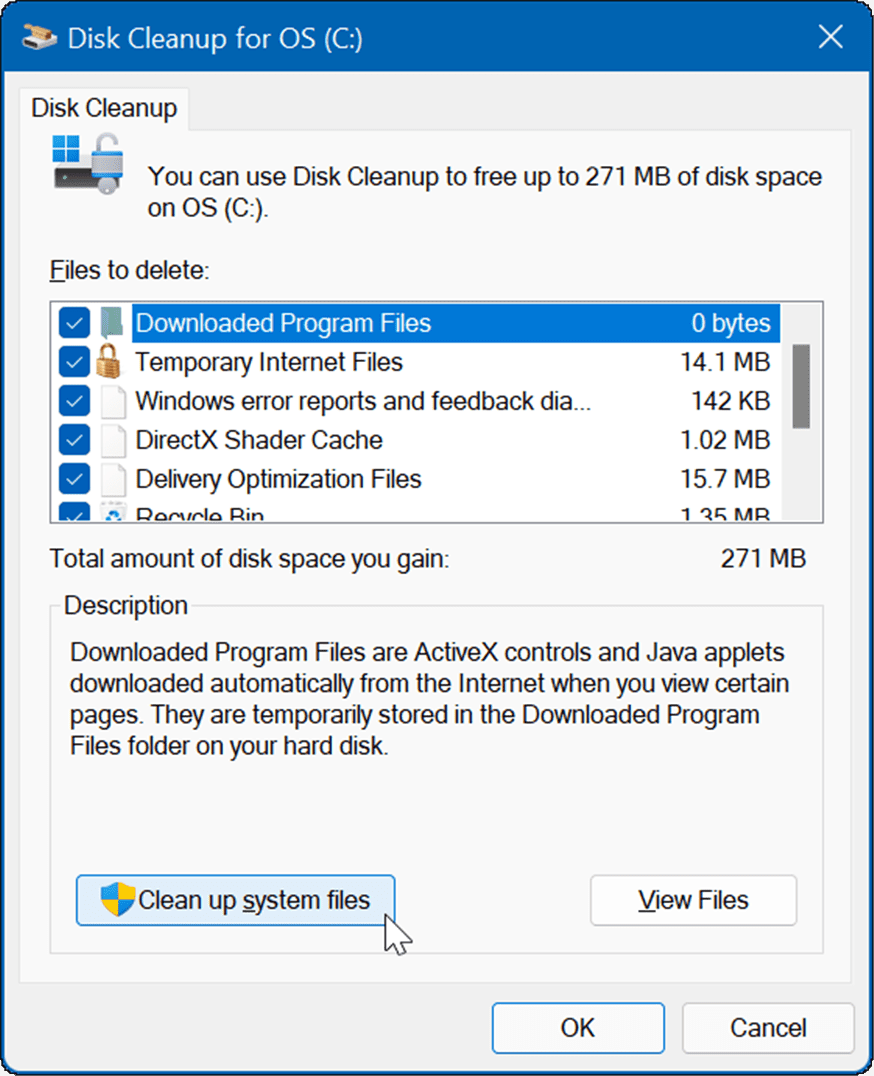
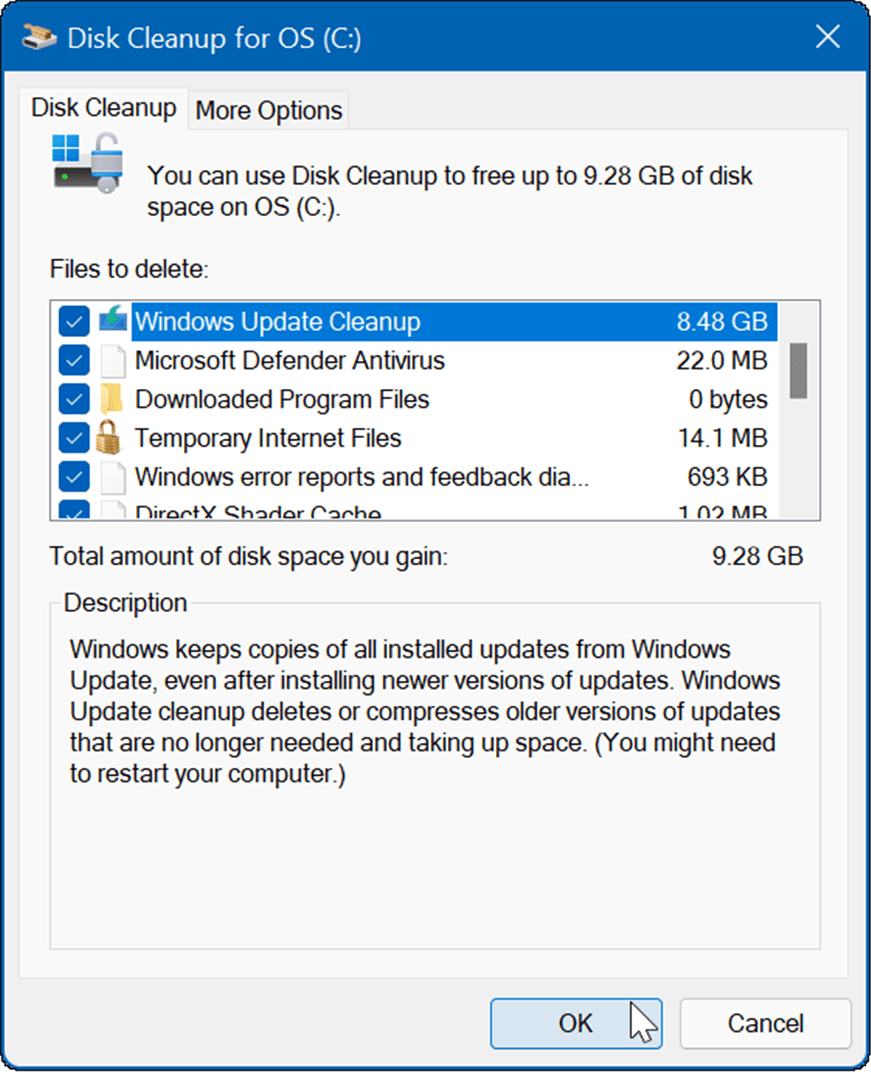
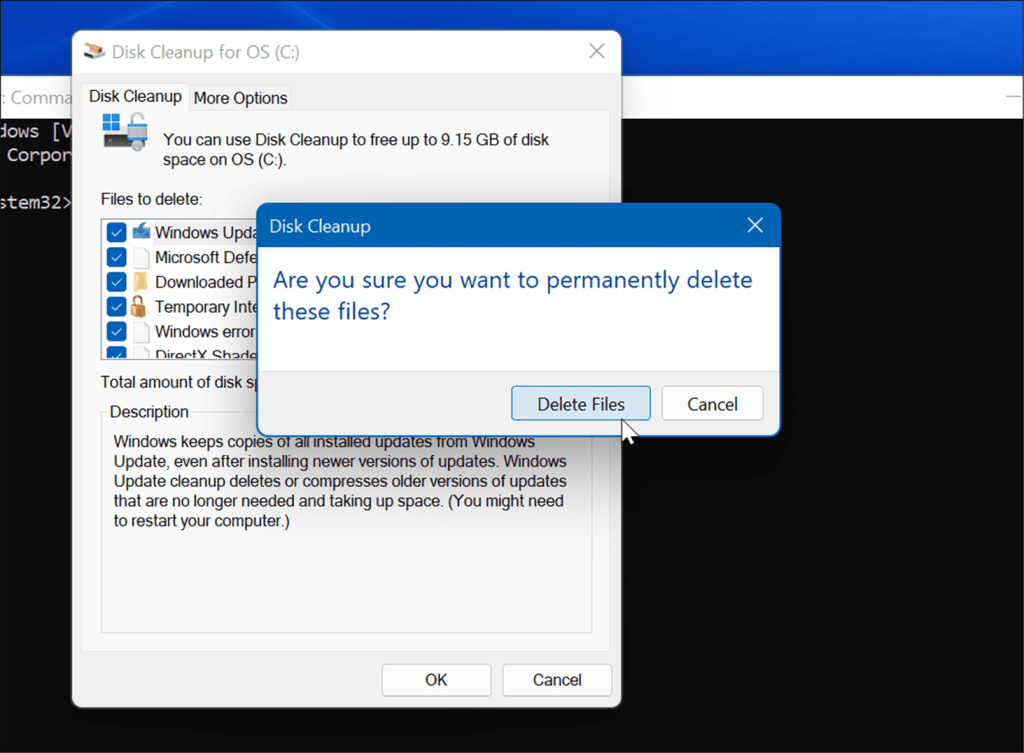
Jak ręcznie usunąć pliki w folderze Temp
Inną dostępną opcją jest ręczne usunięcie plików z folderu tymczasowego na komputerze z systemem Windows 11.
Aby ręcznie usunąć elementy z folderu tymczasowego w systemie:
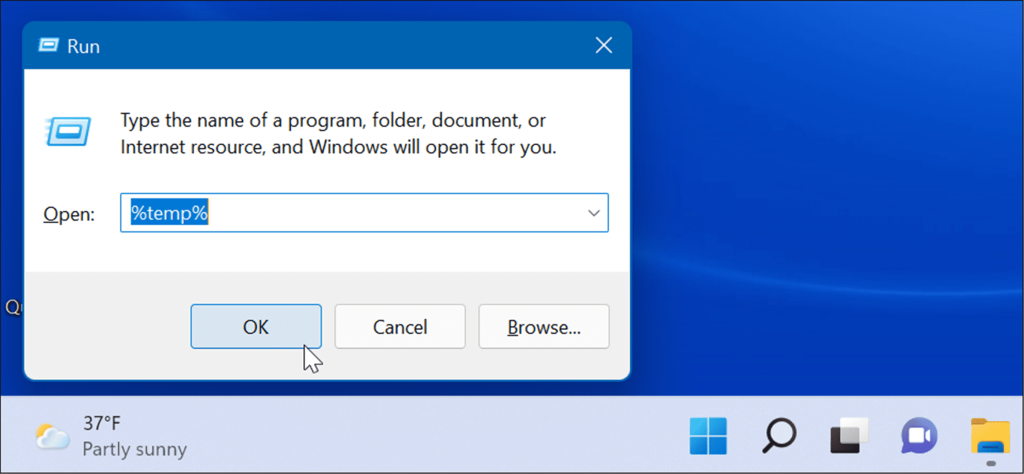
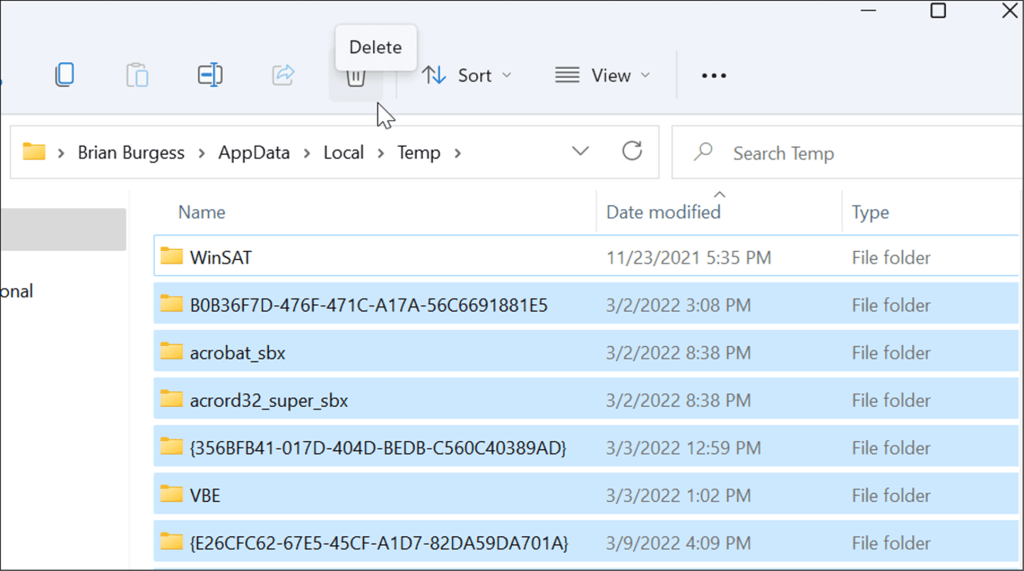
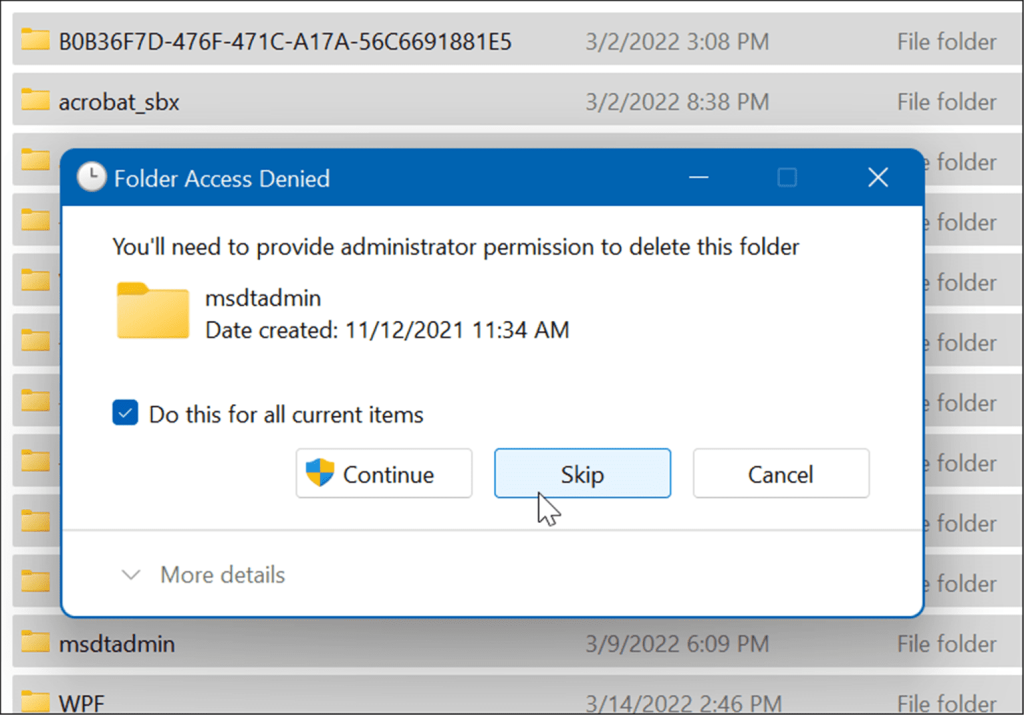
Usuń pliki tymczasowe w systemie Windows 11 za pomocą terminala Windows
Możesz użyć nowego terminala Windows do usunięcia plików tymczasowych. Te same kroki działają również w przypadku Windows PowerShell, a także starszego wiersza polecenia.
Aby usunąć pliki tymczasowe za pomocą Terminala Windows, wykonaj następujące czynności:
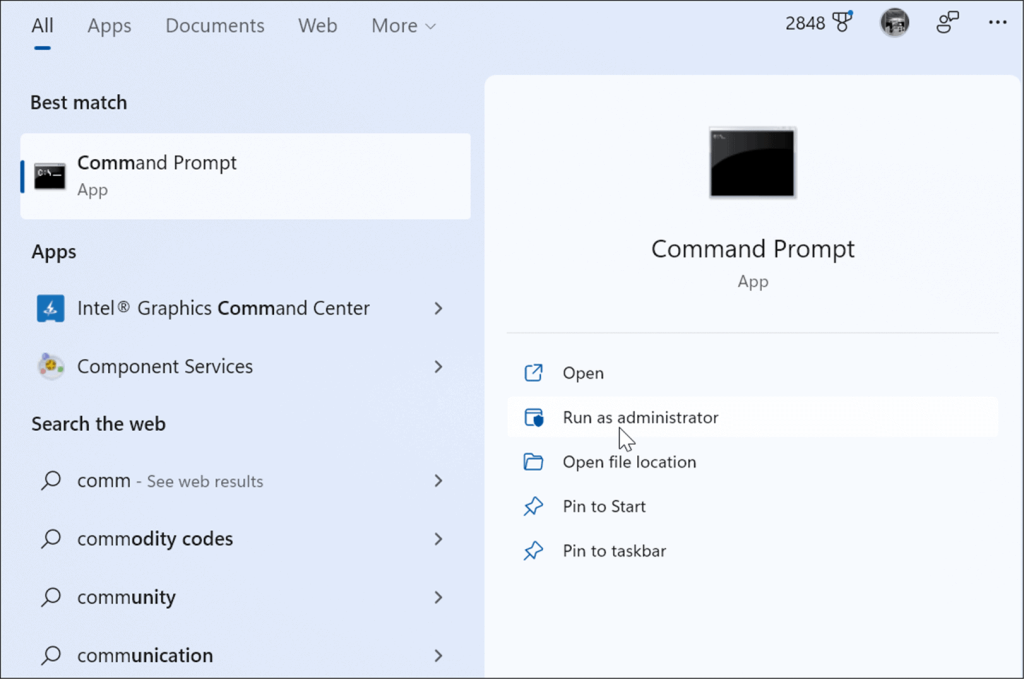
del /q/f/s %TEMP%\*
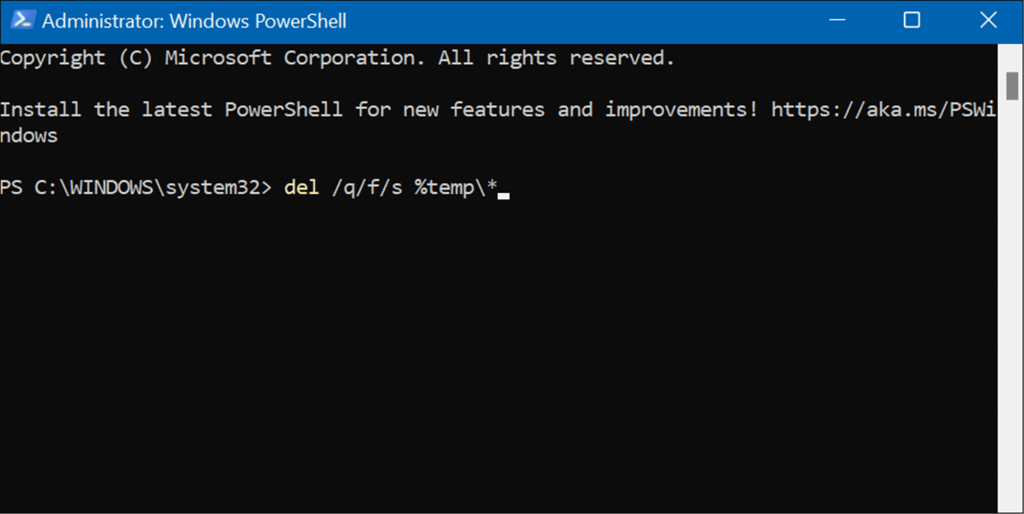
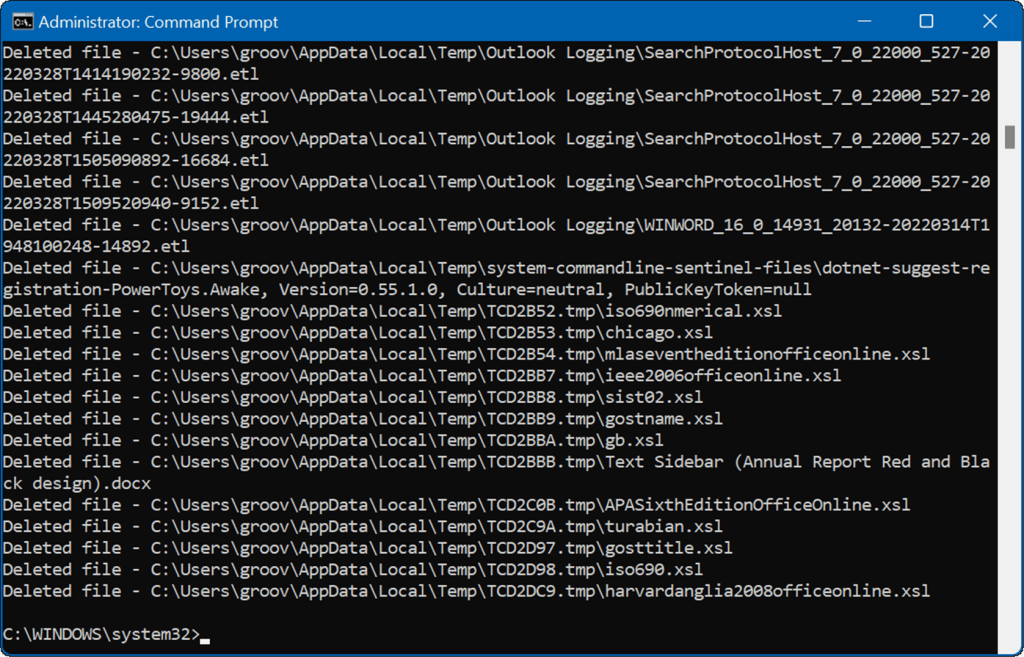
Usuwanie plików tymczasowych w systemie Windows 11
Usunięcie plików tymczasowych w systemie Windows 11 pomoże Ci odzyskać miejsce na dysku twardym na inne rzeczy. Oprócz ręcznego automatycznego usuwania plików tymczasowych zalecamy włączenie funkcji Czujnik pamięci. Jest to narzędzie „ustaw i zapomnij”, które automatycznie wyeliminuje niepotrzebne pliki, które pozostają w pobliżu.
Aby uzyskać więcej informacji, przeczytaj nasz artykuł na temat włączania i konfigurowania funkcji Storage Sense w systemie Windows 11 . Mówiąc o Storage Sense, kolejnym cennym narzędziu w systemie Windows 11, pozwala zwolnić miejsce na dysku za pomocą zaleceń dotyczących czyszczenia .
Jeśli jeszcze nie korzystasz z systemu Windows 11, nie martw się, możesz zwolnić miejsce na dysku w systemie Windows 10 za pomocą opcji Ustawienia .
Messenger nie może otworzyć załącznika lub linku? Dowiedz się, jak rozwiązać ten problem dzięki sprawdzonym krokom i wskazówkom.
Dowiedz się, jak szybko stworzyć grupę kontaktów w Outlook, aby efektywnie zarządzać swoimi wiadomościami e-mail. Oszczędzaj czas z naszą szczegółową instrukcją.
Dowiedz się, jak rozwiązać problem z błędem 740 żądana operacja wymaga podniesienia Windows 10 problemów z rozwiązaniami przedstawionymi w tym artykule.
Jeśli chcesz mieć większą kontrolę nad tym, które witryny próbują uzyskać dostęp na Twoim komputerze, oto jak skutecznie zarządzać uprawnieniami witryny w Microsoft Edge.
Poznaj najlepsze emulatory PS4 na PC, które pozwolą Ci grać w gry na konsole PlayStation 4 za darmo na komputerach z Windows.
Odkryj możliwe rozwiązania, aby naprawić błąd wyjątku nieznanego oprogramowania (0xe0434352) w systemie Windows 10 i 11 podany tutaj…
Jak usunąć animacje z prezentacji PowerPoint, aby dostosować ją do profesjonalnych standardów. Oto przydatne wskazówki.
Radzenie sobie z Wicked Whims, które nie działają w Sims 4. Wypróbuj 6 skutecznych rozwiązań, takich jak aktualizacja modów i więcej.
Odkryj jak naprawić problem z kontrolerem PS4, który się nie ładuje. Sprawdź 8 prostych rozwiązań, w tym testy kabli, portów oraz reset kontrolera.
Dowiedz się, jak naprawić Operacja nie zakończyła się pomyślnie, ponieważ plik zawiera wirusa Windows 11/10 i nie można otworzyć żadnego pliku…

![[NAPRAWIONO] Błąd 740 Żądana operacja wymaga podwyższenia systemu Windows 10 [NAPRAWIONO] Błąd 740 Żądana operacja wymaga podwyższenia systemu Windows 10](https://luckytemplates.com/resources1/images2/image-2122-0408150409645.png)





![Napraw kontroler PS4 nie ładuje się [8 łatwych ROZWIĄZAŃ] Napraw kontroler PS4 nie ładuje się [8 łatwych ROZWIĄZAŃ]](https://luckytemplates.com/resources1/images2/image-9090-0408151104363.jpg)
![Operacja nie została zakończona pomyślnie, ponieważ plik zawiera wirusa [NAPRAWIONO] Operacja nie została zakończona pomyślnie, ponieważ plik zawiera wirusa [NAPRAWIONO]](https://luckytemplates.com/resources1/images2/image-4833-0408151158929.png)