Messenger nie może otworzyć załącznika lub linku? Oto co robić

Messenger nie może otworzyć załącznika lub linku? Dowiedz się, jak rozwiązać ten problem dzięki sprawdzonym krokom i wskazówkom.
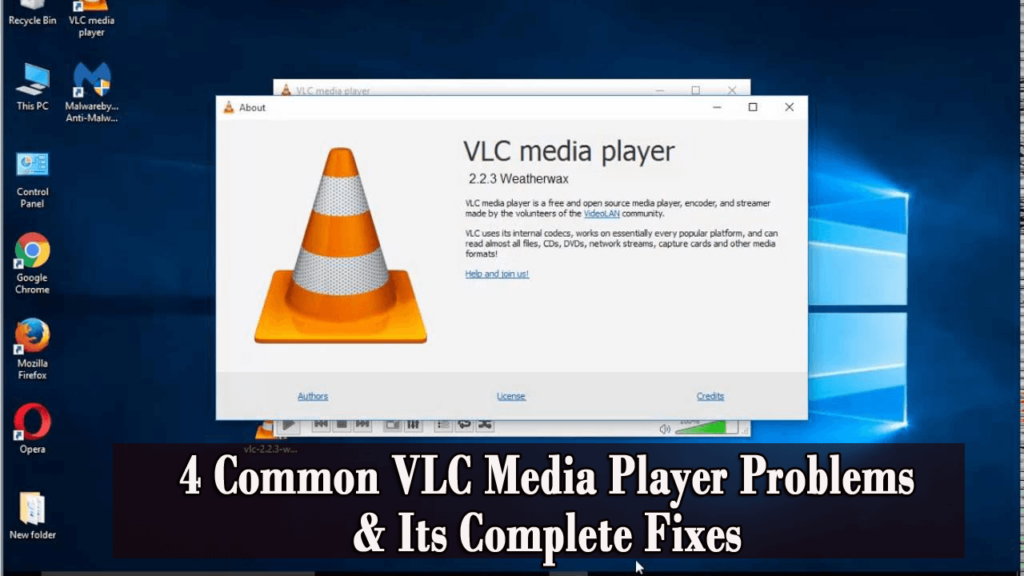
Odtwarzacz multimedialny VLC to platforma multimedialna typu open source, która jest dostępna w systemie operacyjnym, a także w urządzeniach mobilnych, takich jak iOS, Windows 10, Android, Linux i inne. Został opracowany w ramach projektu VideoLAN w lutym (2001).
Chociaż jest to stara aplikacja, nadal zapewnia najlepszą jakość filmów, ale teraz użytkownicy systemu Windows 10 napotykają pewne problemy, takie jak niedziałający odtwarzacz multimedialny VLC , awaria odtwarzacza multimedialnego VLC , opóźnienia, zaszyfrowane wideo i inne.
Cóż, są to dość powszechne problemy, które użytkownicy zgłaszają w wątku na forum.
Jeśli należysz do użytkowników, którzy mają problemy z VLC Media Player , sprawdź działające rozwiązania wymienione poniżej w tym artykule na temat rozwiązywania problemów z VLC Media Player .
Wraz z rozwiązaniami dowiadujemy się również, dlaczego odtwarzacz VLC nie działa i co można zrobić, aby działał.
Typowe problemy z odtwarzaczem multimedialnym VLC
W odtwarzaczu multimedialnym VLC występuje wiele problemów, które przerywają oglądanie filmów. Poniżej wymieniono niektóre z typowych problemów wraz z ich rozwiązaniami. Śmiało znajdź problem, z którym się borykasz i rozwiąż go.
Jak naprawić problemy z VLC Media Player?
Istnieje kilka sposobów na prawidłowe działanie VLC. Przejdź przez rozwiązania jeden po drugim, aby naprawić niepoprawne działanie VLC Windows 10.
1: VLC Media Player jest opóźniony/zacina się/przeskakuje
Jeśli twoje opóźnienie VLC, możesz rozwiązać ten problem, postępując zgodnie z rozwiązaniami podanymi poniżej:
Rozwiązanie 1: Zmień wartość pamięci podręcznej
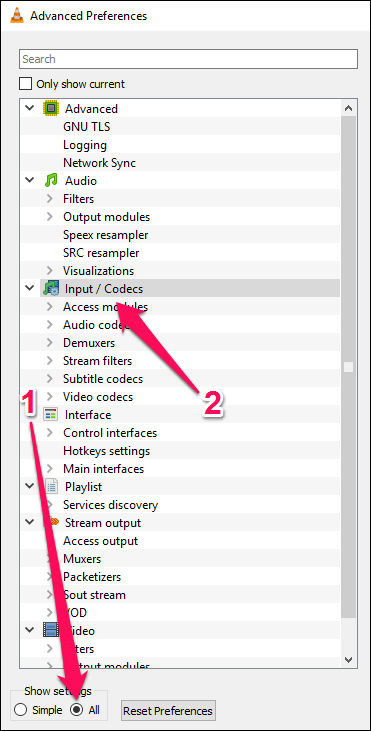
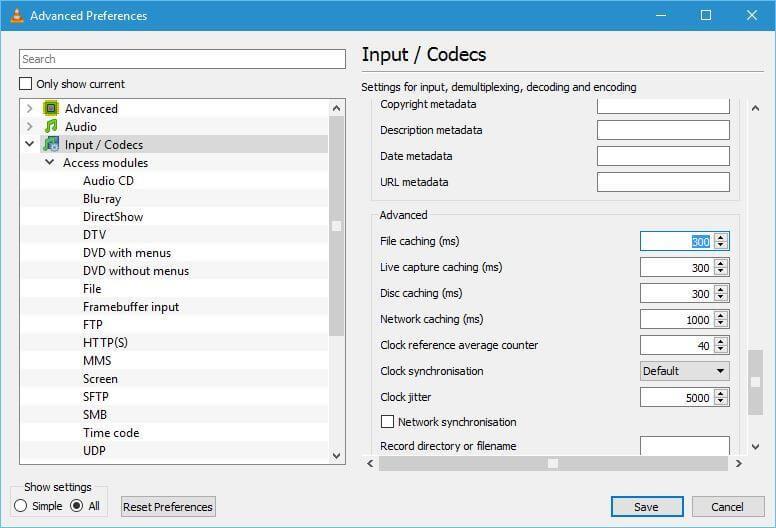
Sprawdź, czy problem z opóźnieniem odtwarzacza multimedialnego VLC został naprawiony lub przejdź do następnego rozwiązania.
Rozwiązanie 2: Spróbuj wyłączyć dekodowanie sprzętowe
Niektórzy użytkownicy stwierdzili, że po wyłączeniu dekodowania sprzętowego problem jąkania się odtwarzacza VLC został rozwiązany. Postępuj zgodnie z instrukcjami, aby wyłączyć dekodowanie sprzętowe:
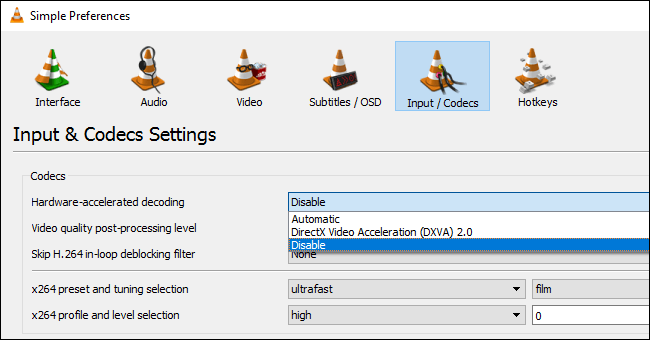
Po wykonaniu powyższych kroków problem jąkania się odtwarzacza VLC zostanie rozwiązany.
Rozwiązanie 3: Zmień moduł wyjścia wideo
Jeśli masz problem z opóźnieniem wideo w odtwarzaczu multimedialnym VLC, po prostu zmień moduł wyjściowy, wykonując następujące czynności:
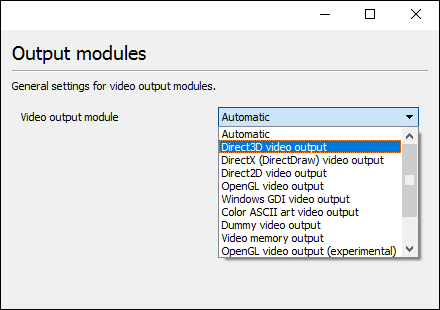
Szacuje się , że problem z opóźnieniami, zacinaniem się i buforowaniem odtwarzacza VLC został naprawiony.
2: Odtwarzanie zaszyfrowanego wideo w odtwarzaczu VLC
Aby naprawić problem z zaszyfrowanym odtwarzaniem wideo w VLC, wypróbuj poniższe rozwiązania jeden po drugim:
Rozwiązanie 1: Wyłącz przyspieszone wyjście wideo
Wielu użytkowników potwierdziło, że problem z zakodowanym odtwarzaniem wideo w odtwarzaczu multimedialnym VLC został rozwiązany poprzez wyłączenie opcji przyspieszonego wyjścia wideo.
Dlatego sugeruje się, aby wykonać podane kroki, aby go wyłączyć:
Teraz spróbuj odtworzyć plik wideo, aby sprawdzić, czy szyfrowanie zniknęło.
Rozwiązanie 2: Zwiększ szybkość buforowania sieci
Jeśli powyższe rozwiązanie nie zadziała dla Ciebie, zwiększenie reguły buforowania sieci zadziałało dla wielu. warto spróbować.
Postępuj zgodnie z instrukcjami, aby to zrobić:

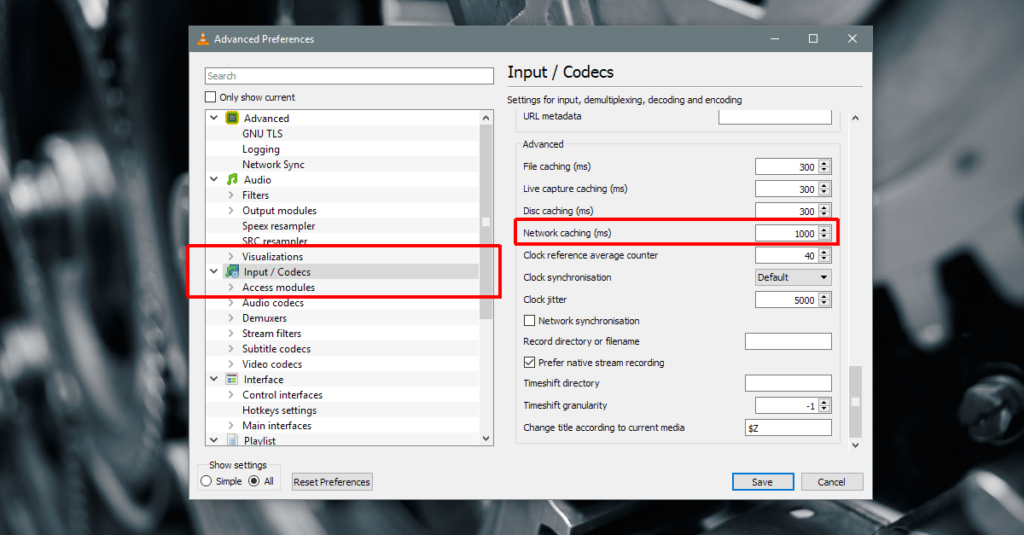
Zajmie to minutową próbę, ale zwiększenie szybkości buforowania sieci naprawi zaszyfrowane odtwarzanie wideo w VLC.
Rozwiązanie 3: Odtwórz multimedia z innego dysku lokalnego
Jeśli odtwarzasz plik wideo z dysku sieciowego, zewnętrznego lub sieciowego dysku lub dysku DVD z systemem Windows 10 , spróbuj skopiować go na pulpit, a następnie odtworzyć.
To zadziała, jeśli plik odtwarzany bez żadnych trudności nagle zacznie się zacinać podczas odtwarzania. Czasami dyski przechodzą w stan uśpienia, a VLC przestaje działać poprawnie. Tak więc korzystne będzie dla Ciebie przeniesienie multimediów do pamięci lokalnej.
W ten sposób zaszyfrowane odtwarzanie wideo w problemie VLC zostanie rozwiązane, a ponadto problem nie będzie już występował.
3: VLC Media Player ciągle się zawiesza
Nośniki VLC ulegają awarii z kilku powodów, takich jak nierozpoznane dane, w tym problem ze wstępnym ładowaniem plików MKV.
Jeśli masz do czynienia z odtwarzaczem VLC, który ciągle się zawiesza, postępuj zgodnie z poniższymi rozwiązaniami, aby naprawić problem z awarią odtwarzacza multimedialnego VLC.
Rozwiązanie 1: Napraw uszkodzone pliki
C:\User\User_Name\AppData\Roaming\VLC
Rozwiązanie 2: Ustawienia zgodności
Ustawienia zgodności w systemie Windows pozwolą na uruchamianie programów w aktualnej wersji systemu Windows. Uruchom VLC w trybie zgodności, aby naprawić VLC powoduje awarię systemu Windows 10.
Wykonaj kroki:
Windows 64 bit: C:\Program Files (x86)\VideoLAN\VLC
Windows 32-bit: C:\Program Files\VideoLAN\VLC
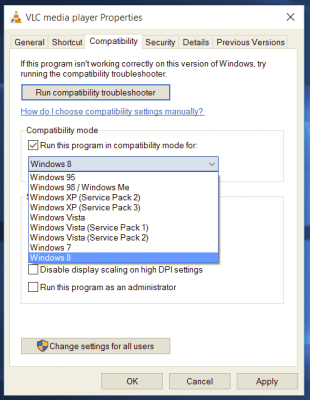
Rozwiązanie 3: Spróbuj wyłączyć wstępne ładowanie plików MKV
Niektórzy użytkownicy systemu Windows naprawili problem z awarią odtwarzacza multimedialnego VLC, wyłączając wstępne ładowanie plików MKV. Postępuj zgodnie z instrukcjami, aby to zrobić:

Input/ Codecs
Demuxers
Matroska
Rozwiązanie 4: Zainstaluj ponownie odtwarzacz VLC
Jeśli problem z awarią odtwarzacza multimedialnego VLC nie został rozwiązany przez żadne z powyższych rozwiązań, spróbuj ponownie zainstalować odtwarzacz VLC, aby rozwiązać ten problem.
Postępuj zgodnie z instrukcjami, aby odinstalować i ponownie zainstalować VLC :
Możesz też wypróbować Revo Uninstaller, który pomoże Ci całkowicie odinstalować program bez pozostawiania śladów, niepotrzebnych plików i innych na komputerze.
Pobierz Revo Uninstaller, aby całkowicie odinstalować programy
Mam nadzieję, że teraz Twoje pytanie o to, jak naprawić awarię odtwarzacza multimedialnego VLC, zostało rozwiązane i możesz z łatwością korzystać z odtwarzacza multimedialnego VLC.
4: VLC nie działa prawidłowo
Wielu użytkowników zadaje to samo pytanie , dlaczego mój odtwarzacz VLC nie działa ? Cóż, problem często występuje z powodu typowej usterki VLC lub karty graficznej.
Czasami ze względu na ustawienie preferencji lub podczas odtwarzania kodeka, który nie jest zainstalowany , może również powodować problem z niedziałającym VLC.
Aby rozwiązać ten problem, najpierw zamknij program, a następnie uruchom ponownie VLC, jeśli to nie zadziała, aby naprawić problem z niedziałającym odtwarzaczem multimedialnym VLC w systemie Windows 10, a następnie zapoznaj się z rozwiązaniami podanymi poniżej.
Rozwiązanie 1: Zmień ustawienia zasilania
Aby zmniejszyć zużycie energii, jeśli komputer jest w trybie oszczędzania baterii , zmniejsza się zużycie sprzętu. Aby zapewnić płynne odtwarzanie HD, sprzęt wideo wymaga większej mocy.
Moc o wysokiej wydajności zużywa dostęp do energii, która wyczerpuje żywotność baterii. Aby więc utrzymać zasilanie na średnim poziomie, a także mieć odtwarzacz wideo HD, musisz zmienić ustawienia zasilania, aby przedłużyć żywotność baterii w systemie Windows 10.
Postępuj zgodnie z instrukcjami, aby to zrobić:
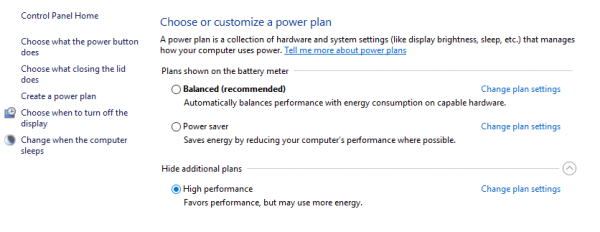
Teraz dostosuj go do swojego komputera.
Rozwiązanie 2: Zmień dekoder audio/wideo FFmpeg
Jeśli napotkasz problem z opóźnieniem w odtwarzaczu multimedialnym VLC z plikiem MKV , zmień liczbę wątków FFmpeg używanych do transkodowania plików multimedialnych na wartość 2.
Postępuj zgodnie z instrukcjami, aby zmienić ustawienia:
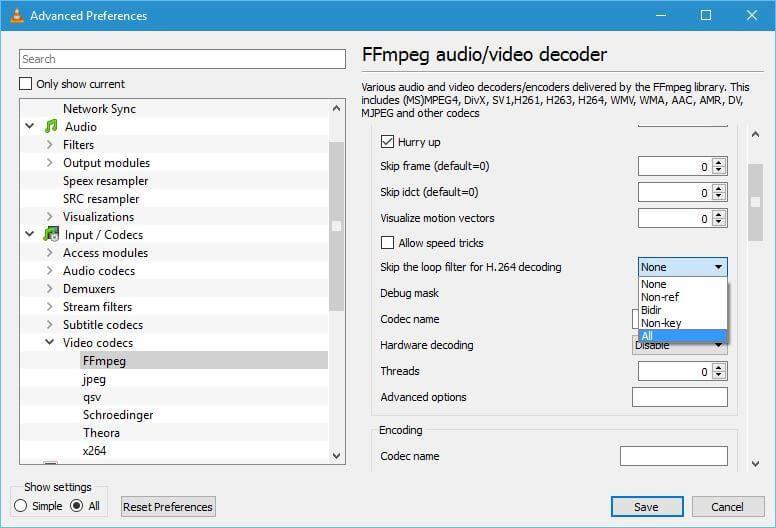
Sprawdź stan swojego komputera/laptopa z systemem Windows
Jeśli twój system nie reaguje dobrze, zawiesza się lub zawiesza pomiędzy jakimkolwiek zadaniem, zaleca się przeskanowanie komputera/laptopa za pomocą narzędzia do naprawy komputera .
To narzędzie potrafi naprawiać różne problemy związane z komputerem, odzyskiwać uszkodzone/uszkodzone pliki, skanować w poszukiwaniu wirusów i innych. Jest łatwy w użyciu i poprawia wydajność systemu Windows.
Pobierz narzędzie do naprawy komputera, aby naprawić błędy i poprawić wydajność komputera
Wniosek
Cóż, to wszystko o problemach z odtwarzaczem multimedialnym VLC . Powyższe rozwiązania pomogą rozwiązać wszystkie problemy związane z VLC.
Zastosuj rozwiązania jeden po drugim, aby pozbyć się problemów z VLC w systemie Windows 10 .
Mam nadzieję, że ten artykuł pomógł ci w rozwiązaniu problemów związanych z VLC, takich jak awarie, opóźnienia, zaszyfrowane wideo, jąkanie i inne.
Powodzenia..!
Kilku użytkowników VLC zgłosiło błąd „Nie można otworzyć danych wejściowych” podczas próby otwarcia pliku multimedialnego. Aby to naprawić, możesz spróbować zmienić ścieżkę pliku lub zmienić jego nazwę. Jeśli próbujesz wprowadzić adres URL filmu, upewnij się, że działa. Ponadto możesz zaktualizować VLC, zresetować preferencje VLC, tymczasowo wyłączyć program antywirusowy lub przejąć na własność plik. Jeśli to nie pomoże, zainstaluj ponownie aplikację VLC, aby naprawić błąd.
Niektórzy użytkownicy VLC zgłosili błąd „VLC nie mógł zidentyfikować kodeka audio lub wideo” podczas odtwarzania MKV lub innych filmów. Aby to naprawić, pobierz i zainstaluj brakujące kodeki ze źródeł internetowych, a następnie spróbuj odtworzyć wideo.
Messenger nie może otworzyć załącznika lub linku? Dowiedz się, jak rozwiązać ten problem dzięki sprawdzonym krokom i wskazówkom.
Dowiedz się, jak szybko stworzyć grupę kontaktów w Outlook, aby efektywnie zarządzać swoimi wiadomościami e-mail. Oszczędzaj czas z naszą szczegółową instrukcją.
Dowiedz się, jak rozwiązać problem z błędem 740 żądana operacja wymaga podniesienia Windows 10 problemów z rozwiązaniami przedstawionymi w tym artykule.
Jeśli chcesz mieć większą kontrolę nad tym, które witryny próbują uzyskać dostęp na Twoim komputerze, oto jak skutecznie zarządzać uprawnieniami witryny w Microsoft Edge.
Poznaj najlepsze emulatory PS4 na PC, które pozwolą Ci grać w gry na konsole PlayStation 4 za darmo na komputerach z Windows.
Odkryj możliwe rozwiązania, aby naprawić błąd wyjątku nieznanego oprogramowania (0xe0434352) w systemie Windows 10 i 11 podany tutaj…
Jak usunąć animacje z prezentacji PowerPoint, aby dostosować ją do profesjonalnych standardów. Oto przydatne wskazówki.
Radzenie sobie z Wicked Whims, które nie działają w Sims 4. Wypróbuj 6 skutecznych rozwiązań, takich jak aktualizacja modów i więcej.
Odkryj jak naprawić problem z kontrolerem PS4, który się nie ładuje. Sprawdź 8 prostych rozwiązań, w tym testy kabli, portów oraz reset kontrolera.
Dowiedz się, jak naprawić Operacja nie zakończyła się pomyślnie, ponieważ plik zawiera wirusa Windows 11/10 i nie można otworzyć żadnego pliku…

![[NAPRAWIONO] Błąd 740 Żądana operacja wymaga podwyższenia systemu Windows 10 [NAPRAWIONO] Błąd 740 Żądana operacja wymaga podwyższenia systemu Windows 10](https://luckytemplates.com/resources1/images2/image-2122-0408150409645.png)





![Napraw kontroler PS4 nie ładuje się [8 łatwych ROZWIĄZAŃ] Napraw kontroler PS4 nie ładuje się [8 łatwych ROZWIĄZAŃ]](https://luckytemplates.com/resources1/images2/image-9090-0408151104363.jpg)
![Operacja nie została zakończona pomyślnie, ponieważ plik zawiera wirusa [NAPRAWIONO] Operacja nie została zakończona pomyślnie, ponieważ plik zawiera wirusa [NAPRAWIONO]](https://luckytemplates.com/resources1/images2/image-4833-0408151158929.png)