Imbir 2.7.53.0

Ginger to darmowy moduł do sprawdzania pisowni i gramatyki.
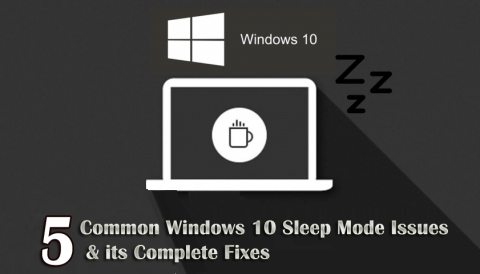
Podsumowanie : W tym artykule dowiesz się o różnych problemach z trybem uśpienia systemu Windows 10 napotykanych od czasu do czasu przez użytkowników oraz o tym, jak rozwiązać problemy z trybem uśpienia systemu Windows 10 za pomocą różnych możliwych rozwiązań.
Tryb uśpienia systemu Windows 10 to najlepsza funkcja i świetny sposób na oszczędzanie energii. Możesz natychmiast wznowić pracę tam, gdzie ją opuściłeś, bez marnowania energii.
Ale co, jeśli funkcja „ Tryb uśpienia ” systemu Windows 10 działa nieprawidłowo, na przykład komputer nadal się budzi lub tryb uśpienia nie budzi się lub automatycznie przechodzi w stan uśpienia?
Cóż, jest tak wiele problemów z trybem uśpienia, które wchodzą w grę w systemie Windows 10. Dlatego dzisiaj w tym artykule wymienię różne problemy z trybem uśpienia systemu Windows 10, ich przyczyny i sposoby rozwiązywania problemów z trybem uśpienia systemu Windows 10 .
Więc zacznijmy…!!
Typowe problemy z trybem uśpienia w systemie Windows 10
Oto niektóre z typowych problemów z trybem uśpienia systemu Windows 10 napotykanych i zgłaszanych przez użytkowników. Teraz sprawdź szczegółowe informacje o każdym problemie z systemem Windows 10 z trybem uśpienia.
Jak naprawić problemy z trybem uśpienia i zamykaniem systemu Windows?
Tutaj sprawdź kroki rozwiązywania problemów, aby rozwiązać problemy związane z trybem uśpienia w systemie Windows 10.
#Problem 1- Tryb uśpienia systemu Windows 10 się nie budzi

Wielu użytkowników zgłasza, że ich system Windows 10 nie wybudza się z trybu uśpienia , a poruszanie klawiszami myszy i klawiatury nie pomoże.
Cóż, jest to częsty problem i można go naprawić, ale najpierw sprawdź, dlaczego komputer nie budzi się z trybu uśpienia, a następnie wypróbuj najlepszy sposób rozwiązania problemów z systemem Windows 10 w trybie uśpienia .
Powoduje:
Poprawki :
Aby naprawić komputer z systemem Windows 10 nie budzi się z problemu z trybem uśpienia, zastosuj następujące rozwiązania:
I to wszystko, mam nadzieję, że system Windows 10 nie wybudzi się z trybu uśpienia, problem został rozwiązany.
#Problem 2- Tryb uśpienia systemu Windows 10 nie działa
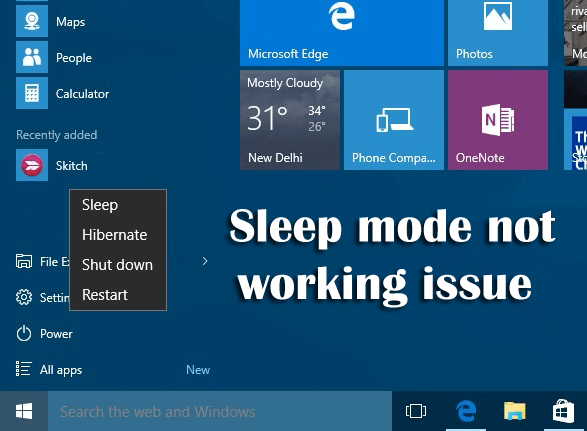
Wielu użytkowników ma problem z niedziałającym trybem uśpienia systemu Windows 10 . Narzekali również, że system Windows 10 nie śpi , próbując go uśpić.
Więc tutaj sprawdź przyczyny i jak naprawić problem z niedziałającym trybem uśpienia w systemie Windows 10 .
Powoduje:
Poprawki:
Istnieje wiele poprawek, które możesz spróbować rozwiązać problem z niedziałającym trybem uśpienia na komputerze z systemem Windows 10 .
1: Sprawdź żądania zasilania: Sterowniki i oprogramowanie zainstalowane w systemie mogą zakłócać tryb uśpienia, wysyłając żądania zasilania, które utrzymują system w stanie czuwania. Aby rozwiązać ten problem, wykonaj poniższe czynności:
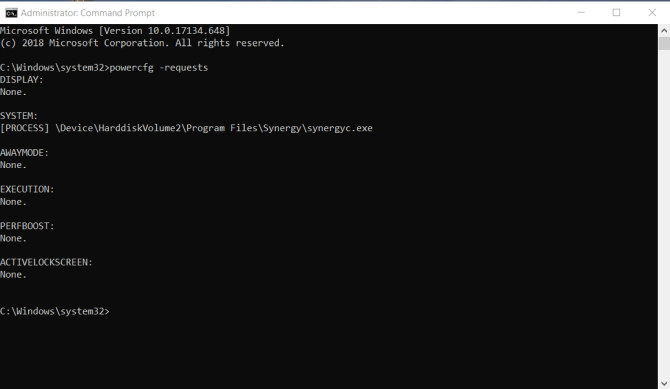
2: Skanuj w poszukiwaniu wirusów i złośliwego oprogramowania
3: Wyłącz tryb hybrydowy, jak omówiono powyżej
3: Sprawdź, czy podłączone urządzenia są zgodne z systemem Windows 10, czy nie
4: Sprawdź również, czy oprogramowanie innej firmy nie przeszkadza. Jeśli tak, odinstaluj je.
5: Sprawdź ustawienia, aby sprawdzić, czy są poprawnie skonfigurowane, czy nie.
#Problem 3- Tryb uśpienia systemu Windows 10 zostaje wyłączony
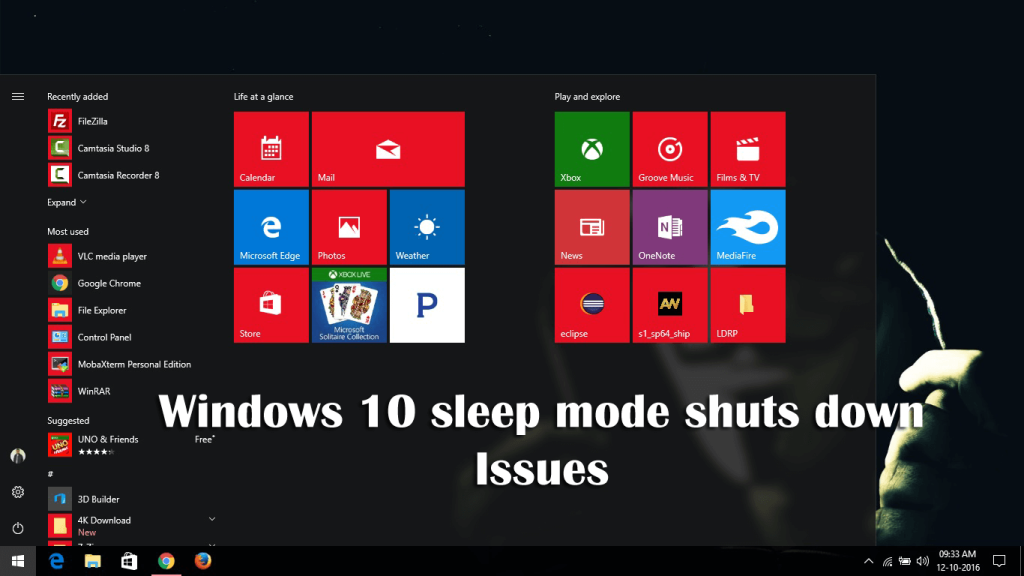
Jest to powtarzający się problem w systemie Windows 10, w którym system wyłącza się zamiast przechodzić w tryb uśpienia, gdy użytkownik zamyka pokrywę i wybiera tryb uśpienia lub po krótkim naciśnięciu przycisku zasilania.
Jest to powszechny problem w trybie uśpienia i można go rozwiązać, wykonując podane sztuczki.
Powoduje:
Problem prawdopodobnie pojawi się z następujących powodów:
Poprawki :
Postępuj zgodnie z tymi rozwiązaniami, aby rozwiązać problemy z trybem uśpienia i zamykaniem systemu Windows 10 :
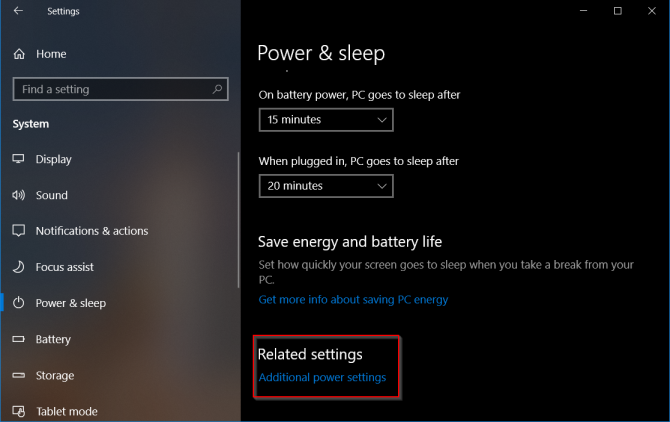
Teraz sprawdź, czy problem z trybem uśpienia systemu Windows 10 został rozwiązany, czy nie.
#Problem 4- Windows 10 śpi zbyt szybko

Cóż, nie jest to bardzo powszechny problem, często blokada zdarza się zbyt często. Cóż, komputer przechodzi w tryb uśpienia opiera się na zarządzaniu energią, które zapewnia zarówno bezpieczeństwo, jak i oszczędność energii, ale w niektórych przypadkach jest to zbyt szybkie i zaczyna powodować problem.
Tutaj sprawdź pełne informacje o tym, jak rozwiązać problem zbyt szybkiego uśpienia systemu Windows 10.
Powoduje:
Istnieje wiele przyczyn zbyt wczesnego uśpienia systemu Windows 10, takich jak funkcja blokady, która potwierdza, że komputer jest zablokowany lub śpi bez nadzoru, z powodu ustawień wygaszacza ekranu lub z powodu nieaktualnych sterowników urządzeń.
Teraz sprawdź podane kroki rozwiązywania problemów, aby naprawić zbyt szybko uśpiony system Windows 10 .
Poprawki:
Wypróbuj poniższe poprawki, aby pozbyć się zbyt wczesnego uśpienia systemu Windows 10.
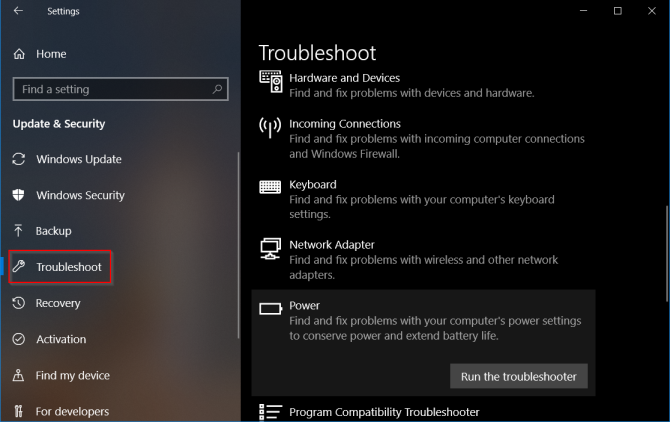
#Problem 5 – Tryb uśpienia systemu Windows 10 budzi się sam
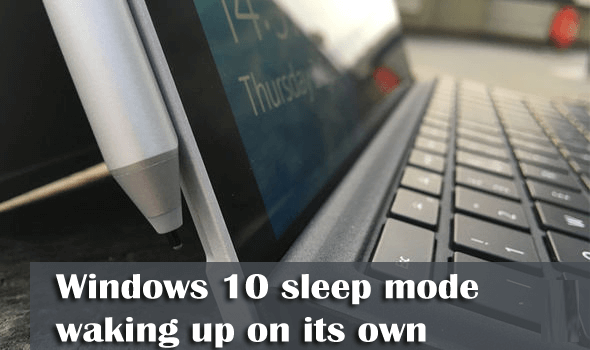
Wielu użytkowników zgłosiło, że tryb uśpienia komputera z systemem Windows 10 budzi się samoczynnie bez żadnej interwencji. Sprawdźmy więc jego przyczyny i sposób rozwiązania tego problemu z trybem uśpienia na komputerze z systemem Windows 10.
Przyczyny :
Istnieją różne rodzaje nieprzyjemnych powodów, dla których komputer z systemem Windows 10 sam budzi się z trybu uśpienia :
Poprawki:
Wypróbuj podane rozwiązania, aby naprawić tryb uśpienia samoczynnie wybudzający komputer .
Uwaga : Jeśli jest więcej adapterów, nie wykonuj tych samych kroków dla wszystkich.
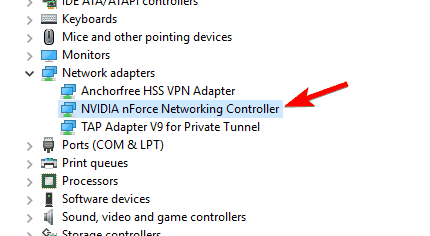
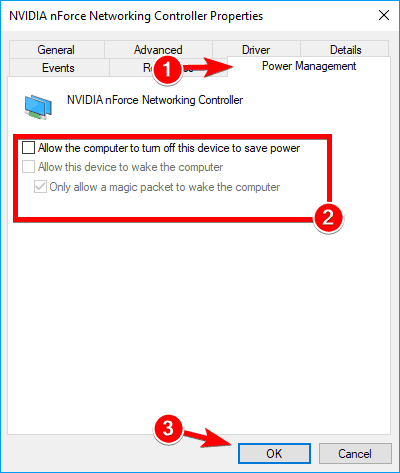
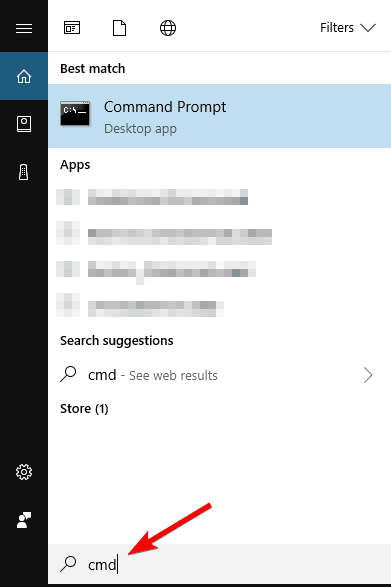
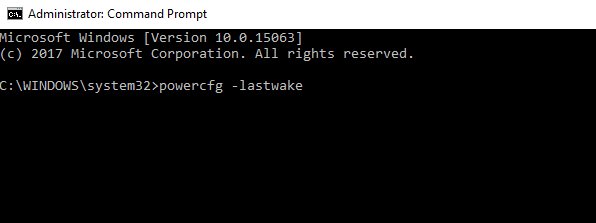
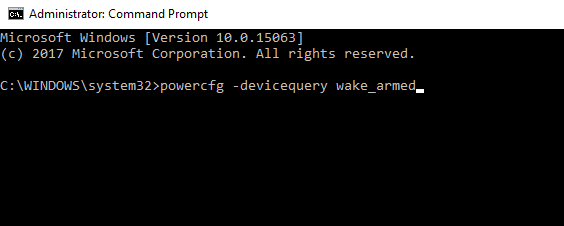
sc stop “UsoSvc”
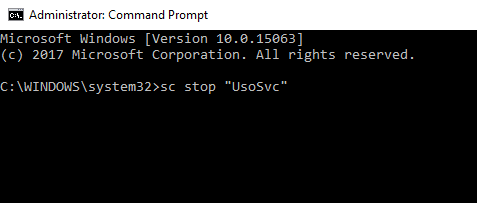
sc config “UsoSvc” start= disabled
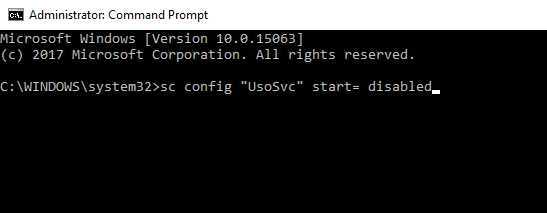
Mam nadzieję, że uruchomienie tych dwóch poleceń pomoże ci rozwiązać problem.
Często Zadawane Pytania:
Jak mogę zapobiec przypadkowemu wybudzeniu komputera z systemem Windows 10?
Jeśli nie chcesz, aby Twój komputer z systemem Windows 10 budził się losowo, możesz skorzystać z kilku metod:
Dlaczego komputer z systemem Windows 10 przechodzi w tryb uśpienia, ale się nie budzi?
Komputer z systemem Windows 10 nie budzi się z trybu uśpienia, który zwykle występuje z powodu awarii sprzętu lub gdy mysz i klawiatura nie mają uprawnień do wybudzenia komputera.
Jak powstrzymać komputer przed przejściem w tryb uśpienia?
Aby zatrzymać komputer z systemem Windows 10 przed przejściem w tryb uśpienia, wykonaj następujące kroki:
Uwolnij swój komputer z systemem Windows dzięki łatwemu rozwiązaniu
Czasami ręczne rozwiązania nie wystarczą, aby naprawić błędy komputera. W takim przypadku potrzebujesz rozwiązania eksperckiego i dlatego gorąco polecam wypróbowanie narzędzia do naprawy komputera .
Jest to wysoce zaawansowane narzędzie naprawcze, które ma na celu naprawienie różnych błędów i problemów z systemem Windows, takich jak BSOD, DLL, aktualizacja, aplikacje, błędy gier, uszkodzone pliki, uszkodzone rejestry itp.
Optymalizuje również komputer, aby poprawić jego wydajność i naprawić problemy związane z wydajnością.
Pobierz narzędzie do naprawy komputera, aby naprawić błędy komputera z systemem Windows
Wniosek:
Tak więc chodzi o problemy z trybem uśpienia systemu Windows 10 , postępuj zgodnie z instrukcjami rozwiązywania problemów, aby rozwiązać różne problemy z trybem uśpienia w systemie Windows 10.
Mam nadzieję, że w tym artykule zostaną udzielone odpowiedzi na wszystkie pytania, a wspomniane rozwiązania wystarczą, aby rozwiązać problemy związane z trybem uśpienia na komputerze z systemem Windows 10.
Powodzenia!!
Ginger to darmowy moduł do sprawdzania pisowni i gramatyki.
Blocks to intelektualna gra przeznaczona dla uczniów klas trzecich szkół podstawowych, służąca ćwiczeniu umiejętności wykrywania i wzroku. Nauczyciele objęli ją programem wspierania nauczania informatyki.
Prezi to darmowa aplikacja, która umożliwia tworzenie cyfrowych prezentacji, zarówno online, jak i offline.
Mathway to bardzo przydatna aplikacja, która pomoże Ci rozwiązać wszystkie problemy matematyczne, które wymagają bardziej złożonego narzędzia niż kalkulator wbudowany w Twoje urządzenie.
Adobe Presenter to oprogramowanie do e-learningu wydane przez firmę Adobe Systems, dostępne na platformie Microsoft Windows jako wtyczka Microsoft PowerPoint.
Toucan to edukacyjna platforma technologiczna. Pozwala nauczyć się nowego języka podczas przeglądania popularnych, codziennych stron internetowych.
eNetViet to aplikacja, która pomaga rodzicom połączyć się ze szkołą, w której uczą się ich dzieci, aby mogli lepiej zrozumieć aktualną sytuację edukacyjną swojego dziecka.
Duolingo - Ucz się języków za darmo, czyli po prostu Duolingo, to program edukacyjny, który pozwala uczyć się i ćwiczyć wiele różnych języków.
RapidTyping to wygodne i łatwe w użyciu narzędzie do nauki obsługi klawiatury, które pomoże Ci poprawić szybkość pisania i zmniejszyć liczbę błędów ortograficznych. Dzięki lekcjom zorganizowanym na wielu różnych poziomach RapidTyping nauczy Cię, jak pisać na klawiaturze lub doskonalić istniejące umiejętności.
MathType to interaktywne oprogramowanie do równań opracowane przez projektanta Design Science (Dessci), które umożliwia tworzenie i dodawanie adnotacji do notacji matematycznej na potrzeby przetwarzania tekstu, prezentacji, e-learningu itp. Ten edytor jest również używany do tworzenia dokumentów TeX, LaTeX i MathML.








