Messenger nie może otworzyć załącznika lub linku? Oto co robić

Messenger nie może otworzyć załącznika lub linku? Dowiedz się, jak rozwiązać ten problem dzięki sprawdzonym krokom i wskazówkom.
Czy to ty zmagasz się ze Steamem, który nie rozpoznaje problemów z zainstalowaną grą? Nie wiesz, dlaczego Steam nie wykrywa zainstalowanych gier ?
Lub co zrobić, gdy Steam nie rozpoznaje zainstalowanych gier .
ZRELAKSOWAĆ SIĘ!!! W tym artykule pomogę Ci rozwiązać wszystkie Twoje pytania i dowiem się, jak sprawić, by Steam rozpoznał zainstalowane gry?
Steam pomaga użytkownikom zarządzać wszystkimi grami z jednego miejsca. Jest to bardzo pomocne i znacznie ułatwia pracę graczom.
Jednak obecnie wielu graczy napotyka różne problemy związane ze Steam . Dlatego w tym artykule omówię jeden z takich problemów – steam nie rozpoznaje zainstalowanej gry , z którą borykają się gracze, i znalazł raporty na wątkach na forach.
Steam nie wykrywa zainstalowanych gier w twoim systemie to problem, który od czasu do czasu przerywa użytkownikowi, więc tutaj sprawdź pełne informacje, dlaczego Steam nie instaluje i jak rozwiązać problem, który nie wykrywa zainstalowanych gier.
Zacznijmy…!
Dlaczego Steam nie rozpoznaje zainstalowanej gry?
Tutaj sprawdź możliwy powód, dla którego Steam przestał rozpoznawać zainstalowane gry.
Możesz przenieść go z powrotem do folderu instalacyjnego Steam, aby umożliwić Steamowi ponowne pobranie danych gry
Jeśli więc masz ten sam problem, wykonaj poniższe sztuczki, aby zmusić Steam do rozpoznania zainstalowanych gier.
Jak sprawić, by Steam rozpoznał zainstalowane gry?
#1: Zainstaluj ponownie gry bez pobierania
Jest to najłatwiejsze rozwiązanie, które działa, gdy Steam nie rozpoznaje zainstalowanych gier, pokazuje opcję ponownej instalacji gier.
Cóż, jeśli masz dane gry w folderze aplikacji Steam, zmusisz Steam do wykrycia gier, uruchamiając problem z instalacją gry.
Postępuj zgodnie z instrukcjami, aby to zrobić:
Mam nadzieję, że po wykonaniu tej czynności problem z niewykrywaniem przez Steam zainstalowanych gier został rozwiązany. Ale jeśli nadal, problemy nadal występują, postępuj zgodnie z następnym rozwiązaniem.
#2. Identyfikuj gry z nowego dysku
Sprawdź, czy na dysku głównym (domyślna lokalizacja instalacji Steam) jest wystarczająca ilość miejsca na zainstalowanie całych gier.
Jeśli nie ma wystarczającej ilości miejsca, aby zainstalować gry, przenieś dane gry na nowy dysk twardy, a następnie ręcznie dodaj folder biblioteki gier w aplikacji Steam.
Postępuj zgodnie z podanymi instrukcjami, aby to zrobić:



A teraz Steam skanuje nowo wybrany folder biblioteki > wyświetla całe gry jako zainstalowane.
#3: Ręcznie dodaj folder biblioteki Steam
Na dysku instalacyjnym w folderze Steamapps steam domyślnie przechowuje dane gry. Ale jeśli masz niestandardową lokalizację do przechowywania danych gry, spróbuj dodać lokalizację w aplikacji Steam, aby naprawić, że Steam nie rozpoznaje zainstalowanych gier.
Tutaj postępuj zgodnie z instrukcjami, aby to zrobić:
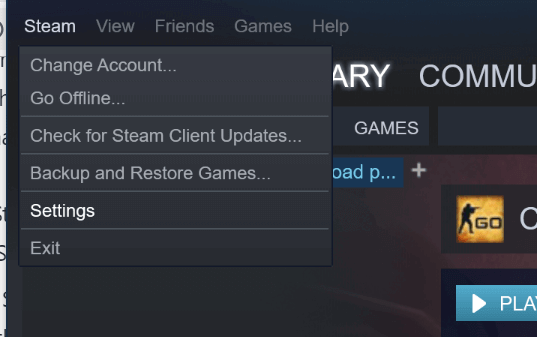



Mam nadzieję, że teraz Steam ponownie zacznie wykrywać zainstalowane gry i wyświetla gry w folderze.
#4. Użyj pamięci podręcznej .acf, aby zmusić Steam do rozpoznawania gier
Po wykonaniu kopii zapasowej folderu Steamapps z całymi danymi gry użyj plików pamięci podręcznej Steam, aby wymusić rozpoznanie gier Steam z danych gry.
Postępuj zgodnie z instrukcjami, aby to zrobić:


Cóż, jeśli wszystko działa dobrze, wszystkie zainstalowane wcześniej gry będą wyświetlane jako zainstalowane. Więc jeśli potrzebna jest jakakolwiek aktualizacja, zaktualizuj ją.
#5: Sprawdź integralność gry przez Steam
Może to naprawić, że Steam nie rozpoznaje zainstalowanych gier. Spróbuj zweryfikować integralność pamięci podręcznej gier swojego systemu operacyjnego.
Postępuj zgodnie z podanym krokiem:
I uruchom ponownie Steam, miej nadzieję, że to naprawi, że Steam nie wykrywa problemu z zainstalowaną grą.
#6: Użyj własnej funkcji tworzenia kopii zapasowych i przywracania Steam
Możesz użyć własnej funkcji tworzenia kopii zapasowych i przywracania Steam, aby skopiować grę między komputerami, aby rozwiązać problem.
Tutaj potrzebujesz 65 GB wolnego miejsca na komputerze domowym i 65 GB w innym miejscu, takim jak dysk USB, przenośny dysk twardy lub klucz USB. Albo możesz folder w głównym systemie i udostępnić go w sieci.
Postępuj zgodnie z instrukcjami, aby wykonać kopię zapasową i przywrócić:
Wniosek:
Mam nadzieję, że podane rozwiązania zadziałają, aby rozwiązać problemy z niewykrywaniem przez Steam zainstalowanych gier.
Cóż, jest to powszechny problem, z którym boryka się wielu użytkowników, ale można go naprawić po zastosowaniu podanych rozwiązań.
Wypróbuj więc rozwiązania podane jeden po drugim, aby Steam rozpoznał zainstalowane gry. Mam nadzieję, że artykuł pomoże Ci rozwiązać Twój problem.
Cóż, czasami problemy mogą być wewnętrzne i nie można ich naprawić ręcznie, więc w tym przypadku możesz przeskanować system za pomocą narzędzia do naprawy komputera , jest to zaawansowane narzędzie, które naprawia różne problemy i błędy z komputerem tylko przez jedno skanowanie. I zwiększ wydajność komputera z systemem Windows.
Jeśli jednak masz jakieś pytania, sugestie, dotyczące przedstawionych, możesz bezpłatnie podzielić się nimi z nami w sekcji komentarzy poniżej.
Messenger nie może otworzyć załącznika lub linku? Dowiedz się, jak rozwiązać ten problem dzięki sprawdzonym krokom i wskazówkom.
Dowiedz się, jak szybko stworzyć grupę kontaktów w Outlook, aby efektywnie zarządzać swoimi wiadomościami e-mail. Oszczędzaj czas z naszą szczegółową instrukcją.
Dowiedz się, jak rozwiązać problem z błędem 740 żądana operacja wymaga podniesienia Windows 10 problemów z rozwiązaniami przedstawionymi w tym artykule.
Jeśli chcesz mieć większą kontrolę nad tym, które witryny próbują uzyskać dostęp na Twoim komputerze, oto jak skutecznie zarządzać uprawnieniami witryny w Microsoft Edge.
Poznaj najlepsze emulatory PS4 na PC, które pozwolą Ci grać w gry na konsole PlayStation 4 za darmo na komputerach z Windows.
Odkryj możliwe rozwiązania, aby naprawić błąd wyjątku nieznanego oprogramowania (0xe0434352) w systemie Windows 10 i 11 podany tutaj…
Jak usunąć animacje z prezentacji PowerPoint, aby dostosować ją do profesjonalnych standardów. Oto przydatne wskazówki.
Radzenie sobie z Wicked Whims, które nie działają w Sims 4. Wypróbuj 6 skutecznych rozwiązań, takich jak aktualizacja modów i więcej.
Odkryj jak naprawić problem z kontrolerem PS4, który się nie ładuje. Sprawdź 8 prostych rozwiązań, w tym testy kabli, portów oraz reset kontrolera.
Dowiedz się, jak naprawić Operacja nie zakończyła się pomyślnie, ponieważ plik zawiera wirusa Windows 11/10 i nie można otworzyć żadnego pliku…

![[NAPRAWIONO] Błąd 740 Żądana operacja wymaga podwyższenia systemu Windows 10 [NAPRAWIONO] Błąd 740 Żądana operacja wymaga podwyższenia systemu Windows 10](https://luckytemplates.com/resources1/images2/image-2122-0408150409645.png)





![Napraw kontroler PS4 nie ładuje się [8 łatwych ROZWIĄZAŃ] Napraw kontroler PS4 nie ładuje się [8 łatwych ROZWIĄZAŃ]](https://luckytemplates.com/resources1/images2/image-9090-0408151104363.jpg)
![Operacja nie została zakończona pomyślnie, ponieważ plik zawiera wirusa [NAPRAWIONO] Operacja nie została zakończona pomyślnie, ponieważ plik zawiera wirusa [NAPRAWIONO]](https://luckytemplates.com/resources1/images2/image-4833-0408151158929.png)