Imbir 2.7.53.0

Ginger to darmowy moduł do sprawdzania pisowni i gramatyki.

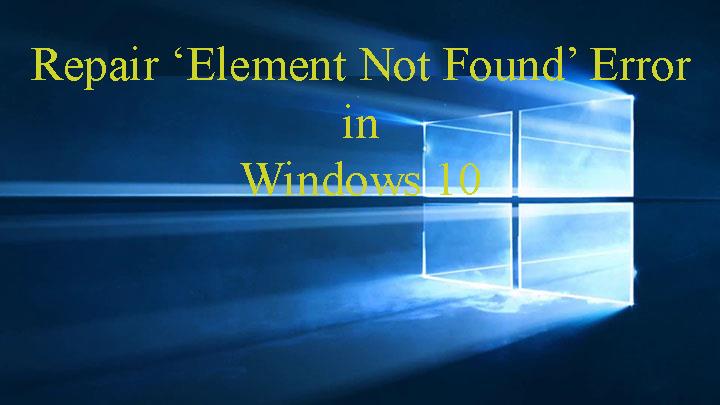
Użytkownicy systemu Windows 10 zgłosili najnowszy błąd „ Nie znaleziono elementu ”. Ten błąd pojawia się, gdy użytkownicy próbują uzyskać dostęp do Ustawień , aplikacji uniwersalnych i innych opcji. Czasami ten irytujący błąd pojawia się również podczas próby otwarcia dowolnego obrazu/zdjęcia w formacie pliku .jpg .
Nie znaleziono elementu Błąd systemu Windows 10 może bezpośrednio wpływać na funkcjonalność i wydajność systemu Windows 10 i nie można uzyskać dostępu do Ustawień, aplikacji uniwersalnych. Na szczęście możesz rozwiązać ten irytujący błąd, stosując poniższe metody, aby poradzić sobie z tym błędem.
Jak naprawić błąd „Nie znaleziono elementu” w systemie Windows 10?
Metoda 1: Usuń / odinstaluj aplikacje Lenovo z komputera
Wygląda na to, że niektóre aplikacje Lenovo są głównym winowajcą tego błędu, jeśli używasz systemu / laptopa Lenovo, zaleca się odinstalowanie niektórych aplikacji Lenovo z systemu.
Lenovo CAPSOD i OneKey Theater to aplikacje odpowiedzialne za błąd Element not found. Po prostu odinstalowując to oprogramowanie z laptopa, możesz rozwiązać ten problem.
Metoda 2: Usuń wszystkie najnowsze aktualizacje systemu Windows 10
Czasami z powodu ostatnich aktualizacji systemu Windows system zaczyna wyświetlać błąd W indows 10 element not found . Tak więc w tej metodzie usuniemy problematyczne aktualizacje systemu Windows. Wykonaj poniższe kroki, aby to zrobić:
1: Przejdź do Ustawień systemowych .
2: Następnie przejdź do opcji Aktualizacja i zabezpieczenia .
3: Następnie kliknij Wyświetl zainstalowaną historię aktualizacji .
4: Teraz kliknij Odinstaluj aktualizacje .
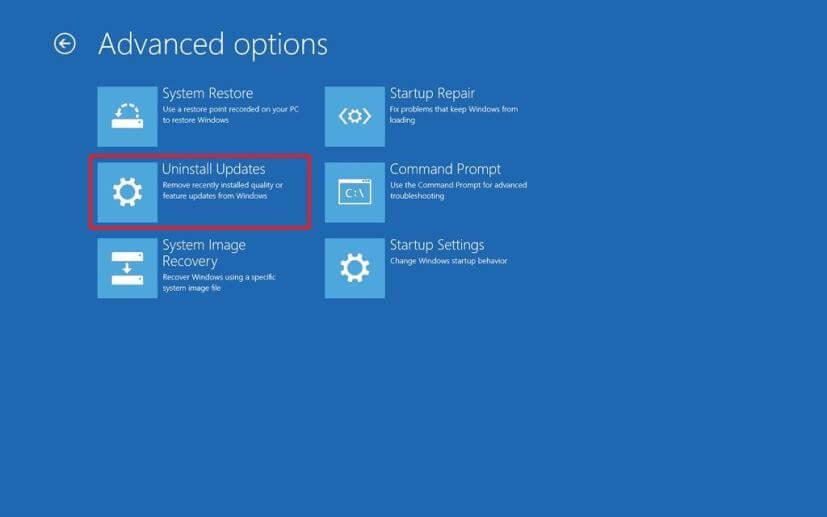
Tutaj zobaczysz listę zainstalowanych aktualizacji. Usuń więc ostatnio zainstalowane aktualizacje i upewnij się, że problem został naprawiony, czy nie.
Czasami po usunięciu lub odinstalowaniu dowolnego programu lub aktualizacji systemu Windows 10 mogą one nie zostać całkowicie usunięte z systemu. Może istnieć szansa na pozostawienie śladów rejestru i niepotrzebnych plików, dlatego zaleca się skorzystanie z deinstalatora innej firmy.
Pobierz Revo Uninstaller, aby całkowicie usunąć aplikacje lub programy
Metoda 3: Uruchom ponownie Explorer.exe
To proste obejście jest bardzo skuteczne. Zastosuj poniższe kroki, aby ponownie uruchomić proces explorer.exe:
1: Otwórz menedżera zadań, naciskając Ctrl + Shift + Esc.
2: Znajdź explorer.exe (Eksplorator Windows) na liście procesów.
3: Kliknij go prawym przyciskiem myszy i wybierz Zakończ zadanie.
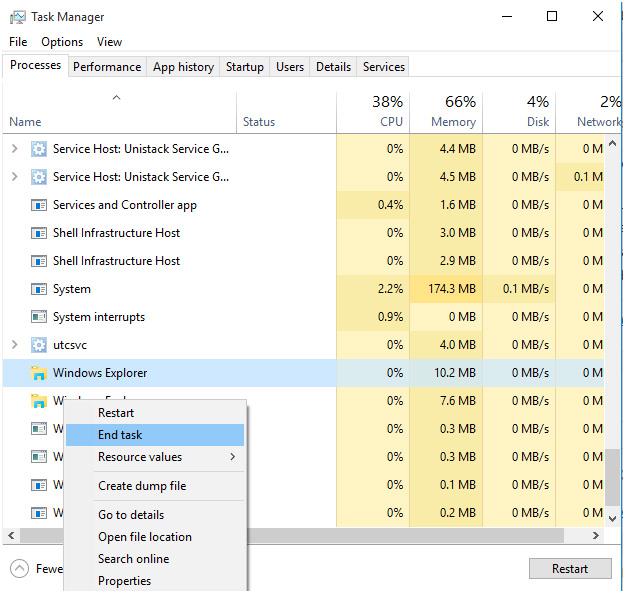
4: Następnie przejdź do Plik> Nowe zadanie.
5: Otworzy się okno Uruchom. W tym oknie wpisz explorer.exe i naciśnij Enter, aby go wykonać.
Metoda 4: Wykonaj skanowanie SFC
Uszkodzenie plików systemowych może spowodować wyświetlenie komunikatu o błędzie „ Nie znaleziono elementu ”. Tak więc, aby pozbyć się tego problemu, powinieneś przeskanować swój system w poszukiwaniu wszelkiego rodzaju uszkodzeń plików.
1: Naciśnij klawisz Windows + X i wybierz Wiersz polecenia.
Teraz wybierz z listy Wiersz Poleceń (Administrator) .
2: Po otwarciu wiersza polecenia wpisz sfc /scannow i naciśnij Enter .
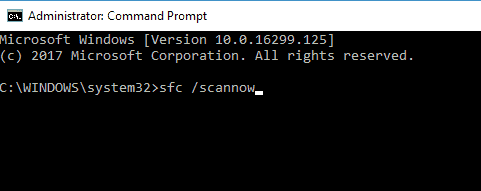
To polecenie przeskanuje całe pliki systemowe i je naprawi. Dlatego może to zająć od 10 do 15 minut.
Uruchom polecenie DISM
1: Ponownie otwórz wiersz polecenia, jak pokazano powyżej.
2: Wpisz i uruchom poniższe polecenie:
DISM /Online /Cleanup-Image /RestoreHealth
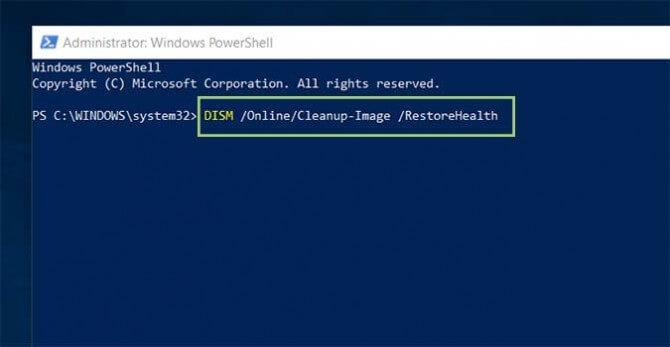
Naciśnij klawisz Enter, aby uruchomić to polecenie.
Wykonanie tego polecenia może również zająć około 15 do 20 minut.
Metoda 5: Zresetuj komputer z systemem Windows 10
Aby zresetować komputer lub laptop z systemem Windows 10, potrzebujesz płyty startowej lub dysku flash USB z systemem Windows 10.
Uwaga: cały ten proces powoduje ponowne zainstalowanie komputera z systemem Windows 10 bez wpływu na pliki osobiste. Ale usunie wszystkie zainstalowane aplikacje.
1: Przejdź do przycisku Start , a następnie Opcje zasilania .
2: Następnie naciśnij i przytrzymaj klawisz Shift , a następnie kliknij Uruchom ponownie .
3: Zobaczysz ekran zaawansowanych opcji uruchamiania. Podłącz nośnik startowy systemu Windows 10
4: Kliknij Rozwiązywanie problemów , a następnie wybierz Zresetuj ten komputer .
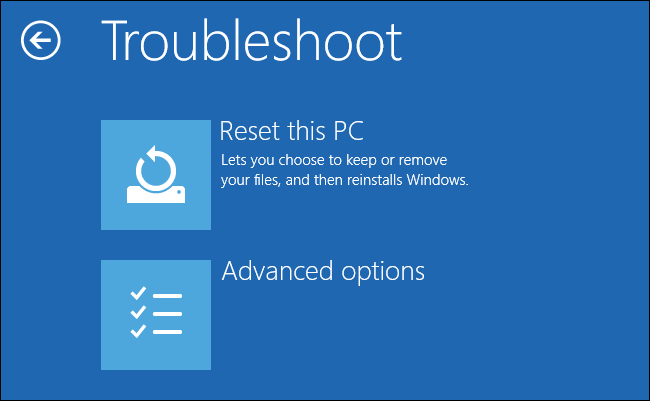
5: Tutaj zobaczysz opcję zachowania plików lub nie. Powinieneś wybrać opcję Zachowaj moje pliki .
6: W tym kroku wybierz wersję systemu Windows, którą chcesz zresetować. Generalnie zobaczysz tylko jedną opcję, więc kliknij ją.
Na koniec po prostu postępuj zgodnie z instrukcjami wyświetlanymi na ekranie i poczekaj na zakończenie procesu konfiguracji.
Metoda 6: Zaktualizuj sterowniki urządzeń
Aby zaktualizować sterowniki urządzenia, wykonaj następujące czynności:
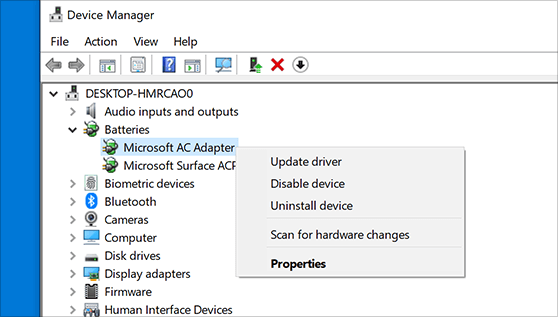
Oprócz tego można również automatycznie aktualizować sterowniki, uruchamiając oprogramowanie Driver Easy . To oprogramowanie bezpośrednio przeskanuje system i zaktualizuje sterowniki urządzeń bez wykonywania jakichkolwiek czynności ręcznych.
Uzyskaj łatwy sterownik, aby automatycznie zaktualizować sterowniki
Metoda 7: Ponowna instalacja systemu Windows 10
Jeśli żadna z powyższych poprawek nie działa dla Ciebie, sugerujemy ponowną instalację systemu operacyjnego Windows 10. Ale przed wykonaniem pełnej ponownej instalacji musisz wykonać kopię zapasową ważnych danych.
Mam nadzieję, że to działa, aby pozbyć się elementu W indows 10, który nie znalazł problemu.
Automatyczne rozwiązanie problemu nie znaleziono elementu w systemie Windows 10
Jeśli wszystkie powyższe metody nie rozwiążą problemu nie znaleziono elementu systemu Windows 10 , istnieje automatyczne rozwiązanie innej firmy, tj . Narzędzie do naprawy systemu Windows . Tak, automatycznie skanuje sterownik systemu i aktualizuje go, jeśli dostępna jest aktualizacja. Wypróbuj go raz i spraw, aby Twój komputer był zaktualizowany, bezbłędny, szybki i przyjemny.
Za pomocą tego oprogramowania możesz łatwo rozwiązać różne typy błędów systemu Windows, takie jak błąd BSOD , błąd DLL, błąd rejestru i wiele innych. Pomaga również poprawić wydajność.
Pobierz narzędzie do naprawy systemu Windows, aby naprawić problemy i błędy związane z systemem Windows
Wniosek
Cóż, staram się jak najlepiej, aby zapewnić najlepsze i skuteczne sposoby rozwiązania problemu z elementem nie znalezionym w systemie Windows 10 .
Dlatego należy właściwie korzystać z dostarczonych rozwiązań, aby naprawić błąd systemu Windows 10, w którym nie znaleziono błędu.
Mam nadzieję, że podane poprawki zadziałają dla Ciebie.
Powodzenia…!!
Ginger to darmowy moduł do sprawdzania pisowni i gramatyki.
Blocks to intelektualna gra przeznaczona dla uczniów klas trzecich szkół podstawowych, służąca ćwiczeniu umiejętności wykrywania i wzroku. Nauczyciele objęli ją programem wspierania nauczania informatyki.
Prezi to darmowa aplikacja, która umożliwia tworzenie cyfrowych prezentacji, zarówno online, jak i offline.
Mathway to bardzo przydatna aplikacja, która pomoże Ci rozwiązać wszystkie problemy matematyczne, które wymagają bardziej złożonego narzędzia niż kalkulator wbudowany w Twoje urządzenie.
Adobe Presenter to oprogramowanie do e-learningu wydane przez firmę Adobe Systems, dostępne na platformie Microsoft Windows jako wtyczka Microsoft PowerPoint.
Toucan to edukacyjna platforma technologiczna. Pozwala nauczyć się nowego języka podczas przeglądania popularnych, codziennych stron internetowych.
eNetViet to aplikacja, która pomaga rodzicom połączyć się ze szkołą, w której uczą się ich dzieci, aby mogli lepiej zrozumieć aktualną sytuację edukacyjną swojego dziecka.
Duolingo - Ucz się języków za darmo, czyli po prostu Duolingo, to program edukacyjny, który pozwala uczyć się i ćwiczyć wiele różnych języków.
RapidTyping to wygodne i łatwe w użyciu narzędzie do nauki obsługi klawiatury, które pomoże Ci poprawić szybkość pisania i zmniejszyć liczbę błędów ortograficznych. Dzięki lekcjom zorganizowanym na wielu różnych poziomach RapidTyping nauczy Cię, jak pisać na klawiaturze lub doskonalić istniejące umiejętności.
MathType to interaktywne oprogramowanie do równań opracowane przez projektanta Design Science (Dessci), które umożliwia tworzenie i dodawanie adnotacji do notacji matematycznej na potrzeby przetwarzania tekstu, prezentacji, e-learningu itp. Ten edytor jest również używany do tworzenia dokumentów TeX, LaTeX i MathML.








