Messenger nie może otworzyć załącznika lub linku? Oto co robić

Messenger nie może otworzyć załącznika lub linku? Dowiedz się, jak rozwiązać ten problem dzięki sprawdzonym krokom i wskazówkom.
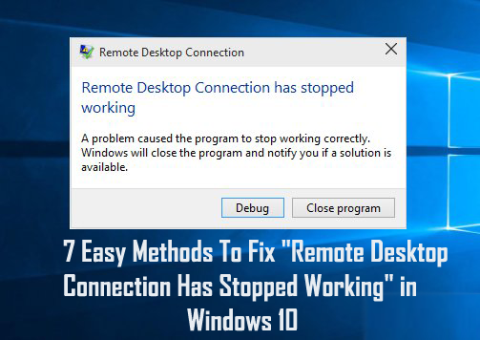
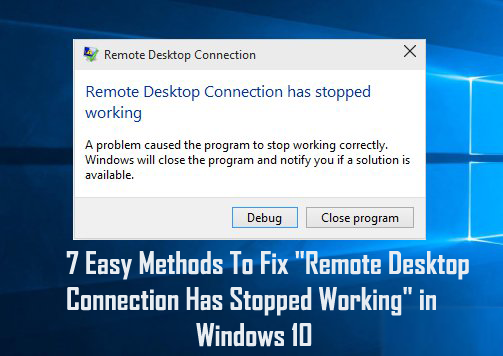
W systemie Windows 10 czasami występuje błąd w Podłączaniu pulpitu zdalnego i z powodu tego błędu RDC nie działa .
Niektórzy użytkownicy korzystający z funkcji pulpitu zdalnego napotykają problem „połączenie pulpitu zdalnego już nie działa” Podłączanie pulpitu zdalnego lub RDC jest podobne do innych funkcji systemu operacyjnego Windows, a jego wykonanie zależy również od usług głównych.
Zauważysz, że problem z zatrzymaniem RDC wyświetla się, jeśli którakolwiek z usług root nie będzie mogła działać.
Cóż, jeśli to Ty masz problem z połączeniem pulpitu zdalnego, które nie działa w systemie Windows 10, nie musisz się martwić, ponieważ jesteśmy tutaj, aby pomóc Ci z tej sytuacji. Ten blog jest tylko dla Ciebie.
Tak więc, jeśli chcesz naprawić okna zdalnego pulpitu 10 , to bez marnowania czasu, po prostu wypróbuj poniższe rozwiązania jeden po drugim.
Dlaczego mój PROW nie działa?
Istnieje kilka powodów, dla których RDP nie działa w systemie Windows 10. Tutaj udostępniam niektóre z typowych. Wielu użytkowników napotyka błąd podczas próby zdalnego dostępu do innego urządzenia, ponieważ system Windows 10 ograniczył dostęp do innego urządzenia lub z powodu błędów łączności sieciowej.
Niektórzy użytkownicy zgłaszali również, że jeśli występują jakiekolwiek problemy z niezgodnością między zaporą systemu Windows, pojawia się również problem z połączeniem RDP.
Mimo to program antywirusowy zainstalowany w systemie może również powodować problem z połączeniem pulpitu zdalnego w systemie Windows 10.
Tak więc, postępuj zgodnie z podanymi możliwymi poprawkami, aby pozbyć się problemu z pulpitem zdalnym, który przestał działać .
Jak naprawić błąd połączenia pulpitu zdalnego przestał działać?
Spis treści
Metoda 1 – Zezwól na zdalny pulpit przez zaporę systemu Windows
Czasami pulpit zdalny przestawał działać , gdy zapora systemu Windows go blokuje . Aby upewnić się, że ta usługa jest blokowana przez zaporę lub nie, należy sprawdzić i zezwolić na nią przez zaporę sieciową, wykonując poniższe czynności:
1: Przejdź do Panelu sterowania i kliknij Zapora systemu Windows .
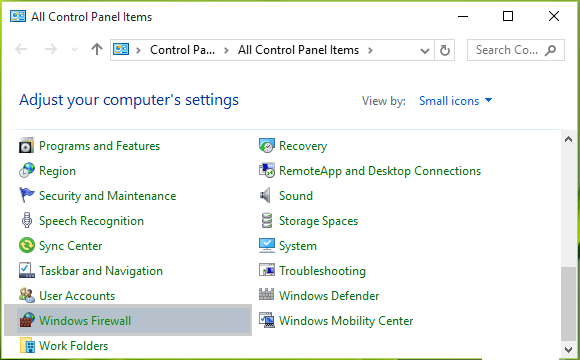
2: Następnie kliknij łącze Zezwalaj aplikacji lub funkcji przez Zaporę systemu Windows w lewym okienku.
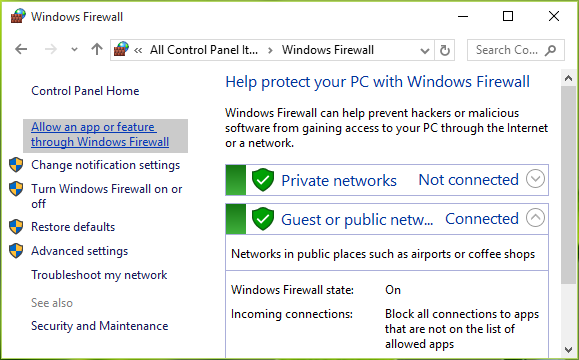
3: Przejdź do ekranu Dozwolone aplikacje , kliknij Zmień ustawienia, a następnie przewiń w dół, zaznacz wpis Pulpit zdalny na tej liście. Upewnij się, że ta aplikacja jest dostępna publicznie . Kliknij OK .
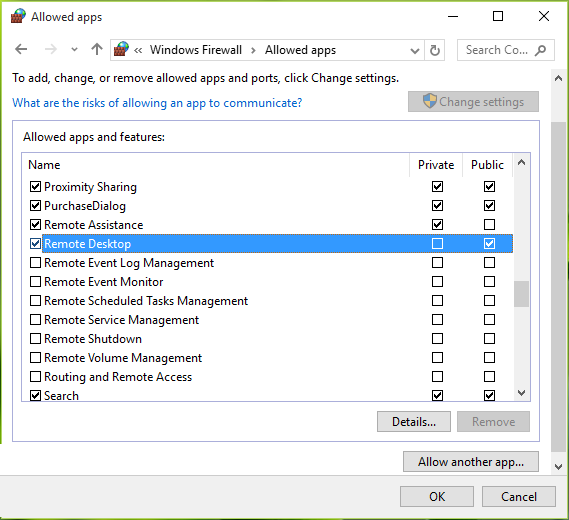
Po wykonaniu powyższych kroków uruchom ponownie komputer i mamy nadzieję, że pulpit zdalny przestał działać , problem musi zostać naprawiony.
Metoda 2 – Sprawdź usługi zależności
1: Otwórz okno dialogowe uruchamiania, naciskając Windows + R i wpisz services.msc w oknie dialogowym Uruchom , naciśnij klawisz Enter , aby otworzyć przystawkę Usługi .
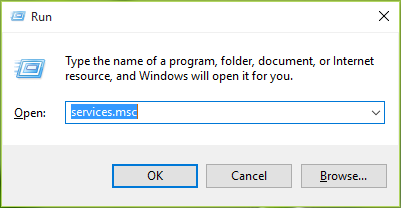
2: W oknie Usługi przewiń w dół i sprawdź stan wszystkich usług, które zawierają w nazwie termin „zdalny” . Zaleca się, aby wszystkie te usługi były ustawione na Ręczne lub Automatyczne , a żadna z nich nie powinna mieć statusu Wyłączone . Po zakończeniu tego RDC zacznie działać zgodnie z oczekiwaniami.
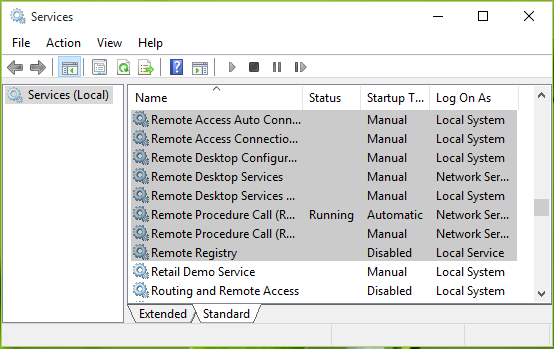
Metody 3: Wyłącz automatyczne logowanie za pomocą Edytora rejestru
Możesz także wypróbować edytor rejestru, aby wyłączyć automatyczne logowanie, a to z pewnością rozwiąże problem połączenia pulpitu zdalnego, który przestał działać w systemie Windows 10 .
1: Przede wszystkim musisz przejść do paska „ Szukaj ”, a następnie wpisać „ Regedit ”. Gdy zobaczysz go w wynikach wyszukiwania, po prostu go otwórz.
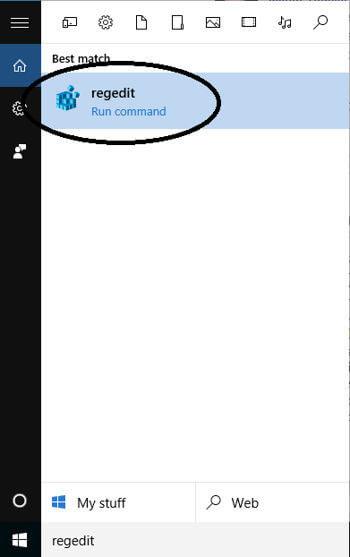
2: Następnie zobaczysz okno Edytora rejestru znajdujące się w lewym okienku. Teraz musisz wybrać HKEY_LOCAL_MACHINE .
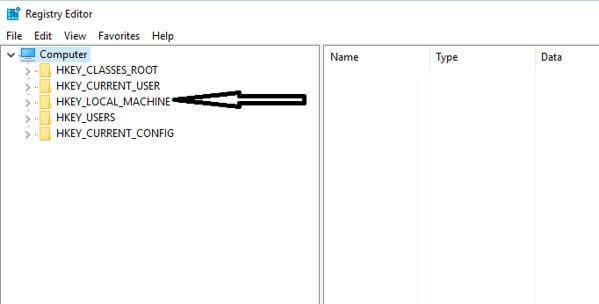
3: Spowoduje to wyświetlenie niektórych folderów, zanim to zrobisz, a następnie wybierz „ OPROGRAMOWANIE ” z listy, aby wyświetlić ich zawartość.
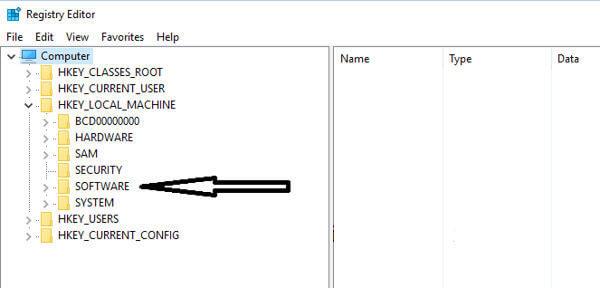
4: Następnie spróbuj wyszukać „ Microsoft ”, a następnie wybierz go, gdy pojawi się.
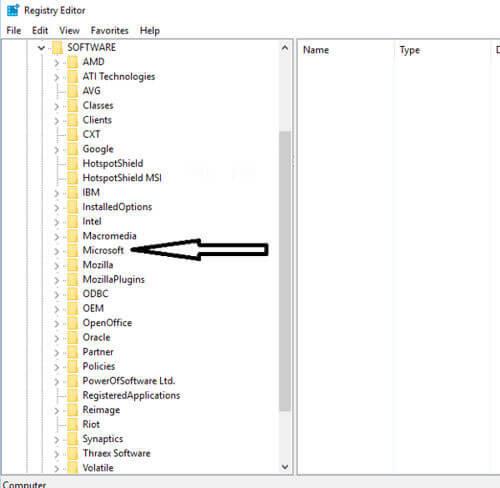
5: Teraz po prostu wyszukaj „ Windows ” w podfolderach, które znajdują się na samym dole folderów nadrzędnych, gdy lista idzie w dół w kolejności alfabetycznej.

6: Następnie musisz wyszukać „ CurrentVersion ”.
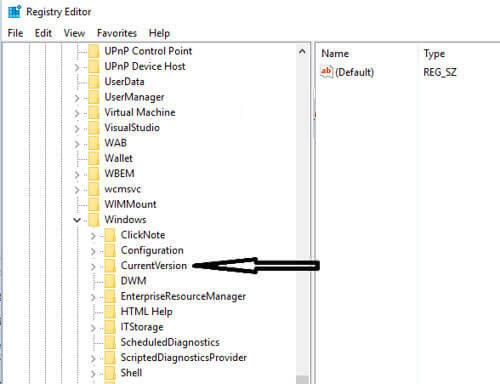
7: Teraz po prostu przejdź do folderu o nazwie „ Uwierzytelnianie ”.
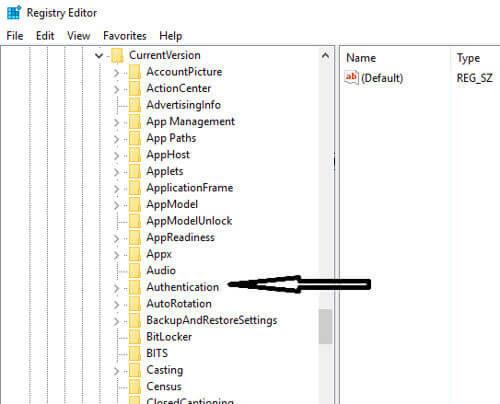
8: Teraz stamtąd wybierz „ LogonUI ”, aby wyświetlić zawartość. Gdy zobaczysz „ zmianę użytkownika ”, po prostu kliknij, aby to edytować. Tam zobaczysz napis „ Włączone ” w prawym okienku, który należy edytować. Kliknij tę opcję i spróbuj ustawić ją jako „ Wyłącz ” i ustaw wartość na zero.
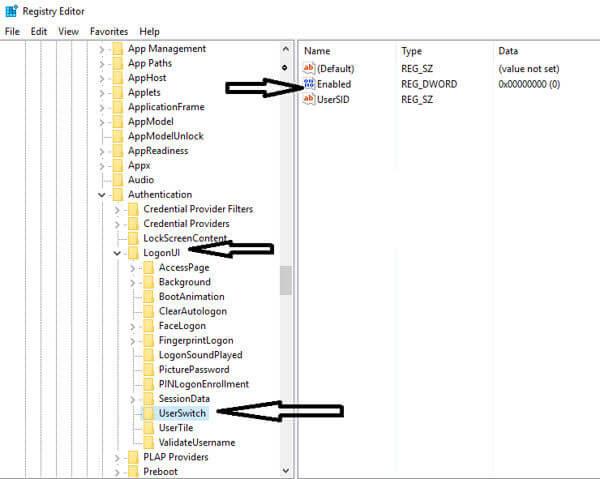
9: Następnie po prostu zapisz wprowadzone przez siebie zmiany, klikając „OK”.
Dzięki tym krokom zauważysz, że ten błąd już nie istnieje. Dzięki temu możesz nawiązać płynne połączenie w systemie Windows 10 ze zdalnym pulpitem bez żadnych przerw.
Metoda 4: Odznacz opcję Drukarki w Podłączaniu pulpitu zdalnego
Jeśli zauważysz, że połączenie z komputerem zdalnym ciągle się zawiesza, powinieneś po prostu odznaczyć opcję Drukarki.
W tym celu musisz najpierw przejść do Podłączania pulpitu zdalnego za pomocą paska wyszukiwania. Tam zobaczysz jego okno, w którym na dole ekranu znajduje się kategoria o nazwie „ Lokalne urządzenia i zasoby ”.
Zobaczysz tam opcję „ Drukarka ” i zauważysz również, że ta opcja jest domyślnie zaznaczona. Upewnij się więc, że odznaczyłeś tę opcję i kliknij „ OK ”, aby zastosować zmiany.
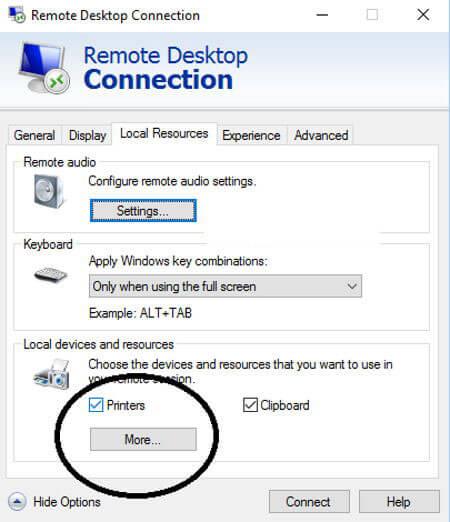
Po prostu spróbuj tego i zacznij łączyć się z systemem zdalnym, który na pewno odpowie.
Metoda 5: Odtwarzanie audio w Ustawieniach
Po otwarciu ustawień Podłączania pulpitu zdalnego zauważysz, że ustawienia odtwarzania dźwięku są domyślnie AKTYWNE dla komputera zdalnego. Upewnij się więc, że wyłączyłeś te ustawienia, aby nie mogło uszkodzić połączenia w żadnej sytuacji.
1: Przede wszystkim musisz przejść do pola wyszukiwania, a następnie wpisać „ Podłączanie pulpitu zdalnego ”, a następnie nacisnąć klawisz Enter .
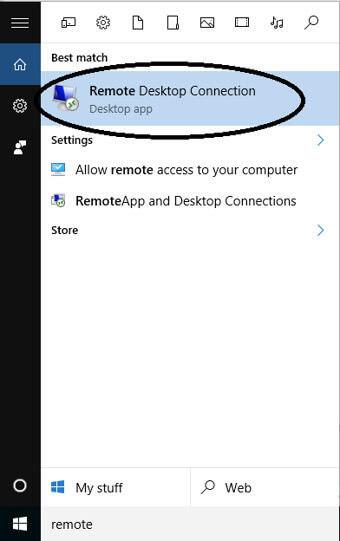
2: Tam zobaczysz „ Pokaż opcje ”, które są połączone na dole. Tam wystarczy wybrać ten link, aby otworzyć pełne opcje.
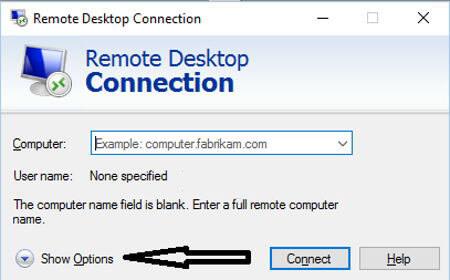
3: Następnie musisz kliknąć kartę „ Zasoby lokalne ”, która faktycznie znajduje się w górnej części okna. Tam zobaczysz pierwszą kategorię „ Remote Audio ”, upewnij się, że kliknąłeś kartę „ Ustawienia ”, aby otworzyć opcje.
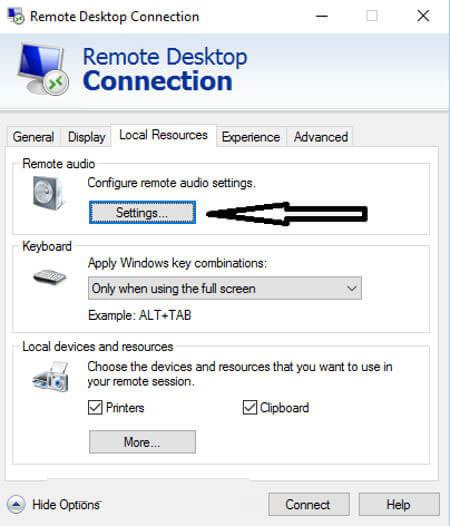
4: Teraz zobaczysz opcje odtwarzania, w których musisz wybrać przycisk radiowy „ Nie odtwarzaj ”, a następnie kliknij opcję „ OK ”.
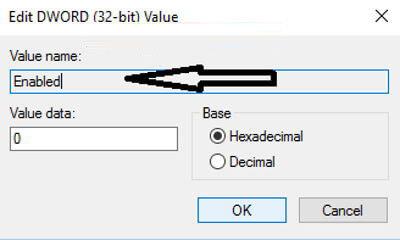
Metoda 6: Usuń ostatnio zainstalowane aplikacje
Może się zdarzyć, że z powodu instalacji jakiejkolwiek nowej aplikacji funkcja zdalnego pulpitu ulegnie uszkodzeniu. Tak więc, jeśli zainstalowałeś nową aplikację w swoim systemie, powinieneś ją usunąć, aby uzyskać dostęp do zdalnego komputera.
Na przykład FL studio to najlepsza aplikacja do produkcji muzyki, ale istnieje większe prawdopodobieństwo, że uszkodzi połączenie między Pulpitem zdalnym a komputerem. Tak więc za każdym razem, gdy instalujesz FL studio, zainstaluje on Vorbis.acm w plikach systemu Windows.
Musisz sprawdzić C:/Windows/System32 i poszukać tam pliku Vorbis.acm. Jeśli ta aplikacja tam istnieje, musisz zmienić jej nazwę na „ Vorbis.acm.old ”, aby nie mogła uszkodzić systemu.
Cóż, ręczne odinstalowanie dowolnego programu nie usunie go całkowicie, niektóre jego ślady i wpisy w rejestrze zostaną pozostawione. więc najlepiej jest użyć deinstalatora innej firmy, aby całkowicie usunąć program.
Pobierz Revo Uninstaller, aby całkowicie usunąć program
Metoda 7: Zmień nazwę obrazów bitmapowych
Jeśli chcesz rozwiązać problem z połączeniem pulpitu zdalnego przestał działać w systemie Windows 10 , najpierw musisz wykonać kopię zapasową poprzednio używanych obrazów bitmapowych.
Gdy będziesz kontynuować nawiązywanie zdalnego połączenia z komputerem o tej samej konfiguracji, ' Klient serwera terminali ' zapisze kopię obrazów w twoim systemie.
Jak to zrobić:
Wypróbuj powyższe rozwiązania, aby naprawić problem z zatrzymaniem działania pulpitu zdalnego .
Najlepsze i łatwe rozwiązanie do naprawy połączenia pulpitu zdalnego przestało działać
Jeśli powyższe ręczne rozwiązania nie działają lub jeśli po rozwiązaniu problemu z połączeniem pulpitu zdalnego przestało działać, Twoje urządzenie działa wolno, możesz wypróbować narzędzie do naprawy okien. Jest to bardzo zaawansowane narzędzie, które bardzo łatwo wykrywa problem, skanując raz, a tym samym naprawia różne błędy systemu Windows 10.
Za pomocą tego narzędzia możesz naprawić wszelkiego rodzaju błędy, takie jak błędy aplikacji , uszkodzenie rejestru, błędy DLL, uszkodzone pliki lub inne typowe problemy. Najlepsze jest to, że jest bardzo łatwy w użyciu, a ponadto nie tylko naprawia błędy, ale także optymalizuje wydajność komputera z systemem Windows.
Pobierz narzędzie do naprawy systemu Windows, aby naprawić połączenie pulpitu zdalnego przestało działać
Wniosek
Po wypróbowaniu powyższych wszystkich metod możesz łatwo rozwiązać problem połączenia pulpitu zdalnego przestał działać w systemie Windows 10 . Wszystkie te metody są bardzo łatwe do zastosowania, dzięki czemu można je wypróbować bez żadnej pomocy technicznej.
Jeśli jednak nie możesz zastosować się do podanych ręcznych rozwiązań, możesz uruchomić narzędzie do naprawy systemu Windows, aby naprawić niedziałające połączenie pulpitu zdalnego Windows 10.
Mamy nadzieję, że powyższe rozwiązania pomogą Ci pozbyć się problemu przestającego działać RDC.
Powodzenia…!!
Messenger nie może otworzyć załącznika lub linku? Dowiedz się, jak rozwiązać ten problem dzięki sprawdzonym krokom i wskazówkom.
Dowiedz się, jak szybko stworzyć grupę kontaktów w Outlook, aby efektywnie zarządzać swoimi wiadomościami e-mail. Oszczędzaj czas z naszą szczegółową instrukcją.
Dowiedz się, jak rozwiązać problem z błędem 740 żądana operacja wymaga podniesienia Windows 10 problemów z rozwiązaniami przedstawionymi w tym artykule.
Jeśli chcesz mieć większą kontrolę nad tym, które witryny próbują uzyskać dostęp na Twoim komputerze, oto jak skutecznie zarządzać uprawnieniami witryny w Microsoft Edge.
Poznaj najlepsze emulatory PS4 na PC, które pozwolą Ci grać w gry na konsole PlayStation 4 za darmo na komputerach z Windows.
Odkryj możliwe rozwiązania, aby naprawić błąd wyjątku nieznanego oprogramowania (0xe0434352) w systemie Windows 10 i 11 podany tutaj…
Jak usunąć animacje z prezentacji PowerPoint, aby dostosować ją do profesjonalnych standardów. Oto przydatne wskazówki.
Radzenie sobie z Wicked Whims, które nie działają w Sims 4. Wypróbuj 6 skutecznych rozwiązań, takich jak aktualizacja modów i więcej.
Odkryj jak naprawić problem z kontrolerem PS4, który się nie ładuje. Sprawdź 8 prostych rozwiązań, w tym testy kabli, portów oraz reset kontrolera.
Dowiedz się, jak naprawić Operacja nie zakończyła się pomyślnie, ponieważ plik zawiera wirusa Windows 11/10 i nie można otworzyć żadnego pliku…

![[NAPRAWIONO] Błąd 740 Żądana operacja wymaga podwyższenia systemu Windows 10 [NAPRAWIONO] Błąd 740 Żądana operacja wymaga podwyższenia systemu Windows 10](https://luckytemplates.com/resources1/images2/image-2122-0408150409645.png)





![Napraw kontroler PS4 nie ładuje się [8 łatwych ROZWIĄZAŃ] Napraw kontroler PS4 nie ładuje się [8 łatwych ROZWIĄZAŃ]](https://luckytemplates.com/resources1/images2/image-9090-0408151104363.jpg)
![Operacja nie została zakończona pomyślnie, ponieważ plik zawiera wirusa [NAPRAWIONO] Operacja nie została zakończona pomyślnie, ponieważ plik zawiera wirusa [NAPRAWIONO]](https://luckytemplates.com/resources1/images2/image-4833-0408151158929.png)