Messenger nie może otworzyć załącznika lub linku? Oto co robić

Messenger nie może otworzyć załącznika lub linku? Dowiedz się, jak rozwiązać ten problem dzięki sprawdzonym krokom i wskazówkom.
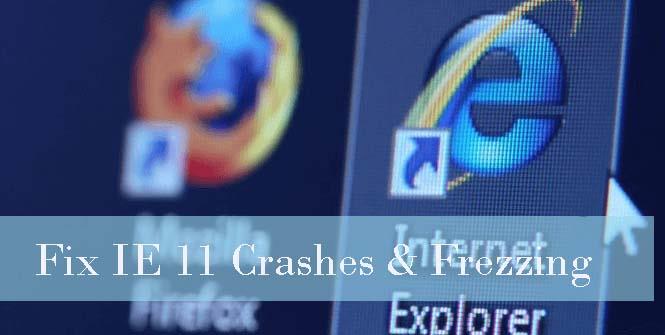
W systemie Windows 10 dostępna jest nowa wersja przeglądarki internetowej Microsoft Edge , ale wciąż istnieje wielu miłośników Internet Explorera, którzy korzystają z najnowszej wersji Internet Explorera, tj. IE11.
Internet Explorer w wersji 11 zawiera mnóstwo niezwykłych funkcji i niesamowitych wrażeń. Niektóre z jego najnowszych funkcji to komputery dotykowe, szybsza nawigacja i widok do czytania, aby pozbyć się niewyraźnego wyświetlania i nie tylko.
Ale ta zaawansowana przeglądarka czasami zaczyna się zawieszać/zawieszać, a awarie i zawieszanie się IE11 to jeden z powszechnych i irytujących problemów.
Jeśli jesteś jednym z nich, który cierpi z powodu awarii IE11, zawieszania się, problemów z niską wydajnością, nie martw się, ponieważ poniższe rozwiązanie pomoże Ci pozbyć się wszystkich tych problemów.
Jak naprawić problem zawieszania się/zawieszania programu Internet Explorer (IE) 11?
Metoda 1: Włącz tryb renderowania oprogramowania
Jeśli wszystko jest w porządku z przeglądarką, jasne jest, że używasz przestarzałej przeglądarki Internet Explorer 11 lub systemowy sterownik graficzny nie jest obsługiwany, dlatego zaleca się ich naprawienie. Aby rozwiązać ten problem i naprawić renderowanie GPU, musisz zainstalować najnowsze sterowniki graficzne .
Metoda 2: Usuń lub wyłącz dodatki dla swojej przeglądarki
Problem z zawieszaniem się i niską wydajnością IE11 może zostać zdegenerowany z powodu wadliwych dodatków. Błędne dodatki mogą wpływać na czas uruchamiania i ładowania przeglądarki, dlatego zaleca się upewnienie się, które rozszerzenia powodują, że Internet Explorer nie odpowiada .
Zastosuj poniższe kroki, aby uruchomić IE11 bez trybu bez dodatków:
Metoda 3: Powrót do ustawień domyślnych
Aby zresetować IE 11, wykonaj następujące kroki:
Metoda 4: Upewnij się, że IE 11 jest zaktualizowany
Aby upewnić się, że Twój Internet Explorer 11 jest wyposażony w najnowszą aktualizację, czy nie, musisz wykonać poniższe kroki:
Dla Windows 10 i Windows 8 (8.1) :
Dla Windows 7 :
Metoda 5: Ponowna instalacja Internet Explorera 11
Jeśli wszystkie powyższe metody naprawienia problemu z zamrażaniem IE11 nie są w stanie pozbyć się problemu z IE11, to ostatnią sztuczką jest ponowna instalacja Internet Explorera 11. Ta metoda naprawi awarię/zamrożenie IE, a także inne problemy z przeglądarką.
Metoda #6: Zresetuj IE
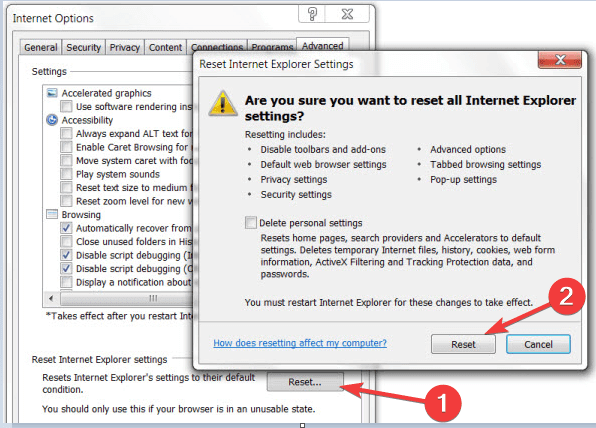
Metoda nr 7: Zaktualizuj Internet Explorer 11
Metoda nr 8: Przeskanuj system w poszukiwaniu złośliwego oprogramowania
Zawsze można bezpiecznie uruchomić skanowanie antywirusowe za pomocą programu antywirusowego, który usunie niechciane pliki lub programy obecne na komputerze i ponownie uruchomi system Windows 10 / 8.1 / 8.7.
Łatwy sposób na naprawienie problemu z awarią/zamrożeniem programu Internet Explorer 11
Nawet po wypróbowaniu powyższych metod nie możesz rozwiązać tego problemu, możesz użyć narzędzia innej firmy, aby naprawić awarie lub zawieszanie się IE 11 w systemie Windows 10,8.1,8.7 . Zdecydowanie zalecam skorzystanie z narzędzia do naprawy komputera , aby rozwiązać ten problem. To narzędzie nie tylko naprawia awarię IE 11, ale także inne problemy związane z systemem Windows.
Jeśli nie masz wystarczającej wiedzy technicznej, możesz również użyć tego narzędzia, aby rozwiązać problem z zawieszaniem się IE 11 w systemie Windows 10,8.1,8.7 . Jest przyjazny dla użytkownika i łatwy w użyciu, a każdy może z niego łatwo korzystać.
Pobierz narzędzie do naprawy komputera, aby naprawić problem z awarią IE 11
Wniosek
W powyższej treści starałem się jak najlepiej pomóc Ci w rozwiązaniu problemu, z którym się borykasz. Zapoznaj się z powyższą metodą jeden po drugim, aby zobaczyć, która metoda jest pomocna w rozwiązywaniu problemów z awarią IE 11 w systemie Windows 10,8.1,8.7.
Możesz również użyć narzędzia innej firmy, jeśli powyższe metody nie działają dla Ciebie, a za pomocą tego narzędzia możesz również rozwiązać inne problemy związane z systemem Windows.
Wszystkie wyżej omówione wskazówki dotyczące rozwiązywania problemów, aby pozbyć się problemu z niską wydajnością i zamrażaniem IE, naprawią Twój IE. Te podane wskazówki zwiększą również wydajność Twojej aplikacji IE w systemie Windows 10.
Jeśli masz jakieś sugestie lub pytania bez wahania napisz w sekcji komentarzy poniżej.
Messenger nie może otworzyć załącznika lub linku? Dowiedz się, jak rozwiązać ten problem dzięki sprawdzonym krokom i wskazówkom.
Dowiedz się, jak szybko stworzyć grupę kontaktów w Outlook, aby efektywnie zarządzać swoimi wiadomościami e-mail. Oszczędzaj czas z naszą szczegółową instrukcją.
Dowiedz się, jak rozwiązać problem z błędem 740 żądana operacja wymaga podniesienia Windows 10 problemów z rozwiązaniami przedstawionymi w tym artykule.
Jeśli chcesz mieć większą kontrolę nad tym, które witryny próbują uzyskać dostęp na Twoim komputerze, oto jak skutecznie zarządzać uprawnieniami witryny w Microsoft Edge.
Poznaj najlepsze emulatory PS4 na PC, które pozwolą Ci grać w gry na konsole PlayStation 4 za darmo na komputerach z Windows.
Odkryj możliwe rozwiązania, aby naprawić błąd wyjątku nieznanego oprogramowania (0xe0434352) w systemie Windows 10 i 11 podany tutaj…
Jak usunąć animacje z prezentacji PowerPoint, aby dostosować ją do profesjonalnych standardów. Oto przydatne wskazówki.
Radzenie sobie z Wicked Whims, które nie działają w Sims 4. Wypróbuj 6 skutecznych rozwiązań, takich jak aktualizacja modów i więcej.
Odkryj jak naprawić problem z kontrolerem PS4, który się nie ładuje. Sprawdź 8 prostych rozwiązań, w tym testy kabli, portów oraz reset kontrolera.
Dowiedz się, jak naprawić Operacja nie zakończyła się pomyślnie, ponieważ plik zawiera wirusa Windows 11/10 i nie można otworzyć żadnego pliku…

![[NAPRAWIONO] Błąd 740 Żądana operacja wymaga podwyższenia systemu Windows 10 [NAPRAWIONO] Błąd 740 Żądana operacja wymaga podwyższenia systemu Windows 10](https://luckytemplates.com/resources1/images2/image-2122-0408150409645.png)





![Napraw kontroler PS4 nie ładuje się [8 łatwych ROZWIĄZAŃ] Napraw kontroler PS4 nie ładuje się [8 łatwych ROZWIĄZAŃ]](https://luckytemplates.com/resources1/images2/image-9090-0408151104363.jpg)
![Operacja nie została zakończona pomyślnie, ponieważ plik zawiera wirusa [NAPRAWIONO] Operacja nie została zakończona pomyślnie, ponieważ plik zawiera wirusa [NAPRAWIONO]](https://luckytemplates.com/resources1/images2/image-4833-0408151158929.png)