Messenger nie może otworzyć załącznika lub linku? Oto co robić

Messenger nie może otworzyć załącznika lub linku? Dowiedz się, jak rozwiązać ten problem dzięki sprawdzonym krokom i wskazówkom.
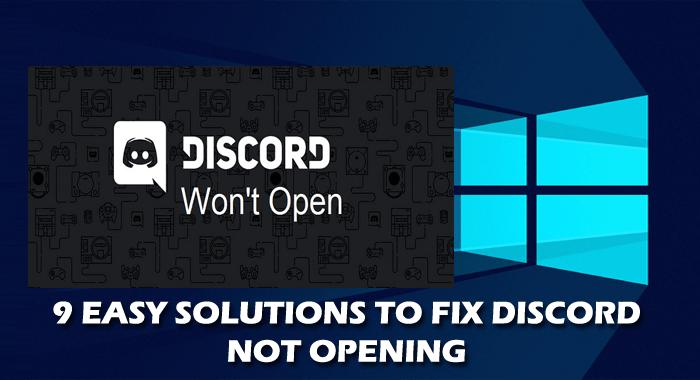
Czy odkryłeś, że Discord nie otwiera się w systemie Windows 10? Próbuj zabić zadanie Discord z menedżera zadań lub wyczyścić AppData i LocalAppData?
Discord to bezpłatna aplikacja do czatów tekstowych i głosowych, popularna wśród graczy, dostępna na platformach takich jak Windows, Android, iOS, Mac, Linux i w przeglądarkach internetowych. Platforma ta umożliwia komunikację tekstową, audio i wideo oraz tworzenie serwerów dyskusyjnych.
Istnieje wiele przyczyn, dla których Discord nie uruchamia się. Oto niektóre z najczęstszych:
Naciśnij Windows + R, wpisz cmd, a następnie naciśnij OK. W oknie wiersza polecenia wpisz taskkill /F /IM discord.exe.
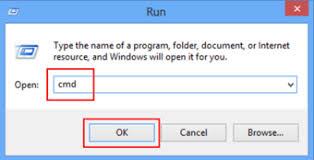
Możesz również użyć Menedżera zadań, naciskając Ctrl + Alt + Del i kończąc zadanie Discord.
Jeśli poprzednie metody nie pomogły, spróbuj usunąć dane aplikacji:
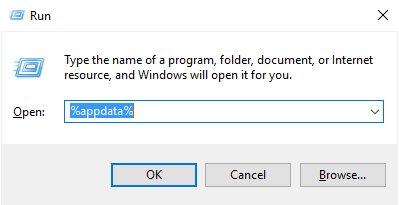
W prawym dolnym rogu kliknij prawym przyciskiem myszy czas, wybierz Dostosuj datę/godzinę i włącz opcję Ustaw czas automatycznie.
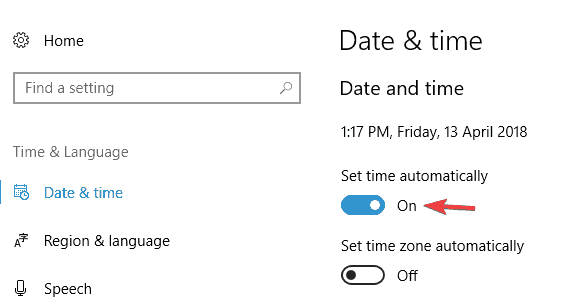
Wyłącz serwery proxy lub VPN, jeśli są aktywne. Otwórz Panel sterowania, kliknij Sieć i Internet, a następnie Opcje internetowe, aby sprawdzić ustawienia.

Naciśnij Windows + R, wpisz cmd i wprowadź ipconfig /flushdns, aby zresetować DNS.
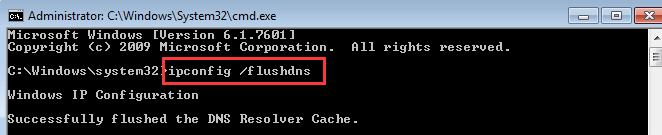
Teraz dostępna aktualizacja może naprawić problem. Odwiedź oficjalną stronę Discord i pobierz najnowszą wersję.
Otwórz wiersz polecenia jako administrator i wpisz sfc /scannow, aby skanować uszkodzone pliki systemowe.
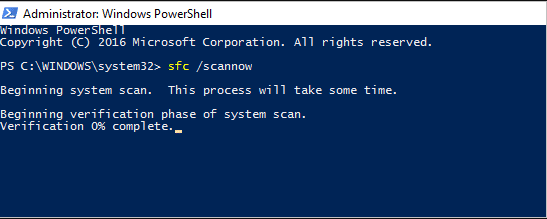
Spróbuj zalogować się, używając wersji przeglądarkowej Discord.
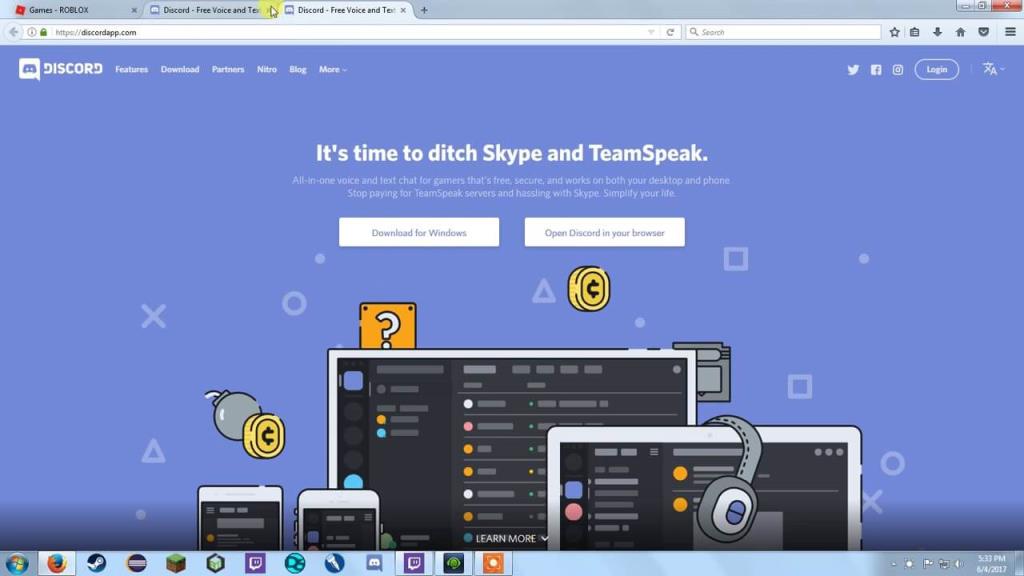
Przejdź do Ustawienia -> Aplikacje -> Discord -> Odinstaluj.
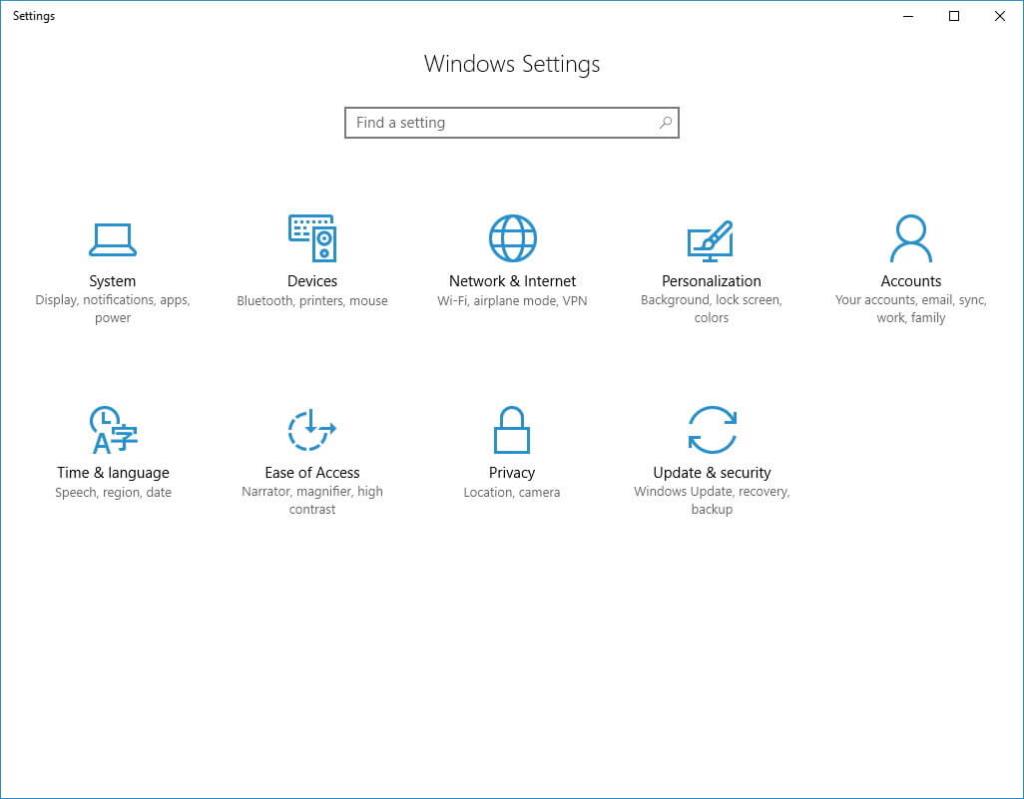
Kliknij prawym przyciskiem na plik Discord.exe, wybierz Właściwości, a następnie w zakładce Zgodność zaznacz Uruchom ten program jako administrator.
Pobierz i zainstaluj Discord PTB z oficjalnej strony Discord, aby sprawdzić, czy problem nadal występuje.
1 - Jak zmusić Discorda do otwarcia?
Spróbuj zabić proces Discord z menedżera zadań i skorzystaj z ogólnych rozwiązań przedstawionych powyżej.
2 - Dlaczego Discord nie działa w systemie Windows 10?
Może to być spowodowane problemami z Internetem, uszkodzonymi plikami, czy ustawieniami proxy.
3 - Czy Discord jest bezpieczny?
Tak, Discord oferuje wiele opcji ochrony prywatności i kontrolowania treści.
Teraz twoja kolej! Mam nadzieję, że te rozwiązania pomogą ci naprawić Discord, który nie otwiera się.
Messenger nie może otworzyć załącznika lub linku? Dowiedz się, jak rozwiązać ten problem dzięki sprawdzonym krokom i wskazówkom.
Dowiedz się, jak szybko stworzyć grupę kontaktów w Outlook, aby efektywnie zarządzać swoimi wiadomościami e-mail. Oszczędzaj czas z naszą szczegółową instrukcją.
Dowiedz się, jak rozwiązać problem z błędem 740 żądana operacja wymaga podniesienia Windows 10 problemów z rozwiązaniami przedstawionymi w tym artykule.
Jeśli chcesz mieć większą kontrolę nad tym, które witryny próbują uzyskać dostęp na Twoim komputerze, oto jak skutecznie zarządzać uprawnieniami witryny w Microsoft Edge.
Poznaj najlepsze emulatory PS4 na PC, które pozwolą Ci grać w gry na konsole PlayStation 4 za darmo na komputerach z Windows.
Odkryj możliwe rozwiązania, aby naprawić błąd wyjątku nieznanego oprogramowania (0xe0434352) w systemie Windows 10 i 11 podany tutaj…
Jak usunąć animacje z prezentacji PowerPoint, aby dostosować ją do profesjonalnych standardów. Oto przydatne wskazówki.
Radzenie sobie z Wicked Whims, które nie działają w Sims 4. Wypróbuj 6 skutecznych rozwiązań, takich jak aktualizacja modów i więcej.
Odkryj jak naprawić problem z kontrolerem PS4, który się nie ładuje. Sprawdź 8 prostych rozwiązań, w tym testy kabli, portów oraz reset kontrolera.
Dowiedz się, jak naprawić Operacja nie zakończyła się pomyślnie, ponieważ plik zawiera wirusa Windows 11/10 i nie można otworzyć żadnego pliku…

![[NAPRAWIONO] Błąd 740 Żądana operacja wymaga podwyższenia systemu Windows 10 [NAPRAWIONO] Błąd 740 Żądana operacja wymaga podwyższenia systemu Windows 10](https://luckytemplates.com/resources1/images2/image-2122-0408150409645.png)





![Napraw kontroler PS4 nie ładuje się [8 łatwych ROZWIĄZAŃ] Napraw kontroler PS4 nie ładuje się [8 łatwych ROZWIĄZAŃ]](https://luckytemplates.com/resources1/images2/image-9090-0408151104363.jpg)
![Operacja nie została zakończona pomyślnie, ponieważ plik zawiera wirusa [NAPRAWIONO] Operacja nie została zakończona pomyślnie, ponieważ plik zawiera wirusa [NAPRAWIONO]](https://luckytemplates.com/resources1/images2/image-4833-0408151158929.png)
AgaLovesCats -
Świetne porady! Właśnie przez to zaktualizowałem sterowniki i działa jak złoto! :)
Janek99 -
Nie mogłem się doczekać, aż znajdę rozwiązanie na otwieranie Discorda. Dziękuję za pomoc
Marta Z. -
Czy ktoś z was miał może problemy z powiadomieniami w Discordzie? Chciałabym wiedzieć, co można zrobić, żeby to naprawić
Emilia 123 -
Właśnie spróbowałam odinstalować Discorda i zainstalować na nowo, to działa! :) Dzięki za proste rozwiązania!
Piotr IT -
Dzięki za wskazówki! Jestem w branży IT i czasami potrzebuję szybkich rozwiązań. To mi pomogło
Arek_Dev -
Często korzystam z Discorda do pracy, więc muszę pamiętać o tych rozwiązaniach na przyszłość. Dzięki za to!
Tomek_92 -
Super, że poruszacie takie tematy! Teraz mogę spokojniej korzystać z Discorda bez obaw o problemy. Dziękuję
Mikołaj Gamer -
Nie myślałem, że to takie powszechne! Artykuł daje nadzieję, że nie tylko ja mam ten problem
Bartek_1987 -
Moje Discord nie otwierało się przez tydzień. Spróbowałem różnych tricków, ale ten artykuł naprawdę pomógł mi znaleźć odpowiedź
Ola Kowalska -
Świetny artykuł! Zawsze miałem problem z Discordem, ale sposoby, które podajesz, na pewno spróbuję.
Hania K. -
Bardzo przydatne rozwiązania! Nie wiedziałam, że problem z uruchomieniem Discorda może wynikać z ustawień proxy. Warto wiedzieć
Fabian_Q -
Czy tylko mi Discord nie chce się otworzyć na nowym komputerze? Jakieś rady dla tych, którzy dopiero zaczynają
Patryk Z. -
Hehe, a ja myślałem, że jestem jedynym, któremu Discord nie działa. Fajnie wiedzieć, że są inne osoby z tym samym problemem.
Ula L. -
Taki banalny problem, a można się wkurzyć. Artykuł daje więcej przestrzeni do myślenia, co jeszcze można spróbować, jeśli jedno rozwiązanie nie działa.
Kasia P. -
Zgadzam się, czasami problemy techniczne potrafią być frustrujące. Fajnie, że są efektywne rozwiązania, które można wdrożyć szybko
Maciek Gaming -
Miałem podobny problem, ale wyłączenie VPN naprawdę mi pomogło! Dzięki za te wskazówki!