Messenger nie może otworzyć załącznika lub linku? Oto co robić

Messenger nie może otworzyć załącznika lub linku? Dowiedz się, jak rozwiązać ten problem dzięki sprawdzonym krokom i wskazówkom.
Wiele korespondencji e-mail jest mocno skoncentrowanych na załącznikach , a wśród nich najczęściej używane są obrazy. Jednak niektórzy użytkownicy Gmaila zauważyli, że obrazy w e-mailach po prostu się dla nich nie ładują. Jeśli tak jest w Twoim przypadku, a Gmail nie wyświetla obrazów w Androidzie/iOS lub w przeglądarce, sprawdź czynności, które wymieniliśmy poniżej.
Spis treści:
Dlaczego w moich e-mailach nie wyświetlają się obrazy?
1. Gmail nie wyświetla obrazów w systemie Android/iOS
Jeśli Gmail nie wyświetla obrazów w systemie Android lub iOS, możesz wykonać kilka czynności, aby pojawiły się one w Twoich e-mailach. Po pierwsze, musimy włączyć obrazy w wiadomościach e-mail, a następnie, jeśli pochodzą z niezaufanego źródła, być może trzeba będzie zezwolić na nie pojedynczo.
Oto, co musisz zrobić zarówno na Androidzie, jak i na iOS:

Ponadto możesz chcieć dodać niektórych odbiorców do swojej listy kontaktów. W ten sposób, jeśli wyślą dla Ciebie e-maile zawierające obrazy, nie zostaną zarejestrowane jako spam.
Inną rzeczą, którą możesz zrobić, to ponownie zainstalować aplikację, wylogować się i zalogować na swoje konto Google oraz upewnić się, że nadawca wysłał obrazy w obsługiwanych formatach. Ponadto, jeśli potrzebujesz tych obrazów, wypróbuj internetowego klienta Gmaila. Po prostu otwórz Chrome iz menu z trzema kropkami wybierz Witrynę na komputer. Następnie poszukaj Gmaila i zaloguj się.
2. Gmail nie wyświetla obrazów w sieci
Z drugiej strony, jeśli Twój Gmail nie wyświetla obrazów również w internecie, oto jak je włączyć i zezwolić na obrazy w e-mailach:
Następnie obrazy powinny ładować się bez problemów. Jeśli jednak tak się nie stanie, wyloguj się i zaloguj za pomocą Gmaila . Inną rzeczą, którą możesz chcieć zrobić, jest tymczasowe wyłączenie blokowania reklam i rozważenie zmiany przeglądarki. Niektóre wymienione powyżej kroki w systemie Android/iOS dotyczą klienta internetowego, do którego dostęp uzyskuje się za pośrednictwem komputera.
Że należy to zrobić. Dziękujemy za przeczytanie, a jeśli znasz jakieś alternatywne sposoby rozwiązania tego problemu, podziel się nimi z nami w sekcji komentarzy poniżej.
Jeśli obrazy nie ładują się w Gmailu, sprawdź ustawienia na komputerze i telefonie komórkowym.
1. Przejdź do Gmaila w internecie i kliknij koło zębate Ustawienia u góry. Otwórz Zobacz wszystkie ustawienia .

2. Przewiń do Obrazy .
3. Kliknij przycisk opcji Zawsze wyświetlaj obrazy zewnętrzne . Przewiń w dół i wybierz Zapisz zmiany .
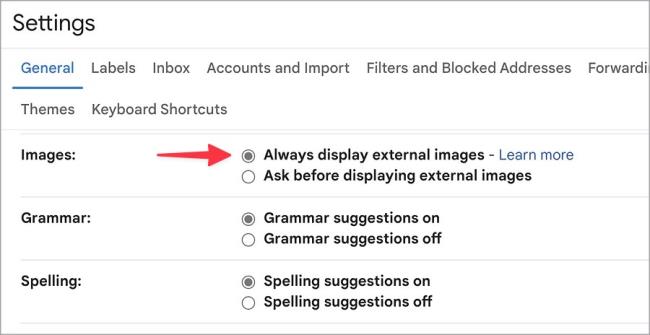
Jeśli korzystasz z Gmaila na urządzeniu mobilnym, wykonaj poniższe czynności.
1. Uruchom Gmaila na swoim telefonie.
2. Naciśnij menu hamburgera i otwórz Ustawienia .
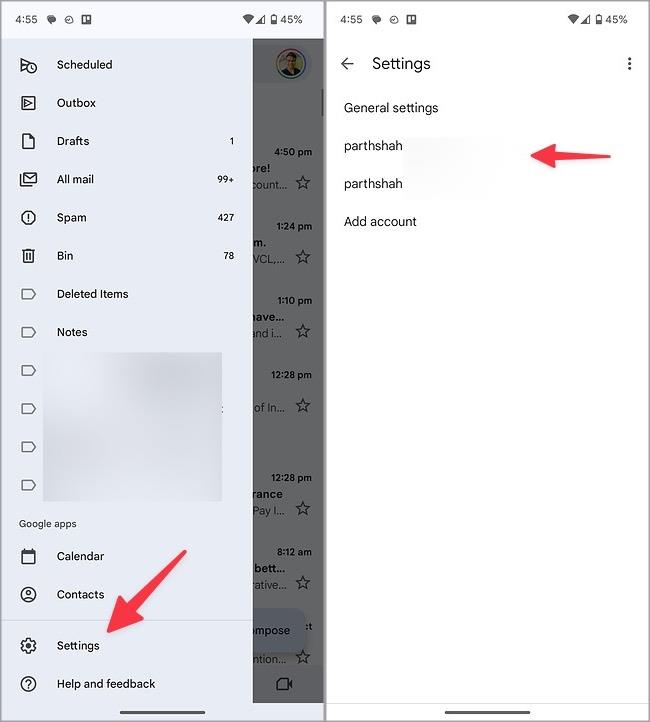
3. Wybierz swój identyfikator Gmaila.
4. Przewiń do opcji Użycie danych i wybierz Obrazy .
5. Stuknij przycisk opcji Zawsze wyświetlaj obrazy zewnętrzne .
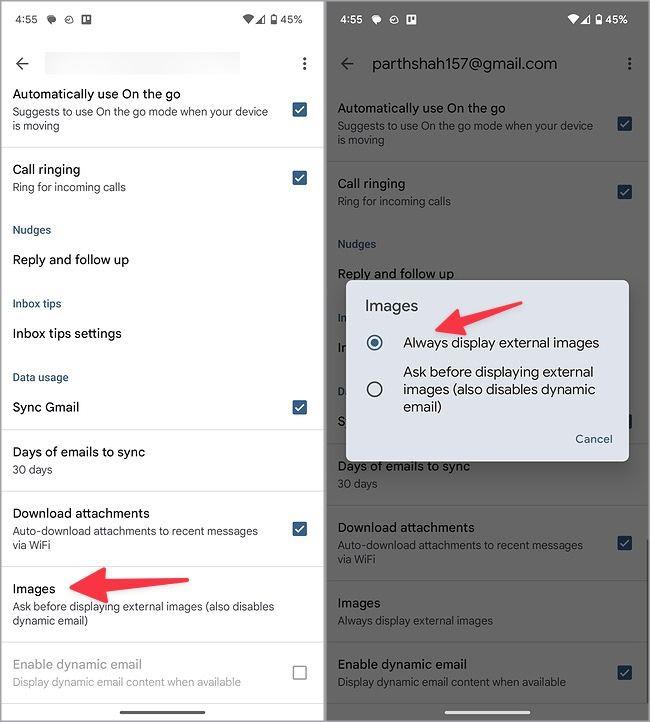
Jeśli korzystasz z Gmaila na wolnym połączeniu sieciowym, możesz napotkać problemy z ładowaniem obrazów w wiadomości e-mail. Powinieneś połączyć się z szybką siecią Wi-Fi i spróbować ponownie. Jeśli Twój komputer stacjonarny z systemem Windows i telefon z Androidem są połączone z Wi-Fi bez połączenia z Internetem , zapoznaj się z naszymi dedykowanymi przewodnikami, aby rozwiązać problem.
Gmail ma wbudowane filtry chroniące główną skrzynkę odbiorczą przed fałszywymi i spamowymi wiadomościami e-mail. Automatycznie oznacza takie e-maile jako śmieci i wysyła je do skrzynki spamowej. Gdy otwierasz takie e-maile ze Spamu, Gmail nie wyświetla obrazów. Musisz przenieść takie e-maile do głównej skrzynki odbiorczej i spróbować ponownie.
1. Uruchom Gmaila na pulpicie i wybierz Spam na pasku bocznym.
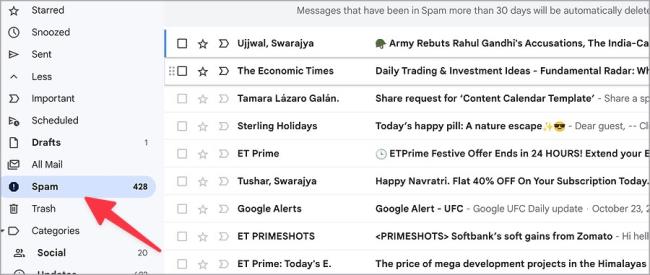
2. Otwórz wiadomość e-mail. Kliknij opcję Przenieś do skrzynki odbiorczej .
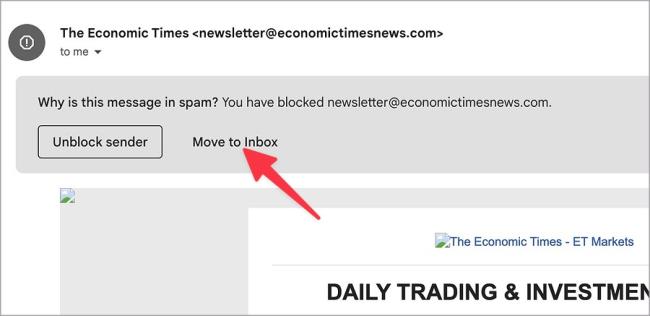
3. Przejdź do głównej skrzynki odbiorczej i otwórz tę samą wiadomość e-mail. Gmail powinien ładować obrazy jak zwykle.
4. Załaduj ponownie kartę
Czy załadowałeś Gmaila na niepewnym połączeniu sieciowym? Może nie załadować obrazów zgodnie z oczekiwaniami. Po połączeniu się z szybką siecią Wi-Fi załaduj ponownie kartę Gmail.
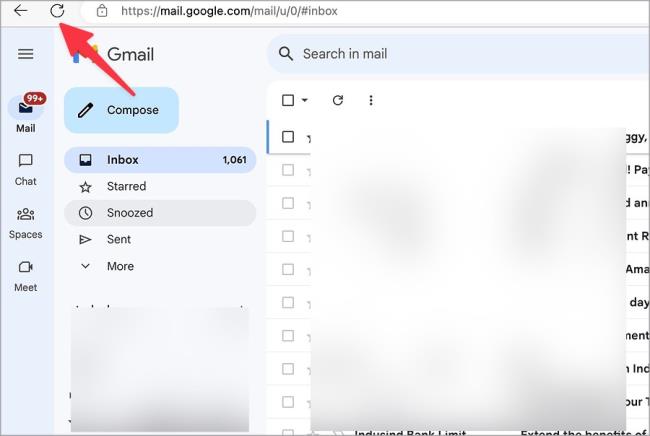
Jedno z rozszerzeń zainstalowanych w Twojej przeglądarce może zepsuć konfigurację Gmaila. Powinieneś wyłączyć lub odinstalować takie sprzeczne rozszerzenia i spróbować ponownie. Weźmy na przykład Google Chrome.
1. Uruchom przeglądarkę Google Chrome i kliknij menu z trzema kropkami u góry.
2. Rozwiń Rozszerzenia i wybierz Zarządzaj rozszerzeniami .
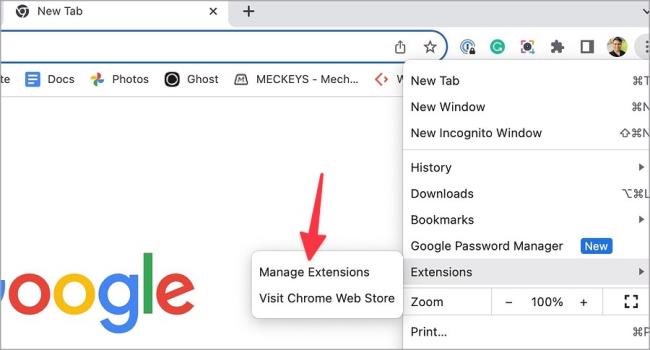
3. Wyłącz lub odinstaluj nieistotne rozszerzenia z poniższego menu.
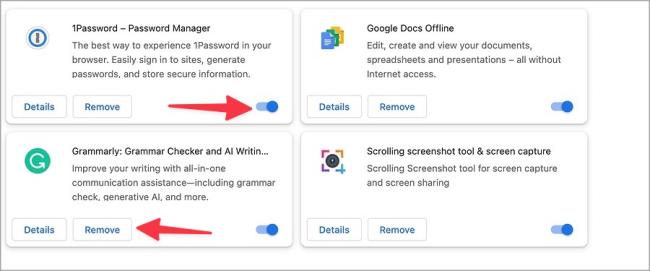
Gmail zbiera pamięć podręczną, aby poprawić wydajność aplikacji. Gdy zbierze uszkodzoną pamięć podręczną, mogą wystąpić problemy z ładowaniem obrazów. Wykonaj poniższe czynności, aby wyczyścić pamięć podręczną Gmaila.
1. Przejdź do Gmaila w internecie. Kliknij małą ikonę kłódki na pasku adresu i otwórz Ustawienia witryny .
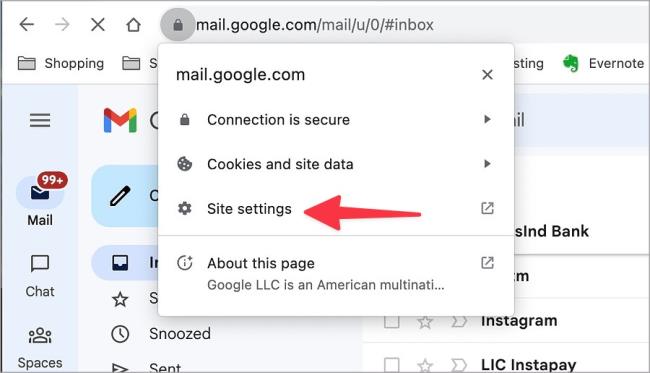
2. Kliknij Usuń dane .
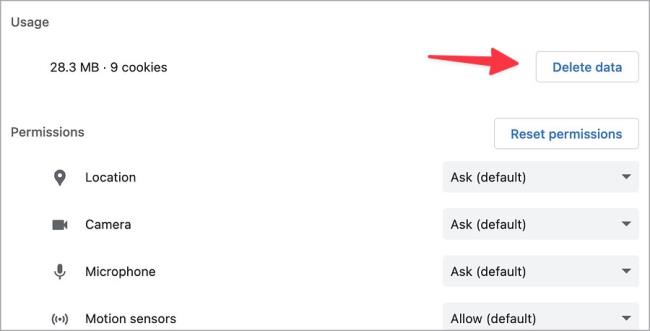
Pamiętaj, że wyczyszczenie pamięci podręcznej Gmaila nie ma wpływu na skrzynkę odbiorczą. Nie usuwa żadnych wiadomości e-mail ze skrzynki odbiorczej.
Możesz wyczyścić pamięć podręczną Gmaila także na telefonie komórkowym. Oto jak.
1. Naciśnij długo ikonę aplikacji Gmail i otwórz menu informacyjne.
2. Stuknij Pamięć i pamięć podręczna i wybierz Wyczyść pamięć podręczną .
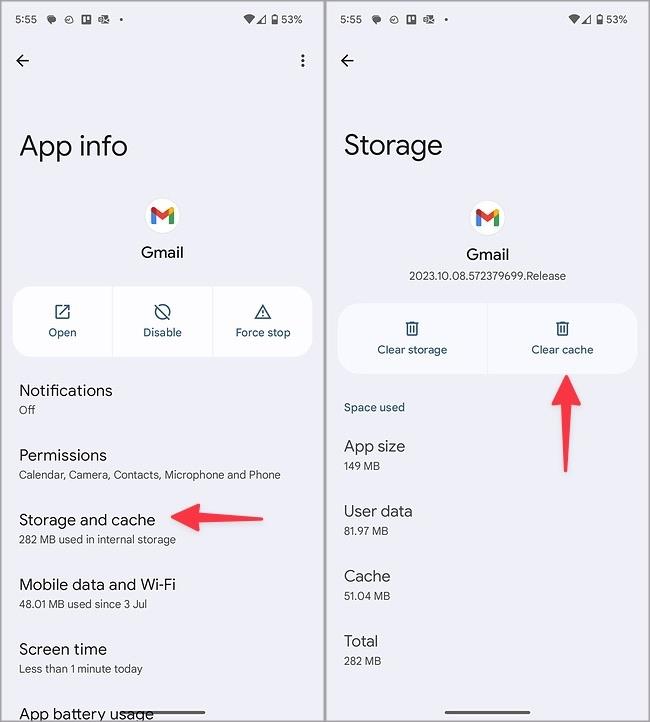
Jeśli odbiorca wysłał uszkodzone obrazy e-mailem, możesz napotkać problemy z ich otwarciem. Powinieneś poprosić tę osobę o ponowne wysłanie wiadomości e-mail.
Jeśli Twój telefon lub laptop działa w trybie aktywnego oszczędzania baterii, Gmail może nie wyświetlać poprawnie zdjęć. Powinieneś wyłączyć tryb oszczędzania baterii i spróbować ponownie.
Messenger nie może otworzyć załącznika lub linku? Dowiedz się, jak rozwiązać ten problem dzięki sprawdzonym krokom i wskazówkom.
Dowiedz się, jak szybko stworzyć grupę kontaktów w Outlook, aby efektywnie zarządzać swoimi wiadomościami e-mail. Oszczędzaj czas z naszą szczegółową instrukcją.
Dowiedz się, jak rozwiązać problem z błędem 740 żądana operacja wymaga podniesienia Windows 10 problemów z rozwiązaniami przedstawionymi w tym artykule.
Jeśli chcesz mieć większą kontrolę nad tym, które witryny próbują uzyskać dostęp na Twoim komputerze, oto jak skutecznie zarządzać uprawnieniami witryny w Microsoft Edge.
Poznaj najlepsze emulatory PS4 na PC, które pozwolą Ci grać w gry na konsole PlayStation 4 za darmo na komputerach z Windows.
Odkryj możliwe rozwiązania, aby naprawić błąd wyjątku nieznanego oprogramowania (0xe0434352) w systemie Windows 10 i 11 podany tutaj…
Jak usunąć animacje z prezentacji PowerPoint, aby dostosować ją do profesjonalnych standardów. Oto przydatne wskazówki.
Radzenie sobie z Wicked Whims, które nie działają w Sims 4. Wypróbuj 6 skutecznych rozwiązań, takich jak aktualizacja modów i więcej.
Odkryj jak naprawić problem z kontrolerem PS4, który się nie ładuje. Sprawdź 8 prostych rozwiązań, w tym testy kabli, portów oraz reset kontrolera.
Dowiedz się, jak naprawić Operacja nie zakończyła się pomyślnie, ponieważ plik zawiera wirusa Windows 11/10 i nie można otworzyć żadnego pliku…

![[NAPRAWIONO] Błąd 740 Żądana operacja wymaga podwyższenia systemu Windows 10 [NAPRAWIONO] Błąd 740 Żądana operacja wymaga podwyższenia systemu Windows 10](https://luckytemplates.com/resources1/images2/image-2122-0408150409645.png)





![Napraw kontroler PS4 nie ładuje się [8 łatwych ROZWIĄZAŃ] Napraw kontroler PS4 nie ładuje się [8 łatwych ROZWIĄZAŃ]](https://luckytemplates.com/resources1/images2/image-9090-0408151104363.jpg)
![Operacja nie została zakończona pomyślnie, ponieważ plik zawiera wirusa [NAPRAWIONO] Operacja nie została zakończona pomyślnie, ponieważ plik zawiera wirusa [NAPRAWIONO]](https://luckytemplates.com/resources1/images2/image-4833-0408151158929.png)