Messenger nie może otworzyć załącznika lub linku? Oto co robić

Messenger nie może otworzyć załącznika lub linku? Dowiedz się, jak rozwiązać ten problem dzięki sprawdzonym krokom i wskazówkom.
Google obejmuje prawie każdy dział, a w przypadku aktywności fizycznej i śledzenia kroków oferuje Google Fit. Całkiem uproszczona aplikacja, która wykonuje swoją pracę i oferuje dużo wglądu w Twoją aktywność, a także kilka fajnych funkcji dla wszystkich. Możesz nawet mierzyć puls i częstość oddechów na urządzeniach Pixel. Jednak głównym powodem, dla którego większość ludzi korzysta z Google Fit, jest śledzenie kroków i pokonanych dziennych dystansów. Niestety, wielu z nich zgłasza, że Google Fit nie śledzi kroków. Dzieje się to nagle i trudno powiedzieć, jaka jest dokładna przyczyna problemu.
Na szczęście mamy kilka rozwiązań, które możemy polecić, aby pomóc Ci rozwiązać dany problem.
Spis treści:
Google Fit nie ma już automatycznego śledzenia kroków
1. Sprawdź uprawnienia aplikacji
Pierwszą rzeczą, którą powinieneś zrobić, jest upewnienie się, że Google Fit ma niezbędne uprawnienia dostępu do Aktywności ciała. To dokładne pozwolenie, znane również jako Aktywność fizyczna, jest potrzebne, aby Google Fit mógł śledzić Twoje kroki i dystans.
Oto jak w kilku prostych krokach przyznać to uprawnienie Google Fit:
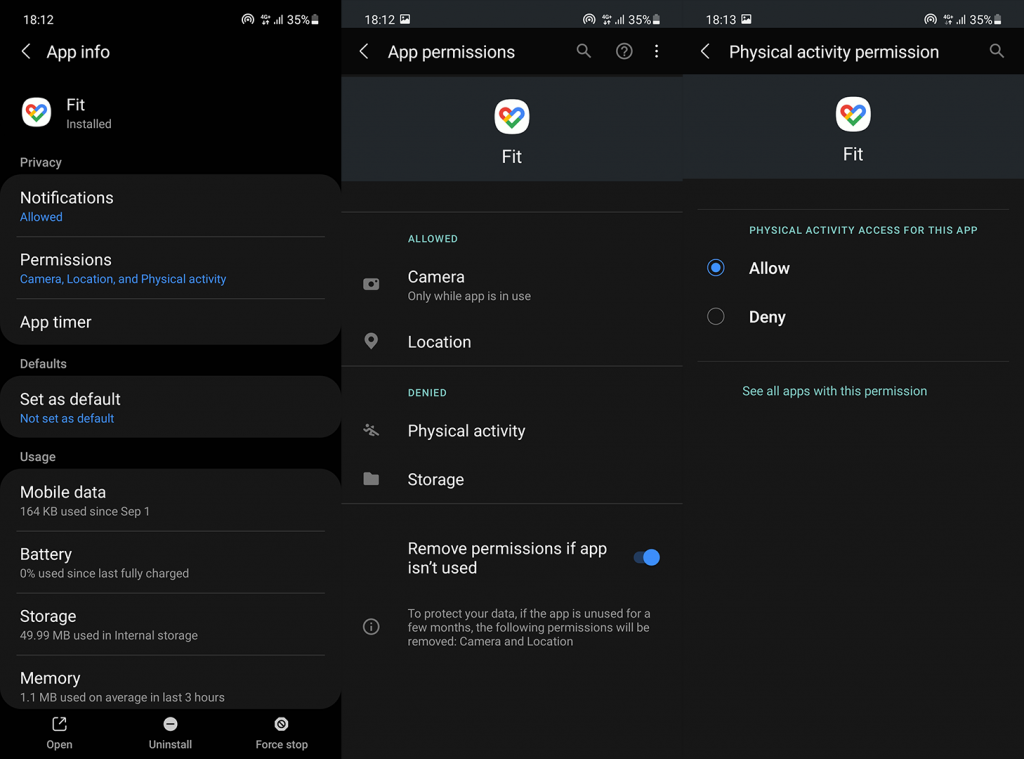
2. Cykl Śledź i włączaj swoje działania
Czasami samo wyłączenie i włączenie pewnych funkcji sprawi, że będą działać. Możesz używać Google Fit jako dodatkowej aplikacji i importować dane z innych urządzeń lub usług bez śledzenia Twojej aktywności. Oczywiście w tym przypadku chcemy, aby faktycznie śledził kroki.
Oto jak wyłączyć i ponownie włączyć automatyczne śledzenie aktywności Google Fit na swoim urządzeniu z Androidem:
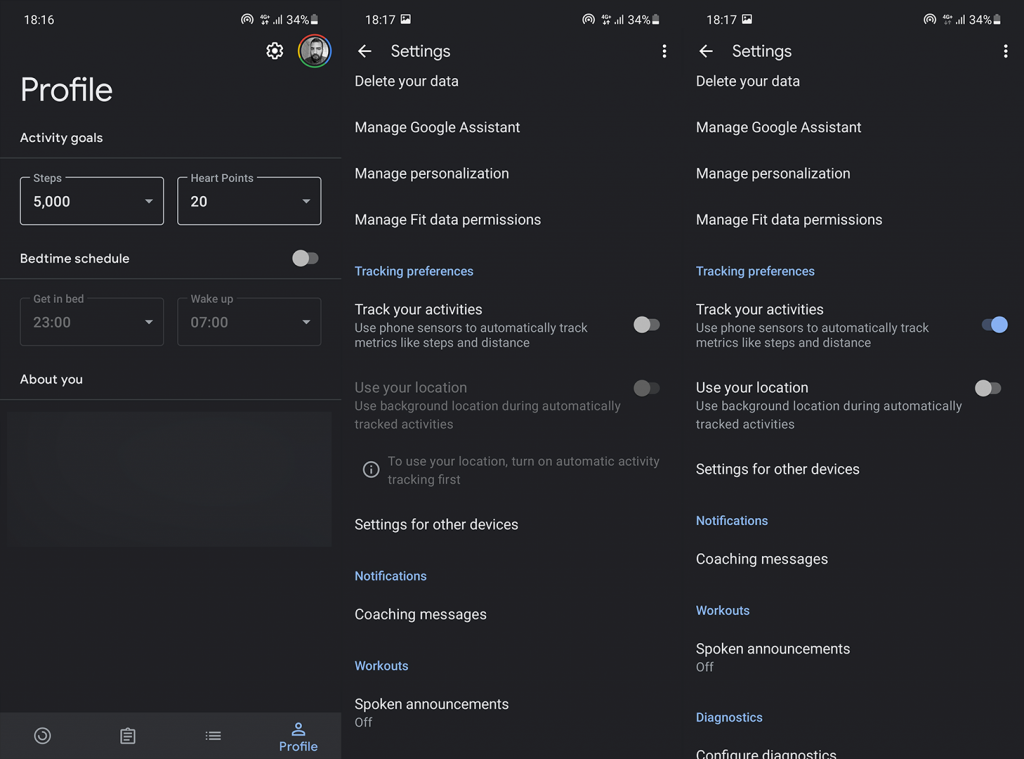
W tej samej sekcji możesz włączyć opcję „Użyj swojej lokalizacji”, aby uzyskać bardziej punktualne czytanie. Pamiętaj, że nie ma to wiele wspólnego z liczbą kroków.
Jeśli powyższe rozwiązanie nie zadziałało, a Google Fit nadal nie śledzi kroków, spróbuj wyczyścić dane lokalne.
3. Wyczyść lokalne dane z Google Fit
Chociaż Google Fit nie przechowuje dużej ilości danych lokalnie, dane te mogą z czasem ulec uszkodzeniu. Wielu użytkowników, którzy doświadczyli tego problemu na różnych urządzeniach (ostatnio telefonach OnePlus i Samsung), zgłosiło, że problem został rozwiązany po wyczyszczeniu danych z aplikacji i zresetowaniu jej w trakcie.
Postępuj zgodnie z tymi instrukcjami, aby wyczyścić lokalne dane z Google Fit na Androida:
4. Zainstaluj ponownie Google Fit
Jeśli wyczyszczenie lokalnych danych nie pomogło, zawsze możesz spróbować ponownie zainstalować. W ten sposób otrzymasz najnowszą wersję aplikacji i miejmy nadzieję, że problem zniknie.
Oto jak ponownie zainstalować Google Fit na Androidzie:
Jeśli Google Fit nie śledzi kroków nawet po ponownej instalacji, upewnij się, że system nie „zabija” aplikacji, gdy działa ona w tle.
5. Zezwól Google Fit na działanie w tle
Niektóre skórki na Androida są znane z agresywnych ograniczeń, jakie nakładają na aplikacje działające w tle. Rozumiemy ideę przedłużenia żywotności baterii, ale najlepiej, aby to użytkownicy podejmowali decyzję. Prowadzi to do dużego problemu z Gmailem na niektórych urządzeniach Samsung i wyobrażamy sobie, że może się to zdarzyć również w przypadku aplikacji takiej jak Google Fit, która musi działać w tle, aby śledzić kroki.
Na szczęście możesz całkowicie wyłączyć optymalizację baterii dla Google Fit lub, jeszcze lepiej, zablokować ją w pamięci RAM, aby po pewnym czasie nie została wymuszona.
Oto jak wyłączyć optymalizację baterii w Google Fit:
W przypadku niektórych skórek, takich jak MIUI, może być konieczne dodanie Google Fit do białej listy w aplikacji Zabezpieczenia.
6. Wyłącz inne wejścia aplikacji śledzących kroki
Na tym etapie możemy spróbować rozwiązać problem, wyłączając inne aplikacje. Jeśli Twoje urządzenie (prawie na pewno, jeśli urządzenie nie jest Pixelem) jest dostarczane z preinstalowaną aplikacją do śledzenia kroków (zwykle pewnego rodzaju aplikacją Health). Możesz spróbować wyłączyć go wraz z innymi aplikacjami innych firm, które śledzą Twoje kroki, aby sprawdzić, czy coś się zmieni.
Ponadto przejdź do Google Fit > Ustawienia > Zarządzaj połączonymi aplikacjami i usuń stamtąd wszystkie aplikacje. To też może pomóc.
7. Usuń i dodaj ponownie swoje konto Google
Na koniec, jeśli nic nie zadziałało, spróbuj usunąć i ponownie dodać swoje konto Google. Niektórym użytkownikom udało się w ten sposób rozwiązać problem.
Aby to zrobić, przejdź do Ustawienia > Konta > Konto Google i usuń je. Po szybkim ponownym uruchomieniu ponownie dodaj swoje konto i sprawdź, czy Google Fit automatycznie śledzi Twoje kroki.
Na koniec wielu użytkowników zgłasza, że problem rozwiązał się sam bez żadnych kroków rozwiązywania problemów po pewnym czasie. Tak więc wysłanie zgłoszenia do Google może pomóc bardziej niż którykolwiek z poprzednich kroków, ponieważ mają one zastosowanie, jeśli problem leży po Twojej stronie. Co oczywiście nie zawsze tak jest.
Że należy to zrobić. Dziękujemy za przeczytanie i nie wahaj się podzielić się z nami swoimi przemyśleniami w sekcji komentarzy poniżej. Oczekujemy na kontakt zwrotny.
Optymalizacja baterii to przydatna funkcja, która pomaga wydłużyć żywotność baterii poprzez automatyczne wstrzymywanie aplikacji, gdy nie są używane. Możesz wyłączyć optymalizację baterii dla Google Fit, aby nadal działała w tle.
Aby wyłączyć ustawienia optymalizacji, wykonaj poniższe czynności:
Na swoim urządzeniu wybierz Ustawienia > Aplikacje .
Stuknij ikonę z trzema kropkami i wybierz Dostęp specjalny > Optymalizuj zużycie baterii .
Wybierz Wszystko z listy rozwijanej i dotknij Google Fit na liście aplikacji. Wyłącz przycisk suwaka, aby wyłączyć optymalizację baterii.
W przypadku niektórych urządzeń można to zrobić, wybierając Ustawienia > Bateria > Optymalizacja baterii > Wszystkie aplikacje > Nie optymalizuj .
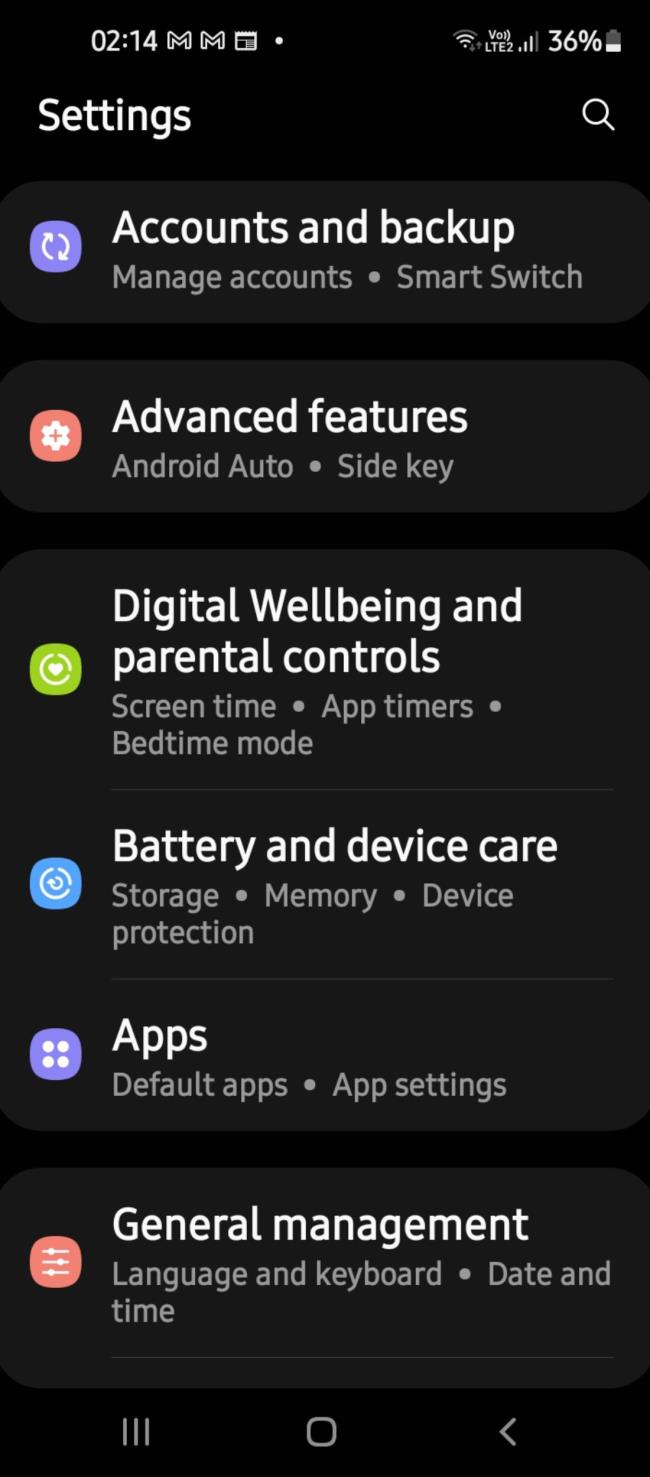
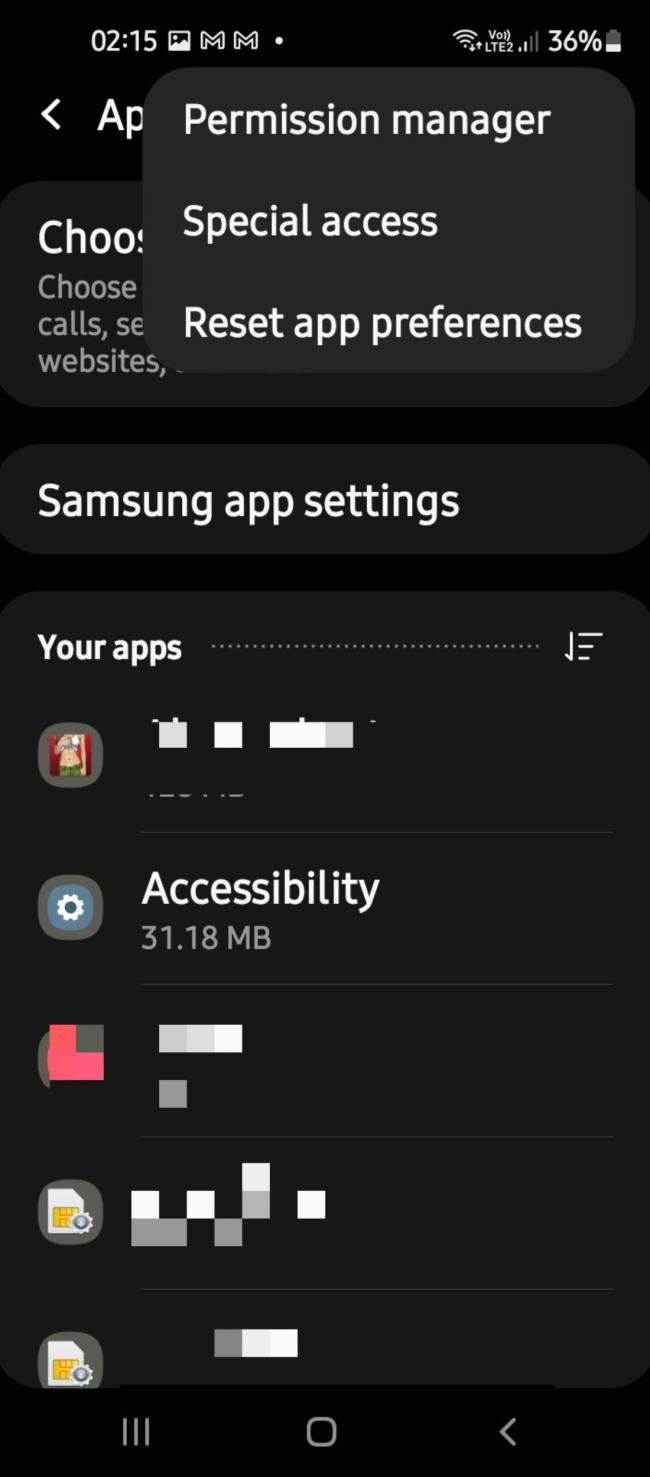
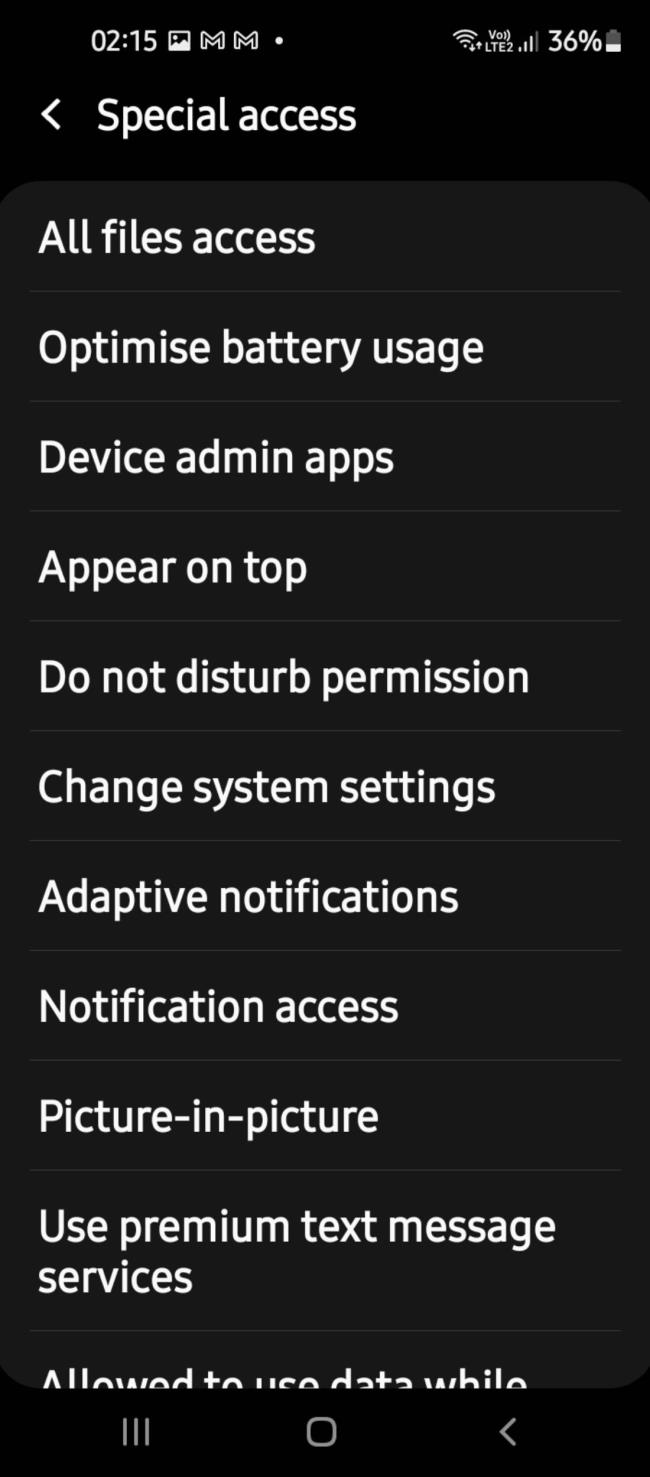
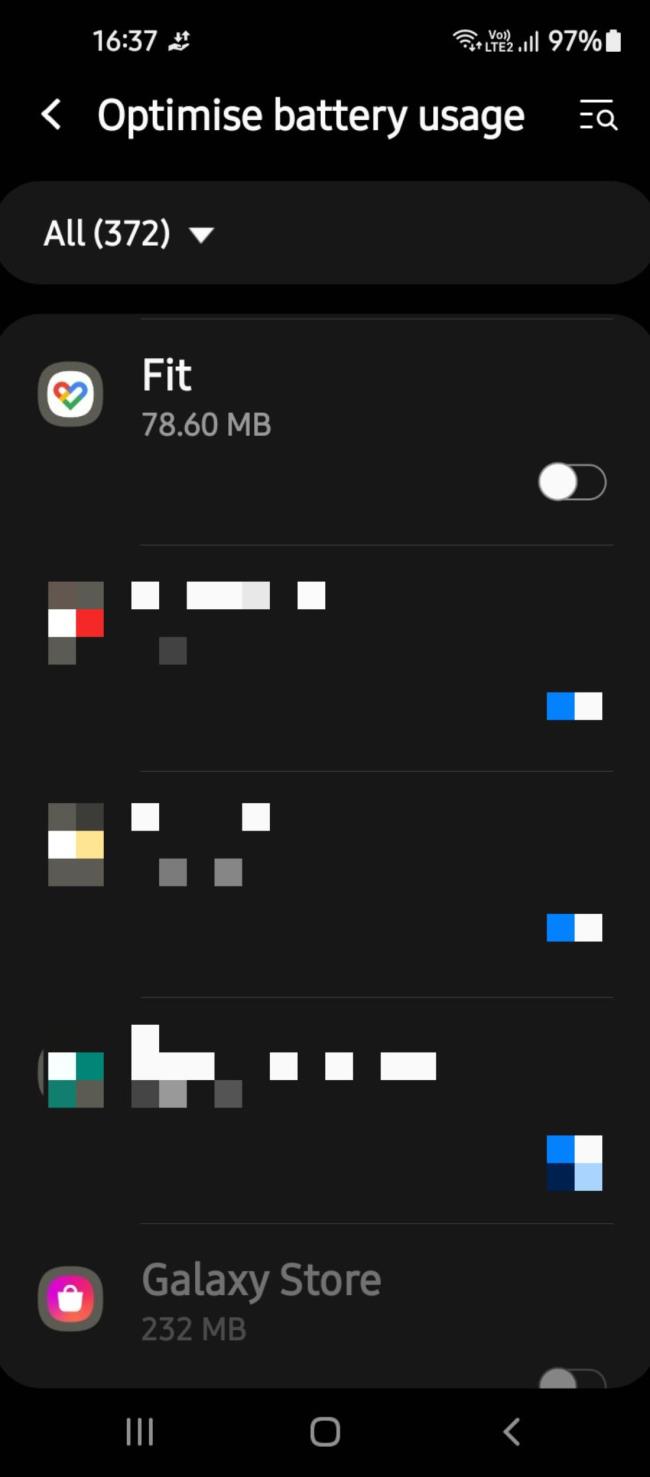
Messenger nie może otworzyć załącznika lub linku? Dowiedz się, jak rozwiązać ten problem dzięki sprawdzonym krokom i wskazówkom.
Dowiedz się, jak szybko stworzyć grupę kontaktów w Outlook, aby efektywnie zarządzać swoimi wiadomościami e-mail. Oszczędzaj czas z naszą szczegółową instrukcją.
Dowiedz się, jak rozwiązać problem z błędem 740 żądana operacja wymaga podniesienia Windows 10 problemów z rozwiązaniami przedstawionymi w tym artykule.
Jeśli chcesz mieć większą kontrolę nad tym, które witryny próbują uzyskać dostęp na Twoim komputerze, oto jak skutecznie zarządzać uprawnieniami witryny w Microsoft Edge.
Poznaj najlepsze emulatory PS4 na PC, które pozwolą Ci grać w gry na konsole PlayStation 4 za darmo na komputerach z Windows.
Odkryj możliwe rozwiązania, aby naprawić błąd wyjątku nieznanego oprogramowania (0xe0434352) w systemie Windows 10 i 11 podany tutaj…
Jak usunąć animacje z prezentacji PowerPoint, aby dostosować ją do profesjonalnych standardów. Oto przydatne wskazówki.
Radzenie sobie z Wicked Whims, które nie działają w Sims 4. Wypróbuj 6 skutecznych rozwiązań, takich jak aktualizacja modów i więcej.
Odkryj jak naprawić problem z kontrolerem PS4, który się nie ładuje. Sprawdź 8 prostych rozwiązań, w tym testy kabli, portów oraz reset kontrolera.
Dowiedz się, jak naprawić Operacja nie zakończyła się pomyślnie, ponieważ plik zawiera wirusa Windows 11/10 i nie można otworzyć żadnego pliku…

![[NAPRAWIONO] Błąd 740 Żądana operacja wymaga podwyższenia systemu Windows 10 [NAPRAWIONO] Błąd 740 Żądana operacja wymaga podwyższenia systemu Windows 10](https://luckytemplates.com/resources1/images2/image-2122-0408150409645.png)





![Napraw kontroler PS4 nie ładuje się [8 łatwych ROZWIĄZAŃ] Napraw kontroler PS4 nie ładuje się [8 łatwych ROZWIĄZAŃ]](https://luckytemplates.com/resources1/images2/image-9090-0408151104363.jpg)
![Operacja nie została zakończona pomyślnie, ponieważ plik zawiera wirusa [NAPRAWIONO] Operacja nie została zakończona pomyślnie, ponieważ plik zawiera wirusa [NAPRAWIONO]](https://luckytemplates.com/resources1/images2/image-4833-0408151158929.png)