Messenger nie może otworzyć załącznika lub linku? Oto co robić

Messenger nie może otworzyć załącznika lub linku? Dowiedz się, jak rozwiązać ten problem dzięki sprawdzonym krokom i wskazówkom.
Istnieje kilka usług mapowania, o których warto wspomnieć, wszystkie z pewnymi cechami i dostosowane do różnych celów i potrzeb. Mamy Waze, który świetnie nadaje się do nawigacji w ruchu miejskim, Mapy Apple lub Here We Go. Mimo to większość ludzi korzysta z Map Google. Mapy są preinstalowane na milionach urządzeń z Androidem, Google ma wszystkie dane na świecie i robią wszystko, czego można oczekiwać od takiej aplikacji. I tak, możesz również zapisywać pinezki i lokalizacje w Mapach Google. Upewniliśmy się, że wyjaśniliśmy wszystkie tajniki poniżej.
Spis treści:
Jak przypiąć pinezkę i zapisać tę lokalizację w Mapach Google?
Procedura zapisywania pinezek w Mapach Google jest taka sama, jak w przypadku wybranych lokalizacji. Po jej wybraniu zobaczysz opcję zapisania pinezki i umieszczenia jej na jednej z dostępnych list.
Domyślnie Mapy Google oferują Plany podróży, Ulubione, Chcę jechać i Miejsca oznaczone gwiazdką, ale możesz też tworzyć listy osobiste. Po zapisaniu możesz uzyskać dostęp do lokalizacji Pina i ją usunąć, ale jest to, o dziwo, bardziej złożone zadanie, niż można by się spodziewać. Wszystko, co trzeba o tym wiedzieć, znajduje się poniżej.
1. Jak zapisać pin Google Maps na swoim Androidzie lub iPhonie?
Jak już wspomnieliśmy, jest to dość intuicyjne zadanie. Po ustawieniu pinezki zobaczysz kilka opcji w menu, a ta, której szukamy, to Zapisz.
Oto jak zapisać pinezkę w Mapach Google na telefonie:
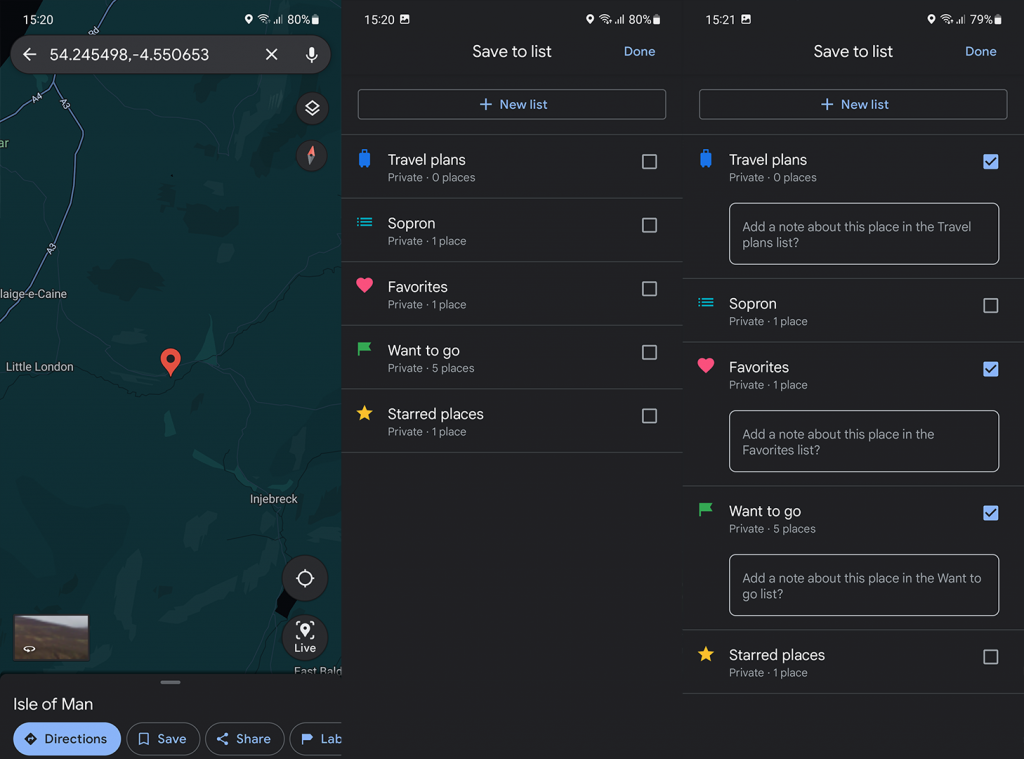
Będziesz mógł zobaczyć wszystkie swoje zapisane miejsca i pinezki na karcie Zapisane .
2. Zapisz pinezkę Google Maps na swoim komputerze
Proces na komputerach stacjonarnych z internetowymi Mapami Google jest prawie taki sam. Z małymi, ale zauważalnymi różnicami.
Oto jak utworzyć i zapisać pinezkę Map Google na swoim komputerze:
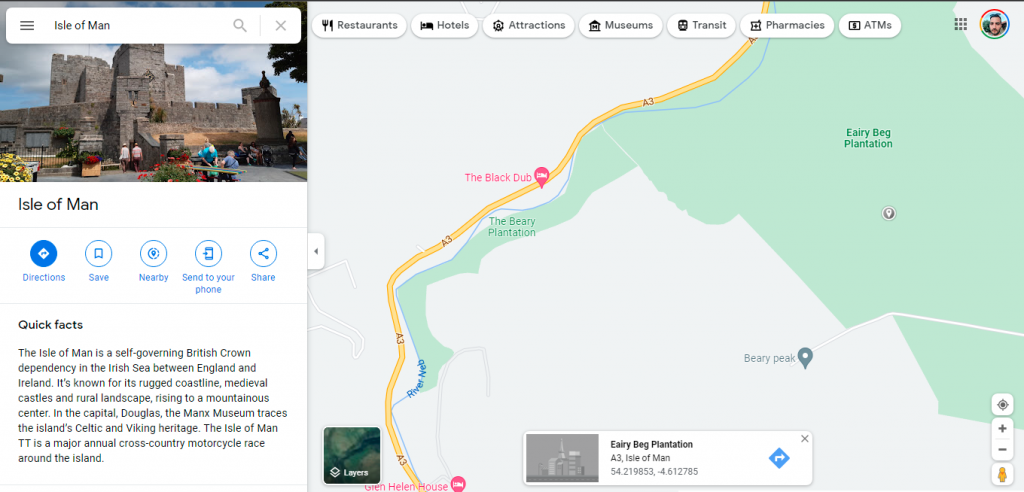
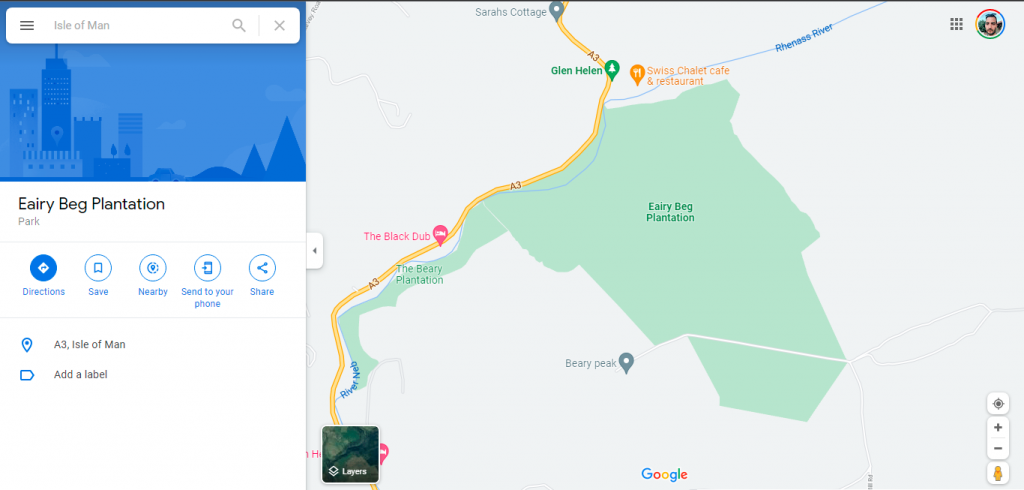
3. Udostępnij zapisaną lokalizację innym
Możesz udostępnić pinezkę w ten sam sposób, w jaki ją zapisujesz. Gdy pojawi się wyskakujące okienko, po prostu wybierz Udostępnij i, w zależności od urządzenia, będziesz mieć więcej niż kilka opcji udostępniania lokalizacji pinezki. Najprostszym sposobem jest skopiowanie linku i wklejenie go w dowolnym miejscu.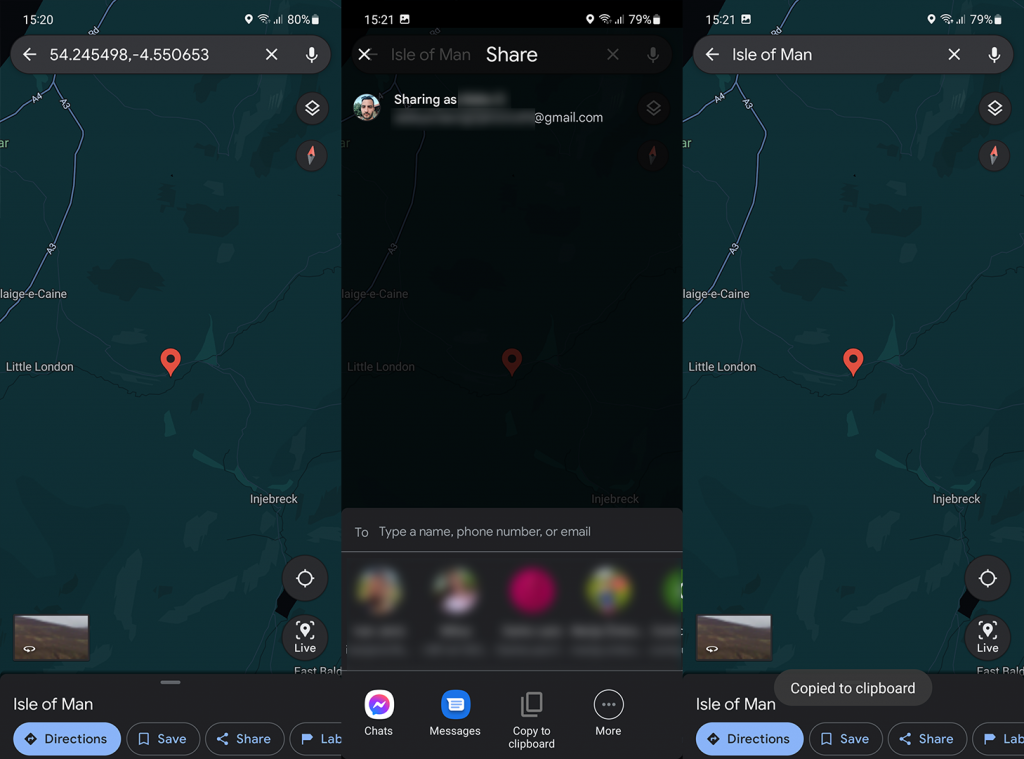
Możesz także oznaczyć szpilki, jeśli znajduje się w pobliżu, i ułatwić nawigację do wspomnianej lokalizacji. Podobnie jak w przypadku Udostępnij lub Zapisz, dotknij Etykieta i utwórz etykietę dla pinezki/lokalizacji. Domyślne to Dom i Praca, ale możesz utworzyć tyle niestandardowych etykiet, ile chcesz.
4. Usuń zapisane piny i lokalizacje w Mapach Google
Wreszcie, jeśli masz nieaktualne pinezki z lokalizacjami, które już nie są interesujące, możesz je usunąć. Ale wymaga to trochę pracy, ponieważ bez wyraźnego powodu programiści Google Maps postanowili uczynić to większym obowiązkiem niż powinien.
Oto jak usunąć zapisane piny i lokalizacje w Mapach Google na telefonie:
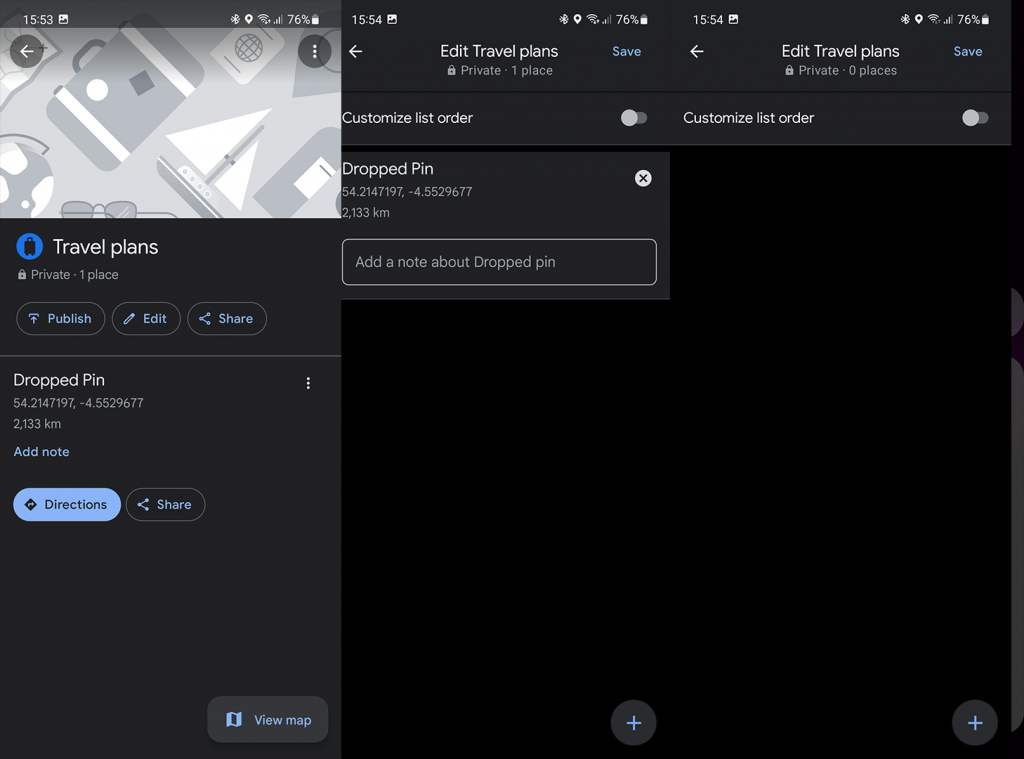
Otóż to. Dziękujemy za przeczytanie tego, co jest, miejmy nadzieję, pouczającym fragmentem na pinezkach Map Google. Czy często korzystasz z tej funkcji podczas swoich podróży lub w nawigacji lokalnej? Powiedz nam w sekcji komentarzy poniżej. Oczekujemy na kontakt zwrotny.
Messenger nie może otworzyć załącznika lub linku? Dowiedz się, jak rozwiązać ten problem dzięki sprawdzonym krokom i wskazówkom.
Dowiedz się, jak szybko stworzyć grupę kontaktów w Outlook, aby efektywnie zarządzać swoimi wiadomościami e-mail. Oszczędzaj czas z naszą szczegółową instrukcją.
Dowiedz się, jak rozwiązać problem z błędem 740 żądana operacja wymaga podniesienia Windows 10 problemów z rozwiązaniami przedstawionymi w tym artykule.
Jeśli chcesz mieć większą kontrolę nad tym, które witryny próbują uzyskać dostęp na Twoim komputerze, oto jak skutecznie zarządzać uprawnieniami witryny w Microsoft Edge.
Poznaj najlepsze emulatory PS4 na PC, które pozwolą Ci grać w gry na konsole PlayStation 4 za darmo na komputerach z Windows.
Odkryj możliwe rozwiązania, aby naprawić błąd wyjątku nieznanego oprogramowania (0xe0434352) w systemie Windows 10 i 11 podany tutaj…
Jak usunąć animacje z prezentacji PowerPoint, aby dostosować ją do profesjonalnych standardów. Oto przydatne wskazówki.
Radzenie sobie z Wicked Whims, które nie działają w Sims 4. Wypróbuj 6 skutecznych rozwiązań, takich jak aktualizacja modów i więcej.
Odkryj jak naprawić problem z kontrolerem PS4, który się nie ładuje. Sprawdź 8 prostych rozwiązań, w tym testy kabli, portów oraz reset kontrolera.
Dowiedz się, jak naprawić Operacja nie zakończyła się pomyślnie, ponieważ plik zawiera wirusa Windows 11/10 i nie można otworzyć żadnego pliku…

![[NAPRAWIONO] Błąd 740 Żądana operacja wymaga podwyższenia systemu Windows 10 [NAPRAWIONO] Błąd 740 Żądana operacja wymaga podwyższenia systemu Windows 10](https://luckytemplates.com/resources1/images2/image-2122-0408150409645.png)





![Napraw kontroler PS4 nie ładuje się [8 łatwych ROZWIĄZAŃ] Napraw kontroler PS4 nie ładuje się [8 łatwych ROZWIĄZAŃ]](https://luckytemplates.com/resources1/images2/image-9090-0408151104363.jpg)
![Operacja nie została zakończona pomyślnie, ponieważ plik zawiera wirusa [NAPRAWIONO] Operacja nie została zakończona pomyślnie, ponieważ plik zawiera wirusa [NAPRAWIONO]](https://luckytemplates.com/resources1/images2/image-4833-0408151158929.png)