Imbir 2.7.53.0

Ginger to darmowy moduł do sprawdzania pisowni i gramatyki.

Chcesz wyczyścić wszystkie niepotrzebne pliki i inne niechciane ukryte pliki z komputera z systemem Windows?
Jeśli TAK, to jesteś we właściwym miejscu, tutaj na tym blogu dowiesz się zarówno ręcznych, jak i automatycznych sposobów czyszczenia komputera z systemem Windows 10 z niechcianych i ukrytych danych.
Jeśli jesteś nowy, powinieneś skorzystać z naszego profesjonalnego automatycznego rozwiązania, ponieważ jest ono w pełni automatyczne i nie potrzebujesz żadnych umiejętności zawodowych, aby go obsługiwać. Lub jeśli chcesz skorzystać z ręcznych rozwiązań, aby zwolnić miejsce w systemie Windows 10, możesz je również wypróbować.
Aby wyczyścić komputer/laptop, możesz wyczyścić pamięć podręczną komputera, usunąć niechciane aplikacje, wyczyścić kosz, wykonać czyszczenie dysku, zaktualizować nieaktualne sterowniki, wyczyścić wpisy rejestru i tak dalej.
Uwaga: Ręczne czyszczenie komputera jest bardzo czasochłonnym i ryzykownym zadaniem, więc dbaj o swoje ważne pliki, ponieważ po usunięciu plików nigdy nie zostaną one odzyskane.
Pamiętaj, aby uważnie postępować zgodnie z instrukcjami podczas czyszczenia miejsca na dysku w systemie Windows 10 . Ale wcześniej musisz wiedzieć, dlaczego Twój komputer lub laptop wymaga czyszczenia?
Kiedy Twój komputer lub laptop wymaga czyszczenia?
Istnieje wiele powodów, które mogą wywierać presję na wyczyszczenie komputera, z których kilka to:
Przechodząc do rzeczy, zacznijmy dyskutować , jak wyczyścić komputer, aby działał szybciej Windows 10.
Automatyczne rozwiązanie do czyszczenia komputera z systemem Windows 10
Aby wyczyścić komputer z systemem Windows 10 i zwiększyć wydajność komputera/laptopa, wypróbuj narzędzie do naprawy komputera . To potężne narzędzie chroni Twoją prywatność, zabezpiecza dane i przyspiesza Twój komputer bez żadnych problemów.
Po prostu pobierz narzędzie i zainstaluj je na swoim komputerze. Po zainstalowaniu musisz uruchomić to oprogramowanie na swoim komputerze. Oprogramowanie automatycznie znajdzie i usunie wszystkie niechciane pliki obecne w systemie.
Za pomocą tego narzędzia możesz łatwo usunąć wszystkie niechciane aplikacje zainstalowane w systemie, a także dostarcza raport dotyczący wydajności komputera i aplikacji, które spowalniają proces uruchamiania. Po zeskanowaniu tego raportu możesz usunąć wszystkie niechciane programy z menu startowego, aby system działał dobrze.
Pobierz narzędzie do naprawy komputera, aby zoptymalizować wydajność komputera z systemem Windows
Ręczne metody czyszczenia komputera/laptopa z systemem Windows
Spis treści
Rozwiązanie 1: Wyczyść kosz
Czasami usuwamy nasze pliki, ale nie są one trwale usuwane, plik nadal jest przechowywany w koszu i zajmuje miejsce na Twoim komputerze.
Wystarczająca ilość plików w Koszu może zmniejszyć ilość miejsca na komputerze. W takim przypadku możesz wyczyścić Kosz na komputerze z systemem Windows i zwolnić miejsce w systemie Windows 10.
Postępuj zgodnie z instrukcjami, aby wyczyścić Kosz w systemie Windows:
Rozwiązanie 2: Uruchom aplikację antywirusową, aby wyczyścić komputer
Kolejnym rozwiązaniem jest uruchomienie na komputerze oprogramowania antywirusowego. Wirusy są główną przyczyną powolnych komputerów. Uruchom program antywirusowy, aby wyczyścić komputer z systemem Windows 10.
Dlatego zaleca się regularne skanowanie komputera/laptopa za pomocą dobrych aplikacji antywirusowych.
Jednak w Internecie dostępnych jest wiele aplikacji antywirusowych innych firm, które mogą skanować Twój komputer. Ale wśród najlepszych polecam skorzystać z potężnego narzędzia SpyHunter , które jest najlepszym oprogramowaniem szpiegującym dla twojego komputera. Nie tylko skanuje twój system, ale także usuwa wszystkie złośliwe oprogramowanie i wirusy z twojego systemu i zapewnia dodatkową warstwę ochrony dla twojego komputera.
Pobierz SpyHunter, aby całkowicie usunąć infekcje wirusów lub złośliwego oprogramowania
Rozwiązanie 3: Użyj Oczyszczania dysku
Zbieranie plików tymczasowych i pamięci podręcznej przeglądarki może uszkodzić Twój komputer/laptop. Dlatego użyj wbudowanego narzędzia Oczyszczanie dysku systemu Windows, aby wykonać czyszczenie dysku, aby zwolnić miejsce w systemie Windows 10. To narzędzie pomaga usunąć wszystkie ustawienia plików systemu Windows, wyczyścić niepotrzebne pliki i poprawić wydajność komputera.
Postępuj zgodnie z instrukcjami podanymi poniżej, aby wykonać Oczyszczanie dysku:
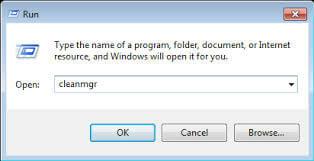
Jeśli chcesz zwolnić więcej miejsca na komputerze/laptopie, możesz również usunąć pliki systemowe:
[Uwaga : Jeśli wybierzesz wyczyszczenie poprzedniej instalacji systemu Windows za pomocą pliku systemowego Cleanup, nie będziesz już mógł wycofać się .]
Rozwiązanie 4: Zaktualizuj nieaktualne sterowniki
Czasami sterowniki systemowe stają się nieaktualne, więc jeśli działasz nieaktualne, aktualizacja sterowników urządzeń działa, aby rozwiązać problemy, takie jak powolny komputer .
Upewnij się, że zaktualizowałeś nieaktualne sterowniki urządzeń i spraw, aby Twoje urządzenie działało swobodnie bez wyświetlania błędów i problemów.
Aby zaktualizować sterowniki urządzeń, odwiedź oficjalną witrynę internetową lub witrynę producenta i wyszukaj odpowiednie sterowniki. Pobierz i zainstaluj najnowsze aktualizacje zgodne z Twoim systemem.
Co więcej, możesz również łatwo zaktualizować sterowniki za pomocą profesjonalnego zalecanego narzędzia Driver Easy. to skanowanie i automatycznie aktualizuje cały system sterowniki z łatwością.
Uzyskaj sterownik Łatwa do automatycznej aktualizacji sterowników całego systemu
Rozwiązanie 5: Wyłącz swoją listę startową
Czasami system Windows uruchamia wiele programów przy pierwszym uruchomieniu. Większość programów jest niepotrzebna. w celu wyczyszczenia listy startowej postępuj zgodnie z instrukcją step stem:
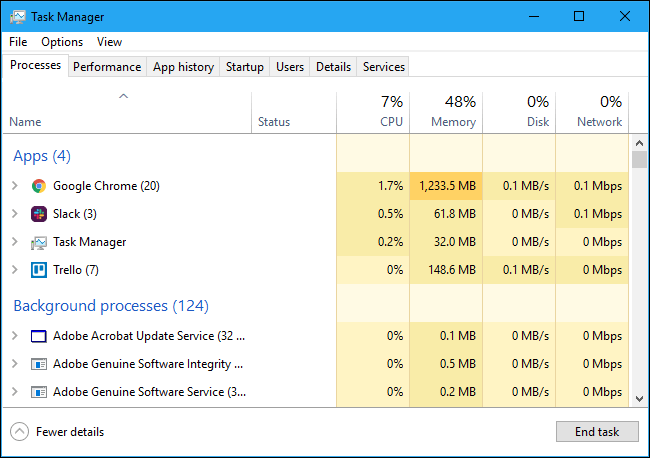
Po tym będziesz mógł zobaczyć wszystkie aplikacje Windows, teraz spróbuj uruchomić przy starcie. Aby wyłączyć aplikację, zaznacz wiersz aplikacji, a następnie stuknij opcję Wyłącz .
Rozwiązanie 6: Wykonaj defragmentację dysku twardego
Uruchamiając defragmentację dysku twardego, zwiększ szybkość komputera, zmieniając rozmieszczenie pofragmentowanych danych. Używamy jednak wbudowanego narzędzia do defragmentacji, aby wyczyścić okna dysku twardego 10.
Aby wykonać defragmentację dysku twardego, postępuj zgodnie z poniższymi instrukcjami:
Możesz ustawić system Windows tak, aby automatycznie wykonywał defragmentację , gdy tylko słaby, oczyści to komputer, aby działał szybciej Windows 10.
Z jakiegokolwiek powodu, jeśli nie czujesz się komfortowo w uruchamianiu ręcznych rozwiązań, uruchom potężne i automatyczne narzędzie do defragmentacji dysku twardego.
Rozwiązanie 7: Wyczyść pliki pamięci podręcznej komputera
Powinieneś regularnie czyścić pamięć podręczną komputera w systemie Windows 10 , ponieważ system Windows 10 przechowuje pełne pliki pamięci podręcznej ( nietrwałe pliki, których będziesz potrzebować dalej). Te pliki sprawy są przechowywane na komputerze i przechwytują miejsce na dysku twardym.
System Windows ma różne typy pamięci podręcznej, takie jak pamięć podręczna sklepu Windows, pamięć podręczna miniatur, pamięć podręczna przeglądarki internetowej, pamięć podręczna aktualizacji systemu Windows, pamięć podręczna plików tymczasowych, pamięć podręczna przywracania systemu.
Możesz wyczyścić różne typy plików pamięci podręcznej za pomocą narzędzia Powerful CCleaner . To narzędzie skanuje cały system i usuwa niechciane pliki pamięci podręcznej oraz zwalnia miejsce.
Pobierz CCleaner, aby wyczyścić niepotrzebne niepotrzebne pliki, historię przeglądania
Rozwiązanie 8: Usuń niechciane aplikacje
Pierwszym rozwiązaniem w celu wyczyszczenia komputera z systemem Windows 10 jest usunięcie niechcianych aplikacji , których już nie używasz. To nieużywane oprogramowanie zajmuje miejsce na komputerze i spowalnia jego działanie. Lepiej usunąć niechciane aplikacje, aby wyczyścić komputer.
Aby wyświetlić listę aplikacji na komputerze, postępuj zgodnie z poniższymi instrukcjami:
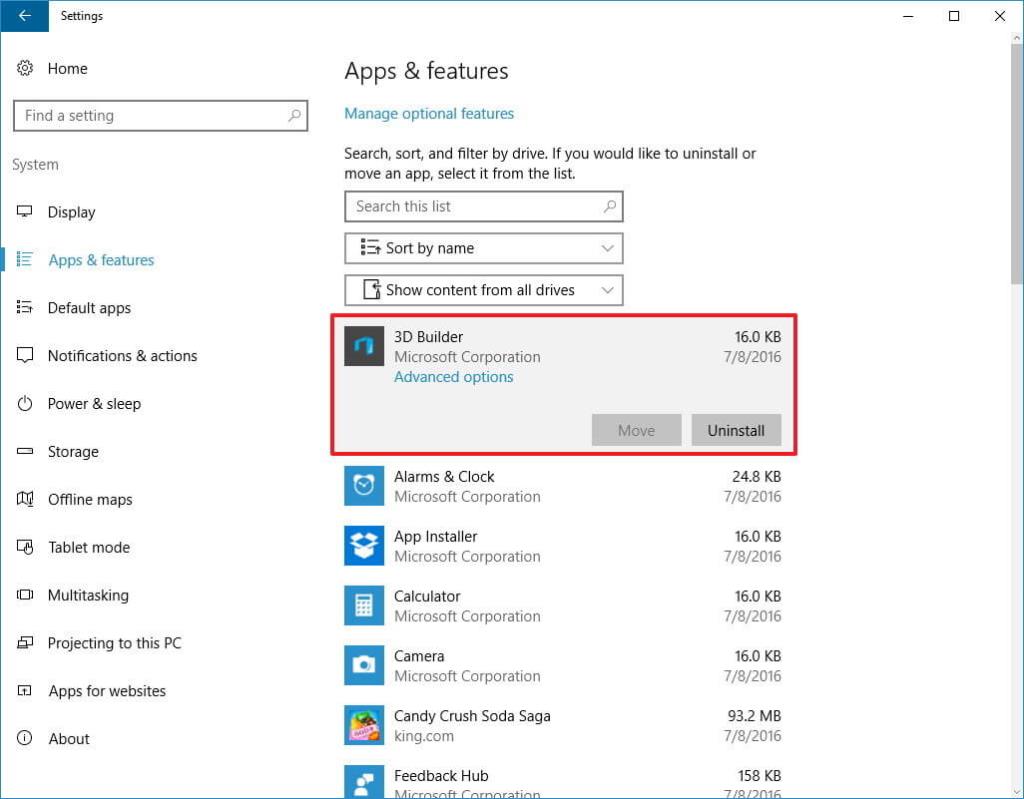
Co więcej, możesz także odinstalować aplikację za pomocą deinstalatora innej firmy, aby całkowicie usunąć ją z systemu Windows.
Rozwiązanie 9: Wyczyść foldery AppData
Tylko odinstalowanie aplikacji nie działa, ponieważ system operacyjny Windows tworzy niepotrzebne pliki aplikacji. Po usunięciu aplikacji niektóre niepotrzebne pliki i wpisy rejestru pozostają na komputerze. Musisz więc wyczyścić folder AppData, aby usunąć niepotrzebne pliki i pliki śledzenia. Ale ten folder AppData jest domyślnie ukryty na twoim komputerze.
Musisz znaleźć folder AppData w podanej lokalizacji:
C:\Użytkownicy\[Nazwa użytkownika]\AppData
Lub
Możesz wpisać %AppData% w polu wyszukiwania systemu Windows.
Jeśli otrzymasz ten folder, otwórz folder, tutaj możesz zobaczyć, że folder zawiera trzy podfoldery - lokalny niski, lokalny i roaming. Przejrzyj wszystkie foldery jeden po drugim i sprawdź, czy są jakieś wpisy starego oprogramowania. Usuń wpisy, ale upewnij się, że jest bezpieczny.
Ale czasami z jakiegoś powodu nie chcesz postępować zgodnie z ręcznym rozwiązaniem. W takim przypadku możesz użyć aplikacji innej firmy Revo Uninstaller , aby całkowicie odinstalować wszystkie niepotrzebne pliki z komputera.
Pobierz Revo Uninstaller, aby całkowicie odinstalować dowolny program
Rozwiązanie 10: Wyczyść rejestr
Czyszczenie rejestru jest zadaniem technicznym, ale przydaje się na Twoim komputerze. Czyszczenie rejestru usuwa wszystkie uszkodzone i uszkodzone rejestry z komputera i sprawia, że komputer jest wolny od błędów i przyspiesza działanie komputera.
Musisz wyczyścić rejestr komputera z systemem Windows, w tym celu możesz użyć narzędzia do czyszczenia rejestru innej firmy.
Ręczne czyszczenie rejestru jest bardzo ryzykowne, ponieważ mały błąd może wpłynąć na wydajność całego systemu. Jeśli masz wiedzę techniczną, możesz wybrać rozwiązanie ręczne. W przeciwnym razie lepiej jest użyć niezawodnego narzędzia do naprawy rejestru. To potężne oprogramowanie wyszukuje wszystkie uszkodzone, zepsute i uszkodzone wpisy rejestru i naprawia je.
Uzyskaj narzędzie do naprawy rejestru, aby naprawić uszkodzony rejestr komputera
Teraz, jeśli chcesz ręcznie naprawić rejestr, postępuj zgodnie z poniższymi instrukcjami:

Computer\HKEY_LOCAL_MACHINE\SOFTWARE
Computer\HKEY_CURRENT_USER\Software.
Uwaga: nie usuwaj złego rejestru, może to spowodować uszkodzenie komputera. Lepiej zrobić kopię zapasową folderu rejestru przed jego usunięciem.
Wniosek:
Powolny komputer jest naprawdę denerwujący i często spotykany przez użytkowników, dlatego ważne jest, aby od czasu do czasu czyścić komputer z systemem Windows.
W tym przewodniku staram się wymienić wszystkie możliwe sposoby czyszczenia komputera z systemem Windows 10.
Podane rozwiązania są łatwe do wykonania i pomagają zwolnić miejsce w systemie Windows 10 bez wydawania ani grosza.
Co więcej, możesz również przeskanować swój system za pomocą narzędzia do naprawy komputera , jest to zaawansowane i wielofunkcyjne narzędzie, które po skanowaniu raz wykryje i naprawi różne problemy i błędy oraz zoptymalizuje wydajność komputera z systemem Windows.
Powodzenia!!!
Ginger to darmowy moduł do sprawdzania pisowni i gramatyki.
Blocks to intelektualna gra przeznaczona dla uczniów klas trzecich szkół podstawowych, służąca ćwiczeniu umiejętności wykrywania i wzroku. Nauczyciele objęli ją programem wspierania nauczania informatyki.
Prezi to darmowa aplikacja, która umożliwia tworzenie cyfrowych prezentacji, zarówno online, jak i offline.
Mathway to bardzo przydatna aplikacja, która pomoże Ci rozwiązać wszystkie problemy matematyczne, które wymagają bardziej złożonego narzędzia niż kalkulator wbudowany w Twoje urządzenie.
Adobe Presenter to oprogramowanie do e-learningu wydane przez firmę Adobe Systems, dostępne na platformie Microsoft Windows jako wtyczka Microsoft PowerPoint.
Toucan to edukacyjna platforma technologiczna. Pozwala nauczyć się nowego języka podczas przeglądania popularnych, codziennych stron internetowych.
eNetViet to aplikacja, która pomaga rodzicom połączyć się ze szkołą, w której uczą się ich dzieci, aby mogli lepiej zrozumieć aktualną sytuację edukacyjną swojego dziecka.
Duolingo - Ucz się języków za darmo, czyli po prostu Duolingo, to program edukacyjny, który pozwala uczyć się i ćwiczyć wiele różnych języków.
RapidTyping to wygodne i łatwe w użyciu narzędzie do nauki obsługi klawiatury, które pomoże Ci poprawić szybkość pisania i zmniejszyć liczbę błędów ortograficznych. Dzięki lekcjom zorganizowanym na wielu różnych poziomach RapidTyping nauczy Cię, jak pisać na klawiaturze lub doskonalić istniejące umiejętności.
MathType to interaktywne oprogramowanie do równań opracowane przez projektanta Design Science (Dessci), które umożliwia tworzenie i dodawanie adnotacji do notacji matematycznej na potrzeby przetwarzania tekstu, prezentacji, e-learningu itp. Ten edytor jest również używany do tworzenia dokumentów TeX, LaTeX i MathML.








