Messenger nie może otworzyć załącznika lub linku? Oto co robić

Messenger nie może otworzyć załącznika lub linku? Dowiedz się, jak rozwiązać ten problem dzięki sprawdzonym krokom i wskazówkom.
Aktualizacja wpisu: maj 2020 r.
Zakres zastosowania: Excel 2019, 2016 i wcześniejsze wersje; Windows 7, 8 i 10 oraz macOS.
Oto pytanie od Dany:
Praca nad kwartalnym raportem operacyjnym dla kierownictwa. Mam fajny arkusz kalkulacyjny z informacjami o sprzedaży, które chciałbym wstawić do dokumentu programu Word, którego jestem autorem. Jakieś pomysły?
Dzięki za pytanie, Dana. Zobacz poniżej szczegóły. Założyłem, że używasz systemu Windows, ale na wszelki wypadek dodałem poniżej kilka wskazówek dla użytkowników MAC.
Jeśli chcesz wstawić pliki programu Word do programu Excel, zapoznaj się z naszym samouczkiem dotyczącym osadzania obiektów programu Word w arkuszu kalkulacyjnym .
Wszystkie szczegóły krok po kroku można znaleźć w poniższym filmie, który stworzyliśmy:
Osadź tabelę Excela w programie Word
Uwaga: ta opcja pozwoli Ci umieścić zrzut ekranu Twojego arkusza kalkulacyjnego, którego później nie będzie można edytować/modyfikować. Aby wyświetlić opcję arkusza kalkulacyjnego „na żywo”, przewiń w dół.
Osadź „na żywo” arkusz kalkulacyjny w programie Word
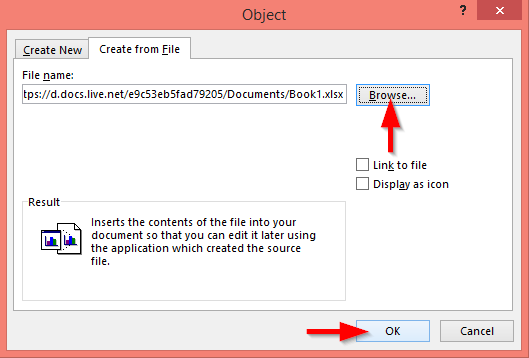
Wstaw plik Excel jako załącznik
W podobny sposób możesz osadzić łącze do pliku Excel w dokumencie Word:
Edytuj wstawiony zakres Excela w programie Word
Dodawanie innych plików do Worda
Do tej pory nauczyliśmy się osadzać skoroszyty i zakresy programu Excel w programie Microsoft Word. To powiedziawszy, możesz dodać do dokumentu dodatkowe typy plików, takie jak: prezentacje, diagramy i inne dokumenty. Przeczytaj dalej, aby uzyskać prosty przykład:
Wstawianie arkuszy kalkulacyjnych w programie Word dla systemu macOS
Jeśli używasz programu Word na swoim komputerze MAC, możesz również wstawiać istniejące arkusze kalkulacyjne do swoich dokumentów. Procedura jest podobna do tej, którą opisaliśmy wcześniej dla systemu Windows.
Należy pamiętać, że w programie Word dla systemu MAC OSX nie można osadzić „na żywo” prezentacji PowerPoint; jednak możesz osadzić inne dokumenty w swoich plikach Word.
Messenger nie może otworzyć załącznika lub linku? Dowiedz się, jak rozwiązać ten problem dzięki sprawdzonym krokom i wskazówkom.
Dowiedz się, jak szybko stworzyć grupę kontaktów w Outlook, aby efektywnie zarządzać swoimi wiadomościami e-mail. Oszczędzaj czas z naszą szczegółową instrukcją.
Dowiedz się, jak rozwiązać problem z błędem 740 żądana operacja wymaga podniesienia Windows 10 problemów z rozwiązaniami przedstawionymi w tym artykule.
Jeśli chcesz mieć większą kontrolę nad tym, które witryny próbują uzyskać dostęp na Twoim komputerze, oto jak skutecznie zarządzać uprawnieniami witryny w Microsoft Edge.
Poznaj najlepsze emulatory PS4 na PC, które pozwolą Ci grać w gry na konsole PlayStation 4 za darmo na komputerach z Windows.
Odkryj możliwe rozwiązania, aby naprawić błąd wyjątku nieznanego oprogramowania (0xe0434352) w systemie Windows 10 i 11 podany tutaj…
Jak usunąć animacje z prezentacji PowerPoint, aby dostosować ją do profesjonalnych standardów. Oto przydatne wskazówki.
Radzenie sobie z Wicked Whims, które nie działają w Sims 4. Wypróbuj 6 skutecznych rozwiązań, takich jak aktualizacja modów i więcej.
Odkryj jak naprawić problem z kontrolerem PS4, który się nie ładuje. Sprawdź 8 prostych rozwiązań, w tym testy kabli, portów oraz reset kontrolera.
Dowiedz się, jak naprawić Operacja nie zakończyła się pomyślnie, ponieważ plik zawiera wirusa Windows 11/10 i nie można otworzyć żadnego pliku…

![[NAPRAWIONO] Błąd 740 Żądana operacja wymaga podwyższenia systemu Windows 10 [NAPRAWIONO] Błąd 740 Żądana operacja wymaga podwyższenia systemu Windows 10](https://luckytemplates.com/resources1/images2/image-2122-0408150409645.png)





![Napraw kontroler PS4 nie ładuje się [8 łatwych ROZWIĄZAŃ] Napraw kontroler PS4 nie ładuje się [8 łatwych ROZWIĄZAŃ]](https://luckytemplates.com/resources1/images2/image-9090-0408151104363.jpg)
![Operacja nie została zakończona pomyślnie, ponieważ plik zawiera wirusa [NAPRAWIONO] Operacja nie została zakończona pomyślnie, ponieważ plik zawiera wirusa [NAPRAWIONO]](https://luckytemplates.com/resources1/images2/image-4833-0408151158929.png)