Messenger nie może otworzyć załącznika lub linku? Oto co robić

Messenger nie może otworzyć załącznika lub linku? Dowiedz się, jak rozwiązać ten problem dzięki sprawdzonym krokom i wskazówkom.
Discord to jedna z najpopularniejszych aplikacji do budowania społeczności internetowych. Niezależnie od tego, czy próbujesz znaleźć innych graczy do zabawy, porozmawiać z fanami swojego ulubionego programu, czy znaleźć innych garncarzy, z którymi możesz porozmawiać o najlepszych glinach suchych na powietrzu, Discord jest miejscem, w którym możesz to zrobić. To także świetne narzędzie do samodzielnego budowania jednej z tych społeczności.
Jeśli budujesz społeczność na Discord, prawdopodobnie zastanawiasz się, jak dodać role w Discord. W tym poście wyjaśnimy wszystko, co musisz wiedzieć o rolach Discord, w tym jak je przypisywać, tworzyć administratorów i nie tylko.
Jakie są role w Discordzie?
Zanim zaczniemy uczyć się, jak dodawać role w Discord, omówmy, jakie role robią na platformie.
Rola Discord jest jak profil, który możesz przypisać członkom swojego serwera Discord. Zwykle są używane do ustanowienia pewnego rodzaju hierarchii dla twoich członków.
Na przykład, jeśli masz 10 członków na swoim serwerze, prawdopodobnie potrzebujesz jednej osoby (Ty), która jest właścicielem grupy i nią zarządza, dwóch moderatorów, którzy pomagają utrzymać odpowiednią konwersację, a następnie pozostałych członków.
Aby oddzielić te role, każdy członek będzie potrzebował innych uprawnień i umiejętności. Te różne umiejętności, uprawnienia i tytuły składają się na różne role na twoim serwerze Discord.
Możesz także dodać role w Discord, aby podzielić grupę estetycznie, a nie funkcjonalnie. Na przykład serwer dla artystów może mieć nowicjuszy, doświadczonych artystów, studentów i nauczycieli sztuki, a także znanych artystów. Możesz użyć ról, aby wszyscy na serwerze znali poziom doświadczenia wszystkich innych, nawet jeśli ich uprawnienia i umiejętności są takie same.
Jak dodawać role w Discord
Jeśli jesteś administratorem serwera, możesz dodać role na Discord, wykonując te czynności.
1. Utwórz (lub zostań administratorem) serwera Discord
Pierwszym krokiem jest stworzenie własnego serwera Discord . Możesz zarządzać rolami na serwerze Discord tylko wtedy, gdy masz uprawnienia administratora lub jesteś osobą, która utworzyła serwer.
Aby utworzyć serwer Discord, otwórz aplikację Discord na komputerze PC lub Mac albo otwórz aplikację internetową Discord i zaloguj się.
Następnie kliknij przycisk Dodaj serwer po lewej stronie (pod listą serwerów, których jesteś członkiem), a następnie wybierz i nazwij rodzaj serwera, który chcesz utworzyć.
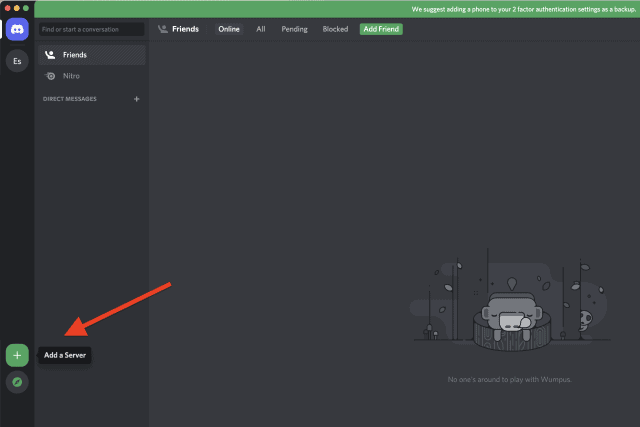
Alternatywnie możesz zostać administratorem na innym serwerze. Administratorzy i niektórzy moderatorzy (w zależności od ich uprawnień do ról) mogą modyfikować uprawnienia ról Discord, w tym dodawać nowe role.
2. Otwórz ustawienia serwera Discord
Gdy jesteś administratorem serwera Discord, możesz zacząć dodawać role.
W lewym górnym rogu menu Discord kliknij nazwę serwera i wybierz Ustawienia serwera z menu rozwijanego.
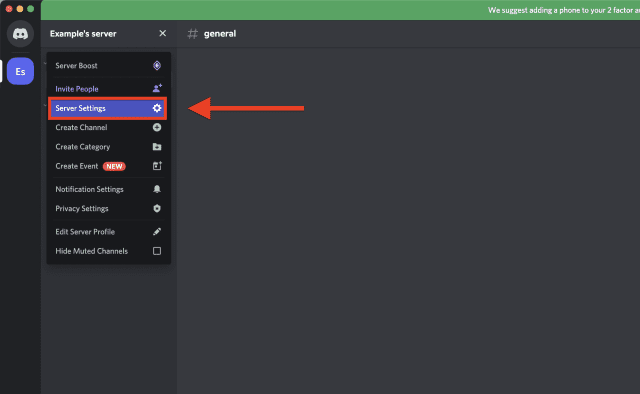
W menu Ustawienia serwera wybierz opcję Role po lewej stronie.
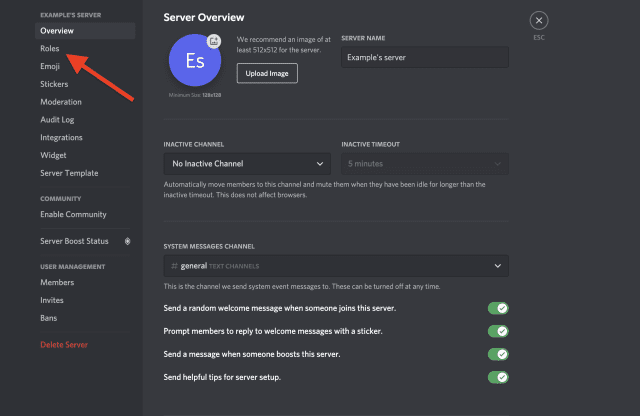
3. Stwórz rolę
W menu Role możesz wprowadzić nowe role serwera na swoim serwerze Discord. Aby to zrobić, naciśnij Utwórz rolę .
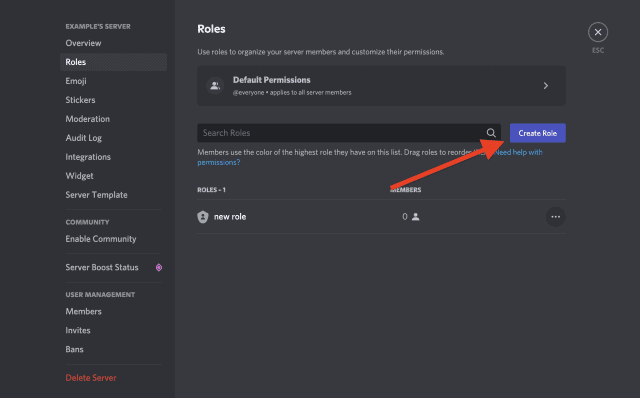
Możesz nadać roli tytuł, kolor i obraz, aby spersonalizować ją.
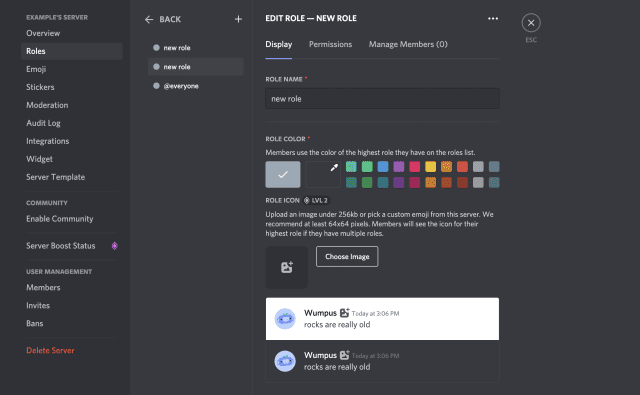
Ważniejsze są jednak uprawnienia. U góry menu Edytuj rolę naciśnij Uprawnienia .
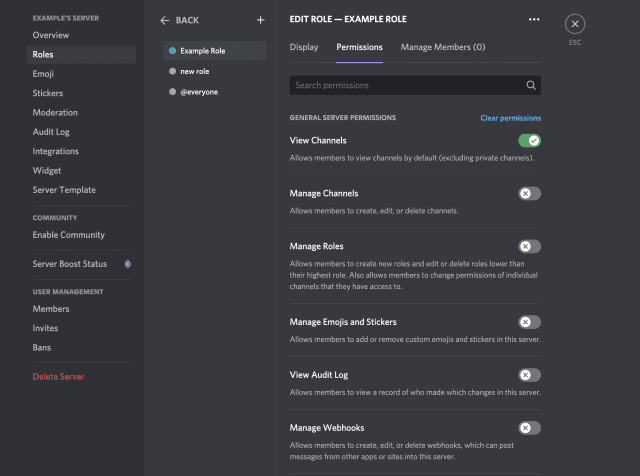
Ten ekran będzie miał kilka uprawnień, które możesz włączyć lub wyłączyć dla tej roli.
Teraz, jeśli ta rola jest tylko na pokaz (np. nie chcesz nadać tej osobie specjalnych uprawnień, tylko nowy tytuł), nie dotykaj tych uprawnień. Jednak dla tych, którzy chcą tworzyć role z określonymi akcjami i uprawnieniami, przewiń opcje i ostrożnie wybierz uprawnienia, którym chcesz nadać tę rolę.
Pamiętaj jednak, aby przyznać tylko niezbędne uprawnienia do tej roli, w przeciwnym razie możesz napotkać problemy. Na przykład uprawnienia Zarządzanie serwerem i Administrator zapewniają dużą moc, więc należy uważać przy przypisywaniu ich do roli.
4. Przypisz tę rolę członkom na swoim serwerze Discord
Po dostosowaniu wszystkich uprawnień i ustawień wyglądu dla tej roli możesz przypisać ją członkom swojego serwera Discord . Nie ma ograniczeń co do liczby osób, którym możesz lub musisz przypisać rolę, więc nie martw się o to.
Wróć do głównego ekranu Discord, klikając ikonę wyjścia w prawym górnym rogu lub naciskając klawisz Escape .
Aby przypisać rolę, kliknij prawym przyciskiem myszy nazwę członka w prawym okienku, najedź kursorem na Role , a następnie kliknij pole wyboru obok ról, które chcesz przypisać temu członkowi.
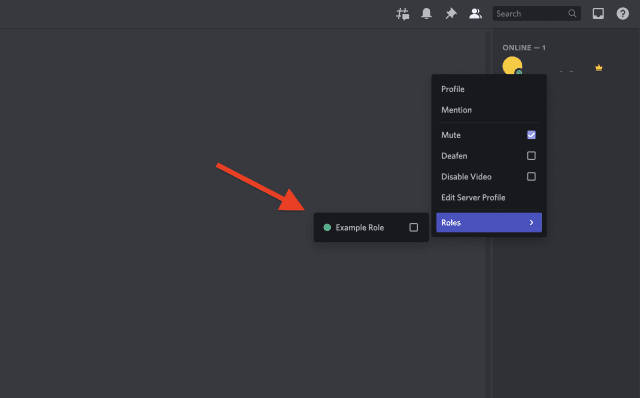
Jeśli chcesz, możesz przypisać komuś wiele ról, więc po prostu zaznacz wszystkie role, które chcesz im przyznać. Po przypisaniu roli dostęp tego użytkownika zmieni się natychmiast.
Zarządzanie i usuwanie ról Discord w czasie
Teraz, gdy wiesz, jak dodawać role w Discord, możesz zauważyć, że twój związek z rolami zmienia się z czasem. Może się okazać, że pewna rola jest nadużywana, ma zbyt szerokie uprawnienia dla niektórych użytkowników lub jest po prostu gotowa do wycofania.
Wszystko to jest normalną częścią zarządzania serwerem Discord, zwłaszcza gdy rośnie. Na szczęście zarządzanie rolami w ten sposób jest tak samo proste, jak ich tworzenie. Po prostu wróć do ustawień swoich ról, wykonując powyższe kroki i zmodyfikuj ich uprawnienia. Możesz także dodać nowe role, aby lepiej zorganizować sposób działania ról na serwerze Discord.
Aby usunąć rolę, której już nie potrzebujesz, wróć do menu Ustawienia serwera > Role , kliknij rolę prawym przyciskiem myszy, a następnie wybierz Usuń .
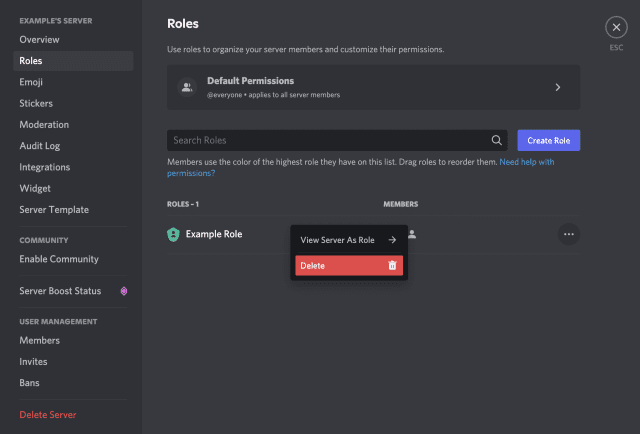
Zarządzanie serwerem Discord
Powyższe kroki powinny pomóc w konfiguracji i tworzeniu nowych ról na serwerze Discord. Po dodaniu nowych ról Discord możesz przypisać innych użytkowników do pomocy w zarządzaniu serwerem. Nowi moderatorzy mogą być pomocni lub możesz po prostu nadać VIP-om specjalny kolor nazwy użytkownika — każdy znajdzie coś dla siebie.
Możesz na przykład zdecydować się na przypisanie specjalnej roli botowi Discord . Jeśli użytkownik będzie przeszkadzał, nie zapomnij go wyrzucić lub zablokować na swoim serwerze . Jeśli chcesz coś zamknąć, nie martw się — zawsze możesz usunąć serwer Discord, jeśli zajdzie taka potrzeba.
Messenger nie może otworzyć załącznika lub linku? Dowiedz się, jak rozwiązać ten problem dzięki sprawdzonym krokom i wskazówkom.
Dowiedz się, jak szybko stworzyć grupę kontaktów w Outlook, aby efektywnie zarządzać swoimi wiadomościami e-mail. Oszczędzaj czas z naszą szczegółową instrukcją.
Dowiedz się, jak rozwiązać problem z błędem 740 żądana operacja wymaga podniesienia Windows 10 problemów z rozwiązaniami przedstawionymi w tym artykule.
Jeśli chcesz mieć większą kontrolę nad tym, które witryny próbują uzyskać dostęp na Twoim komputerze, oto jak skutecznie zarządzać uprawnieniami witryny w Microsoft Edge.
Poznaj najlepsze emulatory PS4 na PC, które pozwolą Ci grać w gry na konsole PlayStation 4 za darmo na komputerach z Windows.
Odkryj możliwe rozwiązania, aby naprawić błąd wyjątku nieznanego oprogramowania (0xe0434352) w systemie Windows 10 i 11 podany tutaj…
Jak usunąć animacje z prezentacji PowerPoint, aby dostosować ją do profesjonalnych standardów. Oto przydatne wskazówki.
Radzenie sobie z Wicked Whims, które nie działają w Sims 4. Wypróbuj 6 skutecznych rozwiązań, takich jak aktualizacja modów i więcej.
Odkryj jak naprawić problem z kontrolerem PS4, który się nie ładuje. Sprawdź 8 prostych rozwiązań, w tym testy kabli, portów oraz reset kontrolera.
Dowiedz się, jak naprawić Operacja nie zakończyła się pomyślnie, ponieważ plik zawiera wirusa Windows 11/10 i nie można otworzyć żadnego pliku…

![[NAPRAWIONO] Błąd 740 Żądana operacja wymaga podwyższenia systemu Windows 10 [NAPRAWIONO] Błąd 740 Żądana operacja wymaga podwyższenia systemu Windows 10](https://luckytemplates.com/resources1/images2/image-2122-0408150409645.png)





![Napraw kontroler PS4 nie ładuje się [8 łatwych ROZWIĄZAŃ] Napraw kontroler PS4 nie ładuje się [8 łatwych ROZWIĄZAŃ]](https://luckytemplates.com/resources1/images2/image-9090-0408151104363.jpg)
![Operacja nie została zakończona pomyślnie, ponieważ plik zawiera wirusa [NAPRAWIONO] Operacja nie została zakończona pomyślnie, ponieważ plik zawiera wirusa [NAPRAWIONO]](https://luckytemplates.com/resources1/images2/image-4833-0408151158929.png)