Messenger nie może otworzyć załącznika lub linku? Oto co robić

Messenger nie może otworzyć załącznika lub linku? Dowiedz się, jak rozwiązać ten problem dzięki sprawdzonym krokom i wskazówkom.
Wcześniej pokazaliśmy, jak dodać znak wodny do arkuszy roboczych w programie Microsoft Excel 2007 . Microsoft Word 2013 ma łatwą domyślną opcję znaku wodnego, ale w programie Excel 2013 musisz dodać znaki wodne za pomocą opcji nagłówka i stopki. Oto jak w Excelu 2010 lub 2013.
Uwaga edytora: oto link, jeśli szukasz instrukcji dotyczących dodawania znaku wodnego do najnowszej wersji programu Excel .
Jak znak wodny w arkuszu kalkulacyjnym Excel 2010
Otwórz arkusz, do którego chcesz dodać znak wodny, kliknij kartę Wstaw na Wstążce. następnie Nagłówek i Stopka.
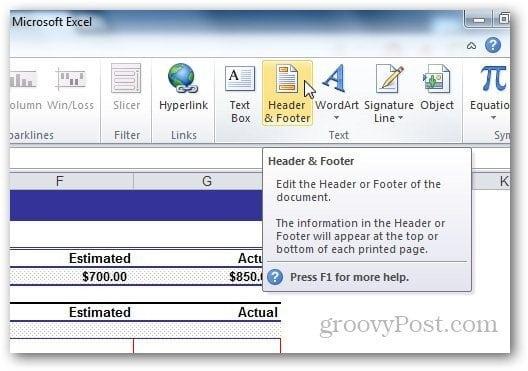
W obszarze Narzędzia nagłówka i stopki wybierz Projekt i kliknij Obraz z elementów nagłówka i stopki.
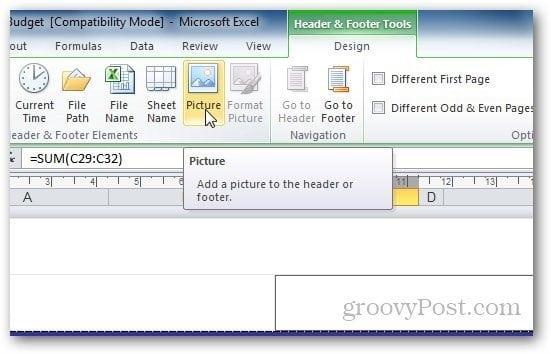
Przeglądaj obraz, którego chcesz użyć jako znaku wodnego. Zwróć uwagę, że po dodaniu obrazu w polu nagłówka, w zakładce pojawi się &[Obraz] , ale nie martw się. Kliknięcie dowolnej innej komórki zmieni ten tekst z powrotem na obraz. Jeśli chcesz, aby pojawił się na środku arkusza, po prostu naciśnij Enter przed polubieniem &[Picture] i przenieś go w miejsce, w którym ma się pojawić nagłówek.
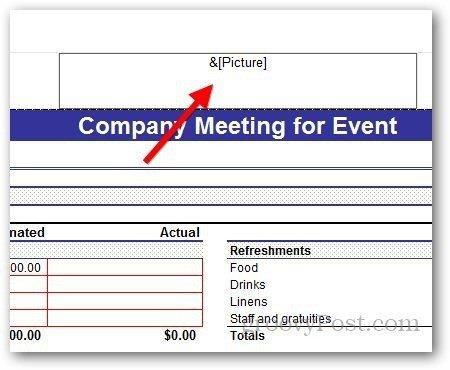
Używanie WordArt jako znaku wodnego w Excelu 2010
Możesz także użyć WordArt jako znaku wodnego w Excelu 2010. Kliknij Wstaw >> WordArt . Wybierz format, którego chcesz użyć i wpisz tekst.
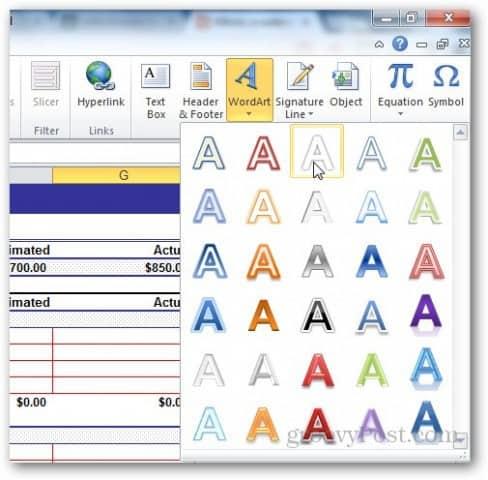
Z wyświetlonego skrótu edytora małego tekstu możesz zmienić rozmiar czcionki, której chcesz użyć.

Jednak użycie tego tekstu WordArt może utrudnić użytkownikowi czytanie arkusza roboczego. Kliknij Format w obszarze Narzędzia projektowe.
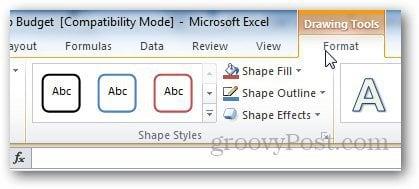
Kliknij małą strzałkę pod stylami WordArt, aby otworzyć opcje WordArt.
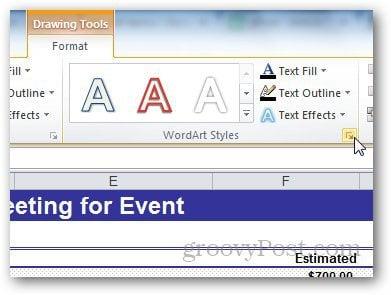
Stamtąd wybierz Wypełnienie tekstu z paska bocznego i wybierz Pełne wypełnienie. Stąd również dostosuj przezroczystość do czegoś odpowiedniego i kliknij OK. W ten sposób możemy zmienić widoczność znaku wodnego tak, aby nie zakrywał on tekstu w arkuszu.
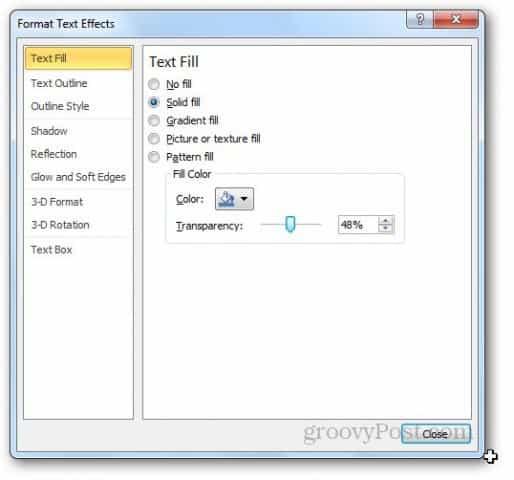
Teraz przejdź do Konspektu tekstu i wybierz brak linii.
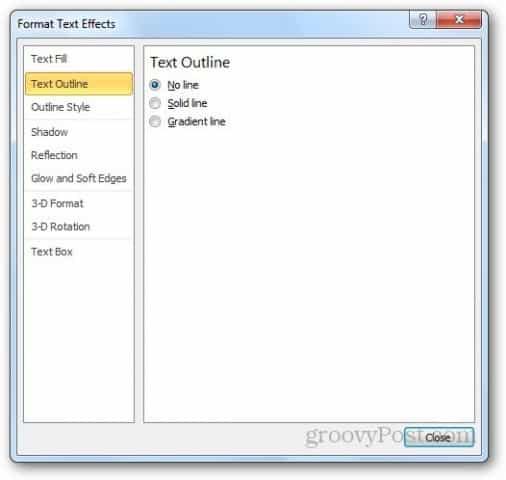
Oto jak wygląda znak wodny WordArt. Możesz bawić się ustawieniami, aby uzyskać pożądany rezultat.
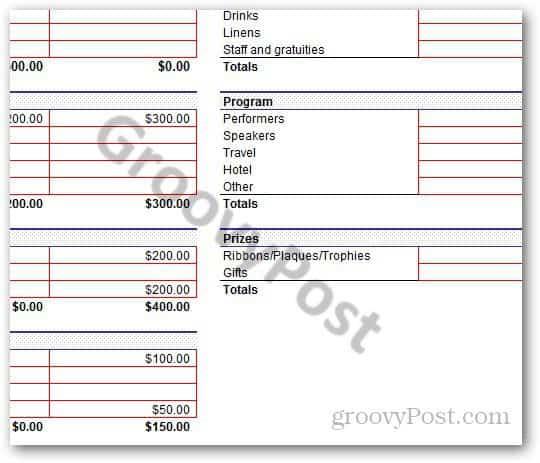
Jak dodać znak wodny w Excelu 2013
Większość kroków jest taka sama w programie Excel 2013, jak w programie Excel 2010. Główna różnica dotyczy układu programu Excel. Po prostu przejdź do Wstaw >> Nagłówek i stopka .
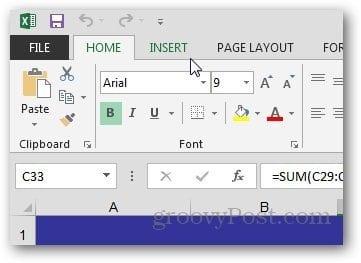
Kliknij przycisk Obraz z elementów nagłówka i stopki.
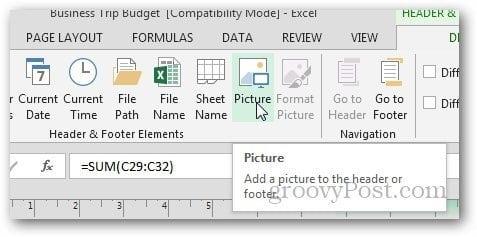
W programie Excel 2013 możesz używać obrazów z komputera i obiektów clipart Office.com, a nawet wyszukiwać obrazy w wynikach wyszukiwania usługi Bing i używać obrazu jako znaku wodnego.
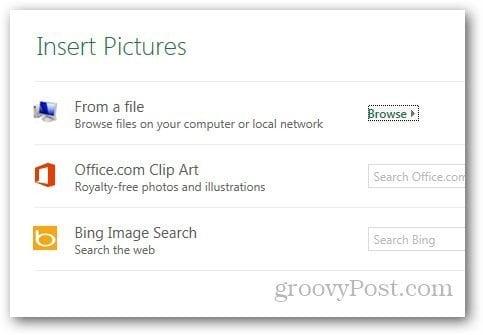
Używanie WordArt jako znaku wodnego w Excelu 2013
Na początku może być trudno znaleźć opcję WordArt w programie Excel 2013, ale nadal jest ona obecna na tej samej karcie, co w programie Excel 2010. Przejdź do Wstaw i na karcie Tekst kliknij ikonę WordArt, jak pokazano poniżej i wybierz, co chcesz.
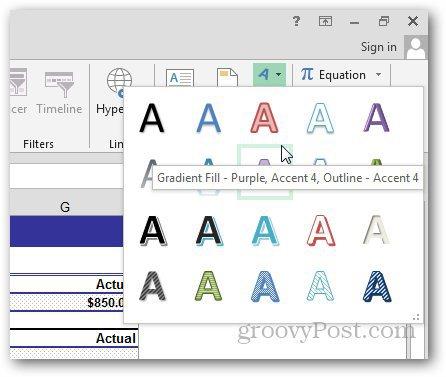
Kliknij tę samą strzałkę pod stylami WordArt, aby otworzyć opcję Format.
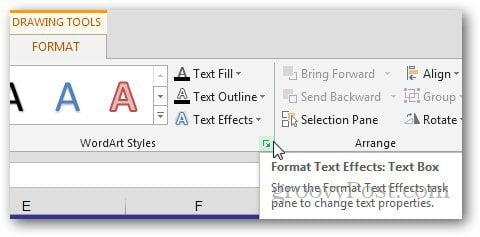
Pojawi się nowy pasek boczny. Stamtąd kliknij Opcje tekstu i otwórz opcje wypełnienia tekstu i konturu.
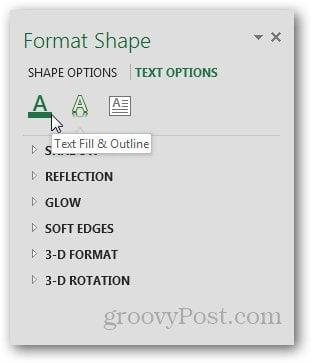
Wybierz opcję Pełne wypełnienie w obszarze Wypełnienie tekstu i Brak linii w obszarze Kontur tekstu. Wybierz przezroczystość do czego chcesz i zamknij menu.
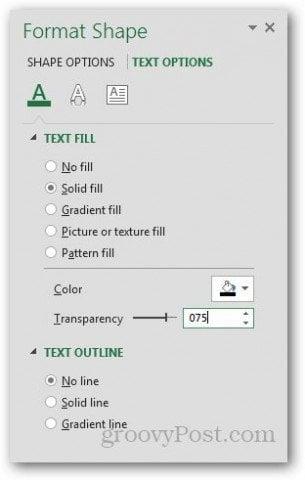
I gotowe.
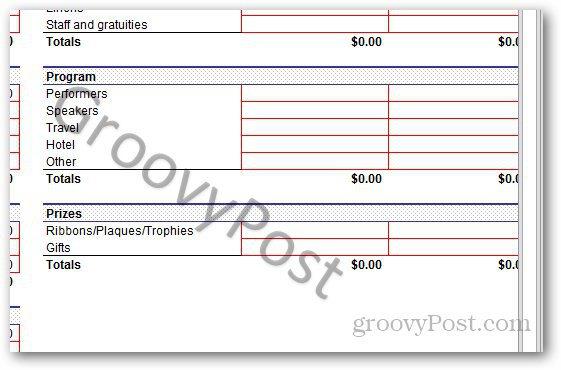
Dostosowywanie znaku wodnego obrazu
Możesz nawet dostosować wygląd obrazu. Na karcie Projekt kliknij Formatuj obraz.
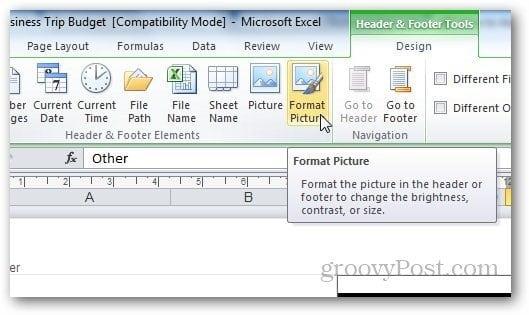
W tym miejscu możesz zmienić rozmiar i wygląd obrazu. Kliknij zakładkę Obraz i wybierz ustawienia zgodnie z własnymi preferencjami. Proponuję użyć funkcji Wymywanie z menu rozwijanego w obszarze Kontrola obrazu, ponieważ powoduje ona zanikanie znaku wodnego i ułatwia użytkownikowi czytanie treści w arkuszu.
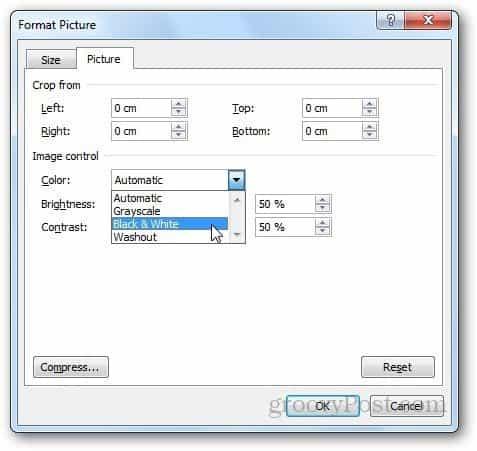
Opcja kompresji umożliwia użytkownikom zmianę rozdzielczości i rozmiaru obrazu. Jeśli wyciąłeś dowolną część znaku wodnego z ustawień, możesz użyć opcji kompresji, aby usunąć przycięte obszary, a nawet skompresować obraz, aby był łatwy w użyciu.
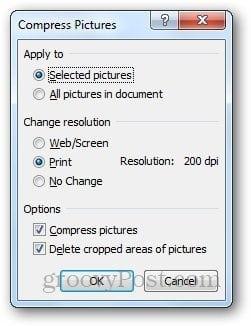
Należy jednak pamiętać, że kompresja obrazu może obniżyć jakość znaku wodnego. Jeśli wszystko w porządku, kliknij Zastosuj, w przeciwnym razie pozostaw to bez zmian.
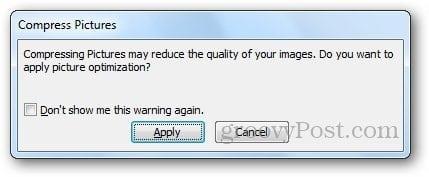
Kroki dostosowywania znaku wodnego są takie same w przypadku programu Excel 2010 i Excel 2013.
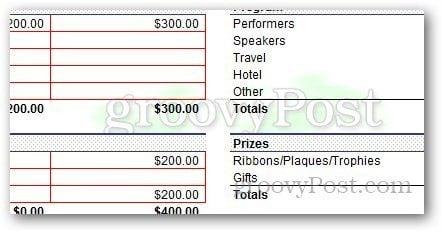
Messenger nie może otworzyć załącznika lub linku? Dowiedz się, jak rozwiązać ten problem dzięki sprawdzonym krokom i wskazówkom.
Dowiedz się, jak szybko stworzyć grupę kontaktów w Outlook, aby efektywnie zarządzać swoimi wiadomościami e-mail. Oszczędzaj czas z naszą szczegółową instrukcją.
Dowiedz się, jak rozwiązać problem z błędem 740 żądana operacja wymaga podniesienia Windows 10 problemów z rozwiązaniami przedstawionymi w tym artykule.
Jeśli chcesz mieć większą kontrolę nad tym, które witryny próbują uzyskać dostęp na Twoim komputerze, oto jak skutecznie zarządzać uprawnieniami witryny w Microsoft Edge.
Poznaj najlepsze emulatory PS4 na PC, które pozwolą Ci grać w gry na konsole PlayStation 4 za darmo na komputerach z Windows.
Odkryj możliwe rozwiązania, aby naprawić błąd wyjątku nieznanego oprogramowania (0xe0434352) w systemie Windows 10 i 11 podany tutaj…
Jak usunąć animacje z prezentacji PowerPoint, aby dostosować ją do profesjonalnych standardów. Oto przydatne wskazówki.
Radzenie sobie z Wicked Whims, które nie działają w Sims 4. Wypróbuj 6 skutecznych rozwiązań, takich jak aktualizacja modów i więcej.
Odkryj jak naprawić problem z kontrolerem PS4, który się nie ładuje. Sprawdź 8 prostych rozwiązań, w tym testy kabli, portów oraz reset kontrolera.
Dowiedz się, jak naprawić Operacja nie zakończyła się pomyślnie, ponieważ plik zawiera wirusa Windows 11/10 i nie można otworzyć żadnego pliku…

![[NAPRAWIONO] Błąd 740 Żądana operacja wymaga podwyższenia systemu Windows 10 [NAPRAWIONO] Błąd 740 Żądana operacja wymaga podwyższenia systemu Windows 10](https://luckytemplates.com/resources1/images2/image-2122-0408150409645.png)





![Napraw kontroler PS4 nie ładuje się [8 łatwych ROZWIĄZAŃ] Napraw kontroler PS4 nie ładuje się [8 łatwych ROZWIĄZAŃ]](https://luckytemplates.com/resources1/images2/image-9090-0408151104363.jpg)
![Operacja nie została zakończona pomyślnie, ponieważ plik zawiera wirusa [NAPRAWIONO] Operacja nie została zakończona pomyślnie, ponieważ plik zawiera wirusa [NAPRAWIONO]](https://luckytemplates.com/resources1/images2/image-4833-0408151158929.png)