Messenger nie może otworzyć załącznika lub linku? Oto co robić

Messenger nie może otworzyć załącznika lub linku? Dowiedz się, jak rozwiązać ten problem dzięki sprawdzonym krokom i wskazówkom.
Ile razy sprawdzasz liczbę słów w programie Word, zastanawiasz się, czy Caps Lock jest włączony podczas korzystania z programu Excel lub czy chcesz dodać notatki do slajdu w programie PowerPoint ? Możesz nie zdawać sobie z tego sprawy, ale masz bardzo łatwy sposób, aby zobaczyć i zrobić rzeczy w tych aplikacjach Microsoft za pomocą paska stanu.
Pasek stanu to najporęczniejsze narzędzie, które wyświetla informacje, zapewnia szybki dostęp do działań i jest w pełni konfigurowalny. Jeśli ta fajna część pakietu Office jest dla Ciebie nowa, chętnie Ci pomożemy! Oto jak korzystać z paska stanu w aplikacjach pakietu Microsoft Office.
Gdzie można znaleźć pasek stanu
Pasek stanu znajduje się na dole każdej aplikacji pakietu Office . Nie dotyczy to tylko programów Word, Excel i PowerPoint. Będziesz go także używać w aplikacjach takich jak Outlook i Access oraz w systemach Windows i Mac. Obecnie wyjątkiem jest sytuacja, w której korzystasz z nowego programu Outlook dla komputerów Mac wydanego jesienią 2020 r.
Bez względu na motyw lub tło używane w aplikacji, pasek stanu jest wyświetlany jako pełny pasek u dołu okna aplikacji. Pasek stanu nie jest widoczny tylko wtedy, gdy używasz trybu skupienia lub automatycznie ukrywasz wstążkę.

Co możesz zrobić z paskiem stanu
Jak wspomniano, możesz wyświetlać informacje i podejmować działania za pomocą paska stanu. W zależności od tego, jak go dostosujesz, możesz bardzo szybko wykonać zadania, które w przeciwnym razie wymagałyby przejścia na wstążkę lub menu.
Każda aplikacja oferuje własny zestaw opcji paska stanu. Niektóre z nich są takie same, jak na przykład suwak powiększenia i powiększenia. Podczas gdy inne są oparte na celu aplikacji. Na przykład możesz wyświetlić numery stron w programie Word, sumę komórek w programie Excel i liczbę nieprzeczytanych wiadomości e-mail w programie Outlook.
Jak dostosować pasek stanu
Gdy spojrzysz na dolną część okna aplikacji na pasku stanu, prawdopodobnie zobaczysz już wyświetlone elementy. Dobrym przykładem jest suwak powiększenia na prawym slajdzie, który umożliwia powiększanie i pomniejszanie widoku aplikacji.
Aby zobaczyć wszystkie opcje paska stanu tej aplikacji, po prostu kliknij prawym przyciskiem myszy pasek , a wyświetli się lista.
Wszystko, co widzisz na liście ze znacznikiem wyboru, jest włączone dla tego paska stanu. Kliknij, aby zaznaczyć opcje na liście i dodać je do paska stanu i odznacz te, których nie chcesz usuwać. Pasek stanu aktualizuje się natychmiast.

Niektóre elementy dodawane z listy mogą jednak nie pojawiać się, dopóki ich nie potrzebujesz. Na przykład możesz dodać Średnia i Suma do paska stanu programu Excel, ale nie widzisz ich na pasku. Może to być spowodowane brakiem wybranych danych w arkuszu kalkulacyjnym. Gdy tylko program Excel rozpozna odpowiednie dane, na przykład po zaznaczeniu komórek, zobaczysz te opcje wyświetlane na pasku stanu.
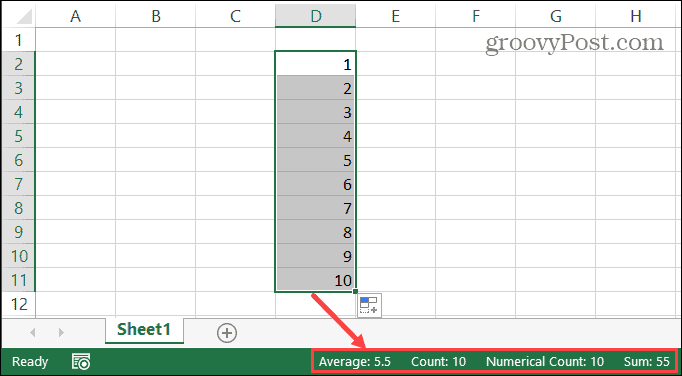
Wiele elementów, które możesz dodać do paska stanu, zamienia się w przyciski do działania. Dobrym przykładem jest użycie paska stanu w programie Word. Jeśli włączysz takie funkcje, jak sprawdzanie pisowni , śledzenie zmian i widok skupienia , możesz użyć tych narzędzi, klikając odpowiedni przycisk na pasku stanu. Możesz stwierdzić, czy przycisk został naciśnięty, ponieważ się ściemni.

Pamiętaj również, że jeśli zmienisz rozmiar okna aplikacji pakietu Office, pasek stanu może nie być wystarczająco szeroki, aby wyświetlić wszystkie żądane opcje. Jeśli więc wolisz używać bardzo małego okna, możesz dostosować pasek stanu, aby używał opcji, których naprawdę potrzebujesz.
Spraw, aby pasek stanu pakietu Microsoft Office był Twój
Dostosowania są wspaniałe w przypadku aplikacji takich jak te zawarte w pakiecie Microsoft Office . Dokonując niewielkich zmian, możesz stworzyć bardziej wydajne środowisko pracy, szkoły lub użytku osobistego. Dlatego poświęć kilka minut na dostosowanie paska stanu w aplikacjach pakietu Office!
Messenger nie może otworzyć załącznika lub linku? Dowiedz się, jak rozwiązać ten problem dzięki sprawdzonym krokom i wskazówkom.
Dowiedz się, jak szybko stworzyć grupę kontaktów w Outlook, aby efektywnie zarządzać swoimi wiadomościami e-mail. Oszczędzaj czas z naszą szczegółową instrukcją.
Dowiedz się, jak rozwiązać problem z błędem 740 żądana operacja wymaga podniesienia Windows 10 problemów z rozwiązaniami przedstawionymi w tym artykule.
Jeśli chcesz mieć większą kontrolę nad tym, które witryny próbują uzyskać dostęp na Twoim komputerze, oto jak skutecznie zarządzać uprawnieniami witryny w Microsoft Edge.
Poznaj najlepsze emulatory PS4 na PC, które pozwolą Ci grać w gry na konsole PlayStation 4 za darmo na komputerach z Windows.
Odkryj możliwe rozwiązania, aby naprawić błąd wyjątku nieznanego oprogramowania (0xe0434352) w systemie Windows 10 i 11 podany tutaj…
Jak usunąć animacje z prezentacji PowerPoint, aby dostosować ją do profesjonalnych standardów. Oto przydatne wskazówki.
Radzenie sobie z Wicked Whims, które nie działają w Sims 4. Wypróbuj 6 skutecznych rozwiązań, takich jak aktualizacja modów i więcej.
Odkryj jak naprawić problem z kontrolerem PS4, który się nie ładuje. Sprawdź 8 prostych rozwiązań, w tym testy kabli, portów oraz reset kontrolera.
Dowiedz się, jak naprawić Operacja nie zakończyła się pomyślnie, ponieważ plik zawiera wirusa Windows 11/10 i nie można otworzyć żadnego pliku…

![[NAPRAWIONO] Błąd 740 Żądana operacja wymaga podwyższenia systemu Windows 10 [NAPRAWIONO] Błąd 740 Żądana operacja wymaga podwyższenia systemu Windows 10](https://luckytemplates.com/resources1/images2/image-2122-0408150409645.png)





![Napraw kontroler PS4 nie ładuje się [8 łatwych ROZWIĄZAŃ] Napraw kontroler PS4 nie ładuje się [8 łatwych ROZWIĄZAŃ]](https://luckytemplates.com/resources1/images2/image-9090-0408151104363.jpg)
![Operacja nie została zakończona pomyślnie, ponieważ plik zawiera wirusa [NAPRAWIONO] Operacja nie została zakończona pomyślnie, ponieważ plik zawiera wirusa [NAPRAWIONO]](https://luckytemplates.com/resources1/images2/image-4833-0408151158929.png)