Messenger nie może otworzyć załącznika lub linku? Oto co robić

Messenger nie może otworzyć załącznika lub linku? Dowiedz się, jak rozwiązać ten problem dzięki sprawdzonym krokom i wskazówkom.
Czasami nasze ulubione aplikacje, które są w pełni funkcjonalne i elastyczne, mają ukryte sztuczki, dzięki którym są bardziej niezawodne. Na przykład jedną z mało znanych funkcji programu Microsoft Excel jest możliwość grupowania arkuszy.
Grupując arkusze kalkulacyjne w skoroszycie, możesz zmienić jeden arkusz i automatycznie zastosować go do pozostałych. Jest to przydatne, gdy musisz dodać formułę lub sformatować zakres komórek w więcej niż jednym arkuszu kalkulacyjnym Excel.
Informacje o grupowaniu arkuszy w programie Excel
Najważniejszą rzeczą, którą należy wiedzieć o grupowaniu arkuszy w celu wprowadzenia zmiany, jest to, że arkusze powinny być ustawione w ten sam sposób. Dzieje się tak, ponieważ kiedy edytujesz jedną, aby zastosować tę zmianę do pozostałych, odbywa się to w tym samym miejscu na każdym arkuszu.
Na przykład jeśli dodasz formułę do komórki C10 w jednym z zgrupowanych arkuszy, ta formuła zostanie dodana do komórki C10 na każdym innym arkuszu w grupie.
W zależności od typu danych zawartych w skoroszycie może to być idealne. Na przykład możesz mieć arkusze kalkulacyjne dla różnych sprzedawców, działów, klas lub czegoś podobnego, gdzie każdy arkusz jest skonfigurowany tak samo. A jeśli tak jest w Twoim przypadku, prawdopodobnie grupowanie arkuszy okaże się całkiem przydatne.
Wybierz arkusze, aby utworzyć grupę
Arkusze, które chcesz pogrupować w programie Excel, możesz wybrać na kilka różnych sposobów.
Aby wybrać sąsiednie arkusze, wybierz pierwszy arkusz, przytrzymaj klawisz Shift i wybierz ostatni arkusz dla grupy. Jest to podobne do zaznaczania zakresu komórek w arkuszu kalkulacyjnym.

Aby zaznaczyć nieprzylegające arkusze, zaznacz pierwszy arkusz, przytrzymaj klawisz Control (Windows) lub Command (Mac), a następnie klikaj każdy dodatkowy arkusz dla grupy.

Aby wybrać wszystkie arkusze w skoroszycie, kliknij prawym przyciskiem myszy dowolny arkusz kalkulacyjny i wybierz opcję Zaznacz wszystkie arkusze .
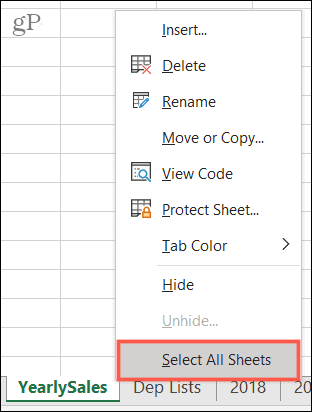
I to wszystko! Najpierw zobaczysz, że cała grupa arkuszy jest aktywna, co oznacza, że ich karty są białe (lub jasne, jeśli używasz kolorów kart).
Wprowadź swoje zmiany do jednego arkusza
Teraz możesz śmiało wprowadzić zmianę w jednym z arkuszy w grupie i zobaczyć, że dotyczy ona pozostałych.
Oto prosty przykład.
Mamy skoroszyt arkuszy kalkulacyjnych do sprzedaży naszych produktów na każdy rok: 2018, 2019 i 2020. Chcemy zsumować kolumny, aby zobaczyć sumy.
Najpierw grupujemy arkusze za pomocą jednej z powyższych metod. Następnie dokonujemy naszej zmiany; użyjemy arkusza 2018. Dodajemy naszą formułę, aby zsumować kolumnę, a następnie sprawdzamy nasze inne zgrupowane arkusze. Ta formuła została umieszczona w tych arkuszach w tym samym miejscu!
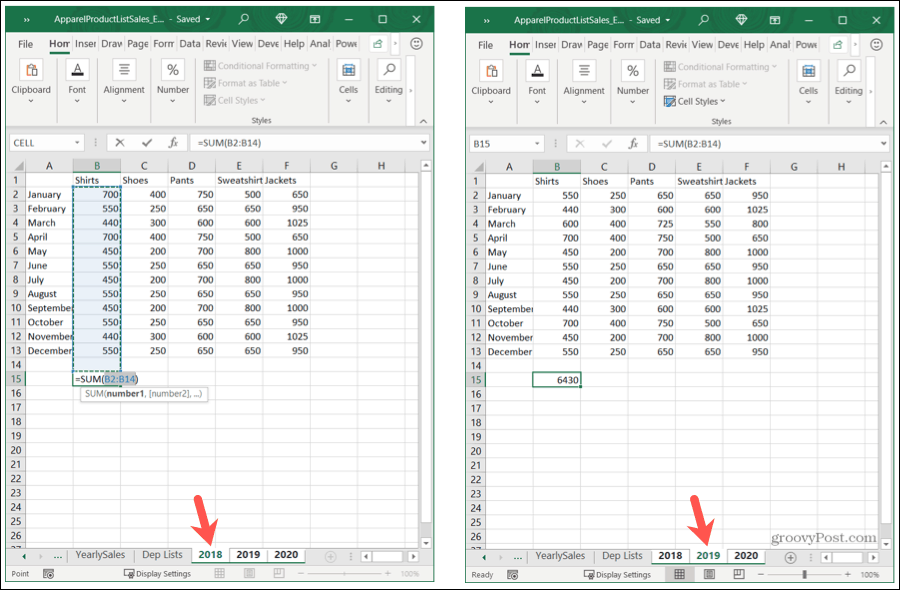
Teraz kopiujemy tę formułę do naszych pozostałych kolumn w arkuszu 2020. I tak jak poprzednio, ta akcja przenosi się na nasze inne arkusze.
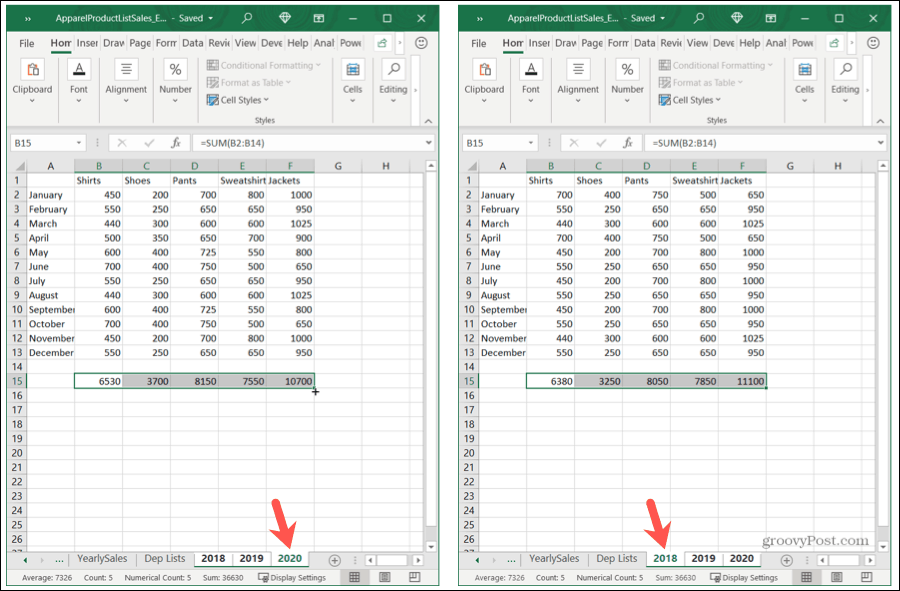
Rozgrupuj swoje arkusze
Po zakończeniu pracy z grupą arkuszy nie zapomnij ich rozgrupować! Wybierz dowolny arkusz w grupie, kliknij prawym przyciskiem myszy i wybierz opcję Rozgrupuj arkusze .
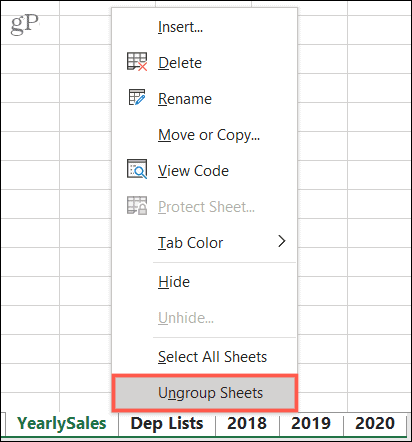
Grupuj arkusze Excela dla szybkich zmian
Następnym razem, gdy chcesz wprowadzić te same zmiany, od formuł po formatowanie, w różnych arkuszach w skoroszycie, pamiętaj, aby użyć funkcji grupowania arkuszy w programie Microsoft Excel.
Aby zapoznać się z pokrewnymi artykułami, zobacz, jak grupować kolumny i wiersze w programie Excel lub tworzyć odsyłacze między arkuszami programu Excel .
Messenger nie może otworzyć załącznika lub linku? Dowiedz się, jak rozwiązać ten problem dzięki sprawdzonym krokom i wskazówkom.
Dowiedz się, jak szybko stworzyć grupę kontaktów w Outlook, aby efektywnie zarządzać swoimi wiadomościami e-mail. Oszczędzaj czas z naszą szczegółową instrukcją.
Dowiedz się, jak rozwiązać problem z błędem 740 żądana operacja wymaga podniesienia Windows 10 problemów z rozwiązaniami przedstawionymi w tym artykule.
Jeśli chcesz mieć większą kontrolę nad tym, które witryny próbują uzyskać dostęp na Twoim komputerze, oto jak skutecznie zarządzać uprawnieniami witryny w Microsoft Edge.
Poznaj najlepsze emulatory PS4 na PC, które pozwolą Ci grać w gry na konsole PlayStation 4 za darmo na komputerach z Windows.
Odkryj możliwe rozwiązania, aby naprawić błąd wyjątku nieznanego oprogramowania (0xe0434352) w systemie Windows 10 i 11 podany tutaj…
Jak usunąć animacje z prezentacji PowerPoint, aby dostosować ją do profesjonalnych standardów. Oto przydatne wskazówki.
Radzenie sobie z Wicked Whims, które nie działają w Sims 4. Wypróbuj 6 skutecznych rozwiązań, takich jak aktualizacja modów i więcej.
Odkryj jak naprawić problem z kontrolerem PS4, który się nie ładuje. Sprawdź 8 prostych rozwiązań, w tym testy kabli, portów oraz reset kontrolera.
Dowiedz się, jak naprawić Operacja nie zakończyła się pomyślnie, ponieważ plik zawiera wirusa Windows 11/10 i nie można otworzyć żadnego pliku…

![[NAPRAWIONO] Błąd 740 Żądana operacja wymaga podwyższenia systemu Windows 10 [NAPRAWIONO] Błąd 740 Żądana operacja wymaga podwyższenia systemu Windows 10](https://luckytemplates.com/resources1/images2/image-2122-0408150409645.png)





![Napraw kontroler PS4 nie ładuje się [8 łatwych ROZWIĄZAŃ] Napraw kontroler PS4 nie ładuje się [8 łatwych ROZWIĄZAŃ]](https://luckytemplates.com/resources1/images2/image-9090-0408151104363.jpg)
![Operacja nie została zakończona pomyślnie, ponieważ plik zawiera wirusa [NAPRAWIONO] Operacja nie została zakończona pomyślnie, ponieważ plik zawiera wirusa [NAPRAWIONO]](https://luckytemplates.com/resources1/images2/image-4833-0408151158929.png)