Messenger nie może otworzyć załącznika lub linku? Oto co robić

Messenger nie może otworzyć załącznika lub linku? Dowiedz się, jak rozwiązać ten problem dzięki sprawdzonym krokom i wskazówkom.
Schowek na komputerze umożliwia kopiowanie do niego tekstu i obrazów, a następnie wklejanie ich do dokumentu. Zwykle kopiujesz i wklejasz jeden element na raz. Jednak szczególnie pomocny jest dostęp do wielu skopiowanych elementów za pośrednictwem menedżera. Na przykład schowek w chmurze w systemie Windows 10 pozwala śledzić wiele skopiowanych elementów. Twój Chromebook ma podobną funkcję o nazwie Menedżer schowka. Oto, jak go znaleźć i użyć na swoim Chromebooku, aby załatwić sprawy.
Dostęp do schowka na Chromebooku
Aby uruchomić Menedżera schowka na Chromebooku, naciśnij klawisz wyszukiwania + V .
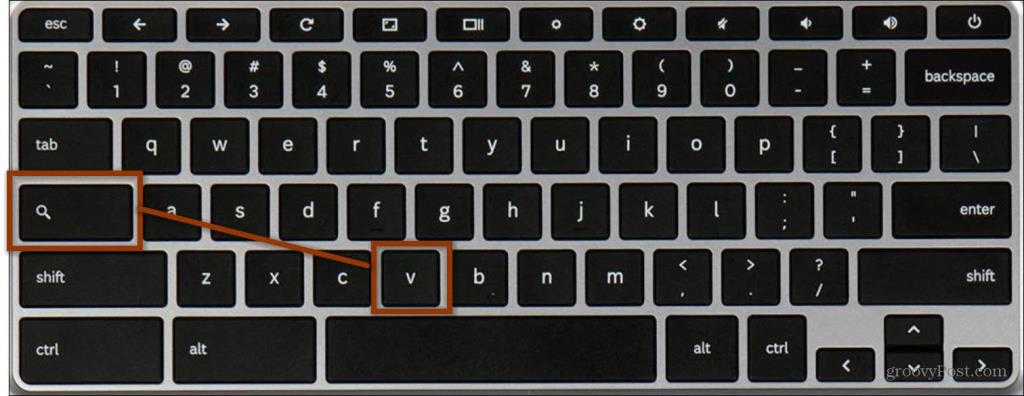
Kopiuj i wklej z Menedżera schowka na Chromebooku
W tym przykładzie zamierzam skopiować i wkleić trochę treści z przeglądarki Chrome, otworzyć Menedżera schowka i wkleić go do dokumentu Google.
Tutaj skopiowałem tekst z jednego z naszych artykułów o Star Treku . Aby skopiować tekst, zaznacz odpowiednią sekcję tekstu, której chcesz użyć. Następnie naciśnij Ctrl + C , aby skopiować i zapisać go w schowku. Możesz też kliknąć go prawym przyciskiem myszy i wybrać z menu opcję Kopiuj .
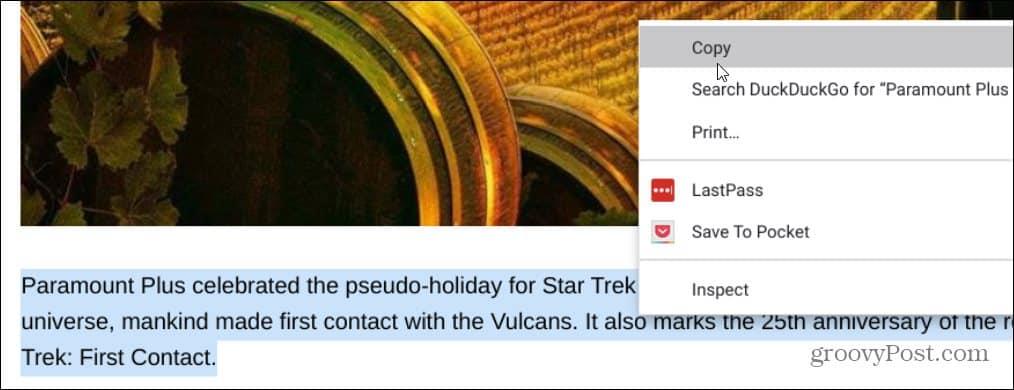
Zrobiłem też kilka zrzutów ekranu . Użyj ( Ctrl+F5 ) dla całego pulpitu lub ( Ctrl+Shift+F5 ) dla wybranych obszarów. Zrzuty ekranu są również zapisywane w schowku. Po zrobieniu zrzutu ekranu zobaczysz powiadomienie z informacją, że został skopiowany do schowka.
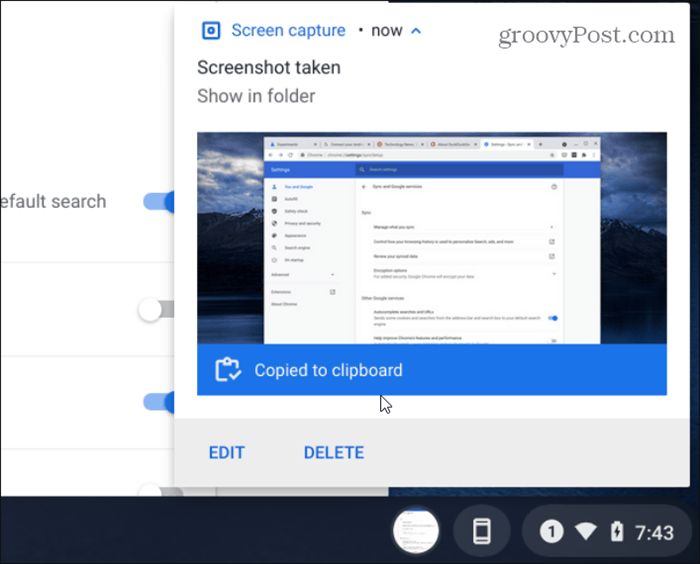
Teraz otwórz aplikację, do której chcesz wkleić elementy ze schowka – w tym przypadku pusty Dokument Google. Chcę wkleić niektóre elementy ze schowka. Otwieram więc Menedżera schowka za pomocą klawisza wyszukiwania + V i wybieram tekst lub zrzut ekranu , który chcę wkleić.
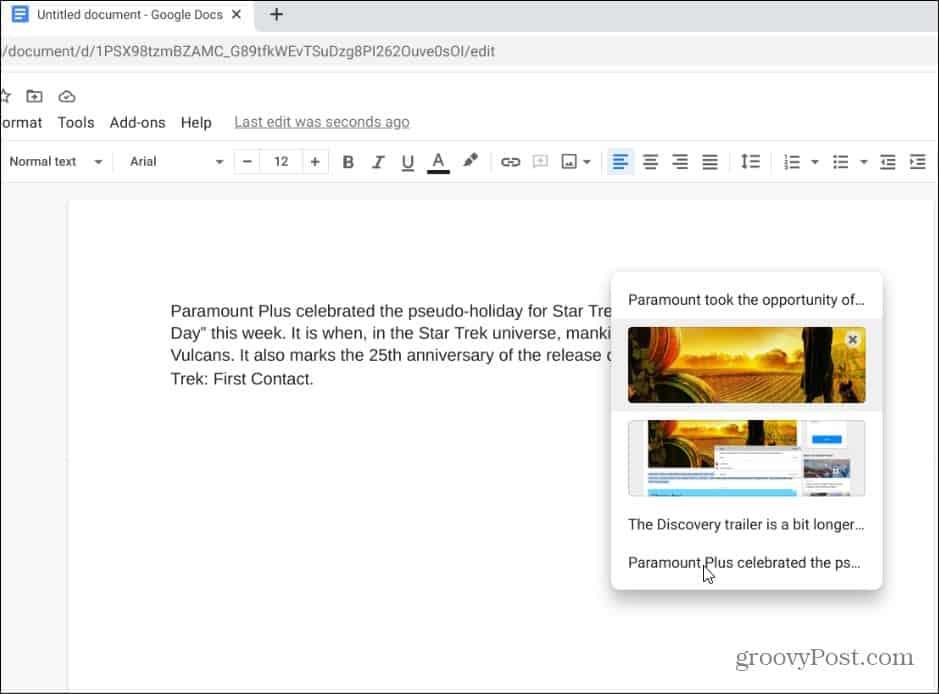
To wszystko. Zawartość wybrana z Menedżera schowka zostanie wklejona do dokumentu.
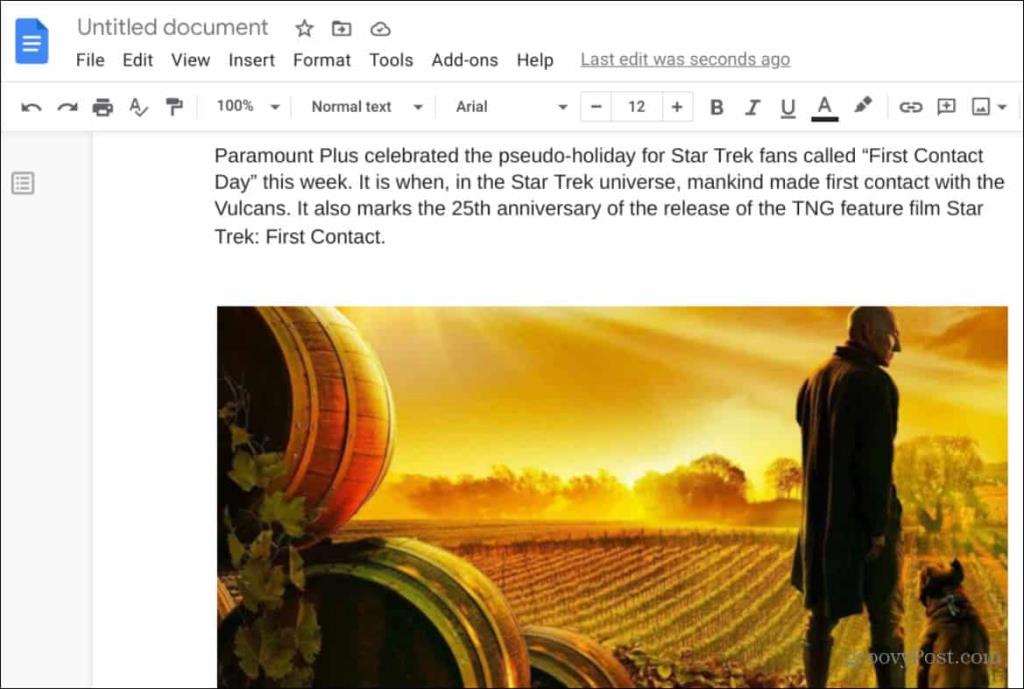
Pamiętaj również, że gdy Menedżer schowka jest otwarty, możesz usunąć z niego element, klikając ikonę X obok niego.
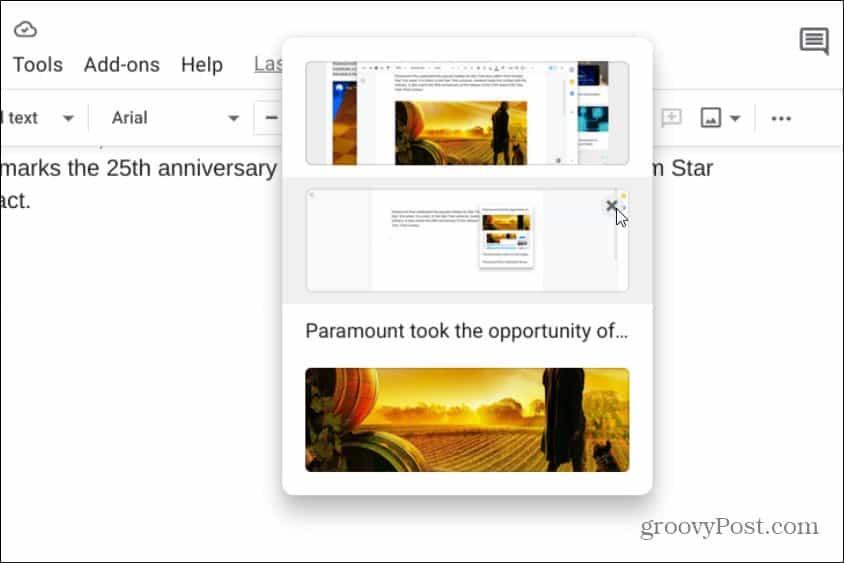
Menedżer schowka Google Chromebook
Opcja kopiowania i wklejania elementów do iz Menedżera schowka do dokumentu Google to tylko jeden z przykładów użycia tej funkcji. Możesz także uzyskać dostęp do Menedżera schowka na przykład z wiadomości e-mail lub innej aplikacji.
Warto również zauważyć, że Twoja historia w Menedżerze schowka nie będzie tam na zawsze. Historia schowka zostanie wyczyszczona, jeśli wylogujesz się z konta lub wyłączysz Chromebooka. I pamiętaj, że menedżer może przechowywać maksymalnie pięć pozycji na raz.
Więcej informacji o funkcjach Chromebooka znajdziesz w naszych artykułach na temat korzystania z Centrum telefonu lub przypinania plików i folderów do paska zadań .
Messenger nie może otworzyć załącznika lub linku? Dowiedz się, jak rozwiązać ten problem dzięki sprawdzonym krokom i wskazówkom.
Dowiedz się, jak szybko stworzyć grupę kontaktów w Outlook, aby efektywnie zarządzać swoimi wiadomościami e-mail. Oszczędzaj czas z naszą szczegółową instrukcją.
Dowiedz się, jak rozwiązać problem z błędem 740 żądana operacja wymaga podniesienia Windows 10 problemów z rozwiązaniami przedstawionymi w tym artykule.
Jeśli chcesz mieć większą kontrolę nad tym, które witryny próbują uzyskać dostęp na Twoim komputerze, oto jak skutecznie zarządzać uprawnieniami witryny w Microsoft Edge.
Poznaj najlepsze emulatory PS4 na PC, które pozwolą Ci grać w gry na konsole PlayStation 4 za darmo na komputerach z Windows.
Odkryj możliwe rozwiązania, aby naprawić błąd wyjątku nieznanego oprogramowania (0xe0434352) w systemie Windows 10 i 11 podany tutaj…
Jak usunąć animacje z prezentacji PowerPoint, aby dostosować ją do profesjonalnych standardów. Oto przydatne wskazówki.
Radzenie sobie z Wicked Whims, które nie działają w Sims 4. Wypróbuj 6 skutecznych rozwiązań, takich jak aktualizacja modów i więcej.
Odkryj jak naprawić problem z kontrolerem PS4, który się nie ładuje. Sprawdź 8 prostych rozwiązań, w tym testy kabli, portów oraz reset kontrolera.
Dowiedz się, jak naprawić Operacja nie zakończyła się pomyślnie, ponieważ plik zawiera wirusa Windows 11/10 i nie można otworzyć żadnego pliku…

![[NAPRAWIONO] Błąd 740 Żądana operacja wymaga podwyższenia systemu Windows 10 [NAPRAWIONO] Błąd 740 Żądana operacja wymaga podwyższenia systemu Windows 10](https://luckytemplates.com/resources1/images2/image-2122-0408150409645.png)





![Napraw kontroler PS4 nie ładuje się [8 łatwych ROZWIĄZAŃ] Napraw kontroler PS4 nie ładuje się [8 łatwych ROZWIĄZAŃ]](https://luckytemplates.com/resources1/images2/image-9090-0408151104363.jpg)
![Operacja nie została zakończona pomyślnie, ponieważ plik zawiera wirusa [NAPRAWIONO] Operacja nie została zakończona pomyślnie, ponieważ plik zawiera wirusa [NAPRAWIONO]](https://luckytemplates.com/resources1/images2/image-4833-0408151158929.png)